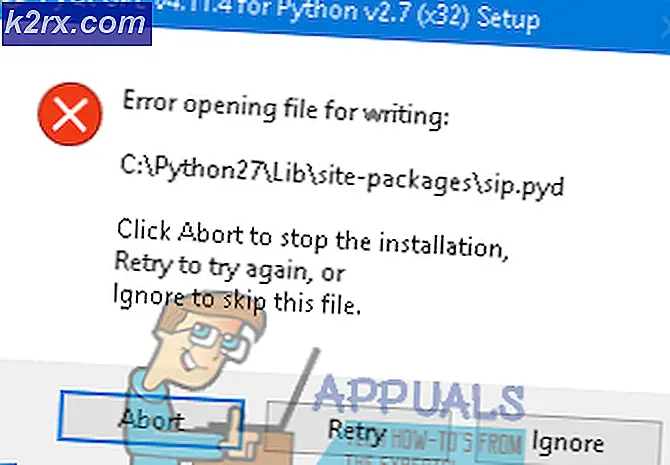Wat betekent het Linux Mint Dual Boot automatische installatiehulpprogramma wanneer het naar vrije ruimte vraagt?
Linux Mint Dual Boot automatische installatie-opties gebruiken niet-toegewezen ruimte om het besturingssysteem te installeren. Als je Linux Mint 40 GB aan ruimte wilt geven om mee te werken, moet je ervoor zorgen dat er 40 GB niet toegewezen is op de schijf die je installeert in plaats van een partitie van 40 GB vrije ruimte. Deze relatief onorthodoxe definitie kan veel hoofdgebruikers verwarren. Vrije ruimte verwijst over het algemeen naar elk gebied van een bestandssysteem dat momenteel niet is toegewezen aan een bestand.
Houd er rekening mee dat het automatische installatieprogramma van Linux Mint metrische gigabytes gebruikt en niet de binaire die u gewend bent te denken. U kunt van tevoren ruimte scheiden met Windows Disk Manager of het partitie-hulpprogramma gebruiken dat het Linux Mint-installatieprogramma u tijdens de installatie biedt. installatie. Maak en verifieer een complete schijfkopie voordat u een automatische installatie uitvoert voor het geval er iets misgaat. Aan de andere kant, als je niet dual-booting bent, zou je misschien willen overwegen om alle bestaande partitiegegevens volledig te verwijderen. Dit kan handig zijn als u op zoek bent naar een volledig nieuwe bootstructuur zonder de elegantie van een automatische installatie op te offeren.
Methode 1: Het Linux Mint Dual Boot Automatic Installer gebruiken met een bestaande partitioneringsstructuur
Het installatieprogramma zal u vragen waar u uw nieuwe bestanden kunt plaatsen. Nogmaals, deze prompt is nogal onorthodox voor iedereen die het installatieprogramma gebruikt dat bij Ubuntu en zijn afgeleide producten, Fedora, Arch of Debian is geleverd. Nieuwe bestanden verwijzen in dit geval eigenlijk naar de installatie van het besturingssysteem zelf en niet naar gebruikersdocumenten.
Selecteer een niet-toegewezen gedeelte van de schijf en de rest van het installatieproces moet automatisch zijn. Dit gaat ervan uit dat je een niet-toegewezen partitie hebt om mee te beginnen. Als u Mint installeert op een schijf zonder andere besturingssystemen, werkt dit prima. Als je GRUB echter wilt configureren om van meer dan één partitie te starten, zit je mogelijk vast. U moet de partities bekijken die u niet in Microsoft Windows of het GNOME Disks Utility hebt gebruikt in een andere vorm van Linux die is gestart vanaf de drive.
Stel dat een fysieke SSD wordt opgesplitst in vier primaire partities. Een daarvan is de partitie die bestaande installaties van Microsoft Windows zien als station C: \, en meer dan waarschijnlijk kondigt het Mint-installatieprogramma u dit aan als een NTFS-volume. Raak dit niet aan tenzij u het niet erg vindt om uw Windows-installatie kwijt te raken. Als je het wilt verwijderen, kun je op de knop in het installatieprogramma klikken met een minteken erbinnen, en instemmen met de installatie van Linux Mint in de nu niet-toegewezen ruimte.
Er vanuit gaande dat je het zou willen behouden, kijk naar de andere partities. Als het een gegevenspartitie is waarvan u alle bestanden hebt verwijderd, doe dan hetzelfde. Veel ervaren gebruikers bereiden zich voor op de installatie door een nieuwe volledig lege partitie te maken en vervolgens te ontdekken dat het installatieprogramma van Linux Mint het vol heeft. Als ze de partitie in Windows openen als een station, zeg E: \ of iets dergelijks, dan staat er daar niets te lezen. De reden is dat het installatieprogramma ten onrechte gelooft dat u het bestandssysteem en niet alle bestanden zelf wilt behouden. Als je zeker weet dat je het niet erg vindt om deze partitie te verliezen, dan kun je hetzelfde proces gebruiken om deze partitie te verwijderen.
PRO TIP: Als het probleem zich voordoet met uw computer of een laptop / notebook, kunt u proberen de Reimage Plus-software te gebruiken die de opslagplaatsen kan scannen en corrupte en ontbrekende bestanden kan vervangen. Dit werkt in de meeste gevallen, waar het probleem is ontstaan door een systeembeschadiging. U kunt Reimage Plus downloaden door hier te klikkenHet kan u ook vragen waar u een extra swap-partitie kunt maken, die mogelijk een uitgebreide partitie-container bevat als u MBR-partitionering gebruikt, wat geen probleem zou mogen zijn met nieuwere versies van Microsoft Windows. U hebt echter een tweede partitie voor het wisselgebied nodig. Maakt u zich echter geen zorgen, want als u liever een gebied binnen uw partitiestructuur niet opoffert, kunt u later altijd een wisselbestand binnen uw Linux-structuur maken.
Methode 2: Een gedeelde partitie maken
Mogelijk gebruikt u deze automatische installatiefunctie als u ook een exemplaar van Microsoft Windows of misschien OS X opslaat. Als je niet alleen Linux Mint gaat gebruiken, wil je misschien ook een extra kleine partitie maken die je kunt gebruiken om bestanden uit te wisselen tussen besturingssystemen. Als u MBR-partities gebruikt en al een uitgebreide partitie hebt ingesteld, selecteert u de uitgebreide partitie in Configuration Manager en maakt u er een kleine partitie van. Creëer eenvoudig een binnen een gebied met niet-toegewezen ruimte als het Linux Mint-programma je vertelt dat je GUID-partitionering gebruikt. Je kunt elke grootte maken die je nodig hebt, maar als je slechts een paar bestanden tegelijkertijd deelt, heb je niet zo heel veel nodig, vooral als je niet de grootste schijf ter wereld hebt.
Linux Mint kan u een vervolgkeuzelijst voorstellen waarin u wordt gevraagd een bestandssysteem te selecteren om deze partitie te formatteren, afhankelijk van uw behoeften. Verschillende installatie-versies kunnen partities naar verschillende systemen formatteren. Onder de meeste omstandigheden kan Windows niet lezen van ext2-, ext3- en ext4-volumes. Zowel Linux Mint als Microsoft Windows hebben toegang tot NTFS-volumes, en Linux wordt geleverd met een gezond pakket met hulpmiddelen die u kunt gebruiken om met deze volumes te werken.
OS X kan over het algemeen niet lezen van ext # -versies, noch kan het NTFS-volumes in de meeste situaties lezen, wat een probleem kan zijn als je Linux op een Macintosh dual-boott of als je met een soort Hackintosh-hardware werkt. Gelukkig kunnen al deze besturingssystemen lezen van FAT32, wat het Linux Mint-installatieprogramma u gewoonlijk als een optie zal geven. Als dat niet het geval is, kunt u later eenvoudig een lege partitie als FAT32 formatteren. Zelfs veel exotische besturingssystemen zoals OpenDarwin, FreeBSD, Haiku en Android x86 zullen met dit volume werken.
Houd er rekening mee dat, terwijl Microsoft Windows en OS X allebei native werken met exFAT-volumes, u stuurprogramma's moet installeren om Mint ermee te laten werken.
Methode 3: Speciale partities behouden
Als u merkt dat er een kleine partitie aan het begin van de partitiegrafiek in het installatieprogramma staat die EFI of iets dergelijks wordt genoemd, of als u er een vindt die is geformatteerd naar het FAT12-bestandssysteem, dan moet u dit in de meeste situaties niet aanraken, omdat het nodig voor het opstarten van uw systeem. Dit is meestal alleen van toepassing op GUID-partitietabellen. Op dezelfde manier, als u met Macintosh- of Hackintosh-hardware werkt, wilt u de HFS- of HFS + -volumes die nodig zijn om op te starten, niet aanraken. Macintosh-systemen kunnen ook soms volumes bevatten die Linux Mint Darwin UFS noemt, wat je waarschijnlijk weer nodig hebt om OS X te starten.
PRO TIP: Als het probleem zich voordoet met uw computer of een laptop / notebook, kunt u proberen de Reimage Plus-software te gebruiken die de opslagplaatsen kan scannen en corrupte en ontbrekende bestanden kan vervangen. Dit werkt in de meeste gevallen, waar het probleem is ontstaan door een systeembeschadiging. U kunt Reimage Plus downloaden door hier te klikken