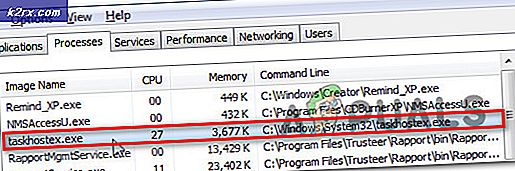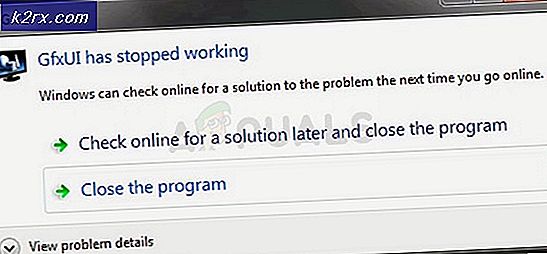Oplossing: iTunes Fout 7 (Windows-fout 126)
Fout 7 (Windows-fout 126) is een iTunes-fout die opduikt wanneer u iTunes probeert te openen of probeert deze opnieuw te installeren in een poging het probleem op te lossen. In deze handleiding zal ik u door de stappen leiden om het probleem op te lossen. Voordat we verdergaan, kopieer je je iTunes-bibliotheek van de My Music en plaats deze in dezelfde map als een kopie of een back-up / thumb drive, alleen maar om aan de veilige kant te blijven. Technisch gezien wordt de bibliotheek automatisch terug in iTunes geïmporteerd.
Mogelijk ziet u een van de volgende berichten met betrekking tot deze fout.
1. iTunes is niet correct geïnstalleerd. Installeer iTunes opnieuw. Fout 7 (Windows Fout 127)
2. Entry Not Found gevolgd door iTunes Error 7 (Windows Error 127)
3. iTunes-punt van binnenkomst niet gevonden
Deze foutmelding verschijnt wanneer de installatiebestanden of registervermeldingen om welke reden dan ook beschadigd of beschadigd zijn. Omdat Apple vergelijkbare services gebruikt voor andere componenten, zoals QuickTime, Mobile Me, is het onmogelijk om het specifieke programma dat het probleem veroorzaakt vast te pinnen.
PRO TIP: Als het probleem zich voordoet met uw computer of een laptop / notebook, kunt u proberen de Reimage Plus-software te gebruiken die de opslagplaatsen kan scannen en corrupte en ontbrekende bestanden kan vervangen. Dit werkt in de meeste gevallen, waar het probleem is ontstaan door een systeembeschadiging. U kunt Reimage Plus downloaden door hier te klikkenVolg eenvoudig de onderstaande stappen om dit probleem op te lossen:
- Klik op Start -> Configuratiescherm voor Windows 7 / Vista / Ultimate en als u Windows 8 gebruikt, drukt u op de Windows-toets op het toetsenbord (het toetsenbord bevindt zich naast de Alt-toets) aan de linkerkant en typt u Configuratiescherm om toegang te krijgen tot het Configuratiescherm .
- Eenmaal in het Configuratiescherm; ga naar Programma's en functies -> Een programma verwijderen
- Typ Apple in de zoekbalk en begin met het verwijderen van alle Apple-producten die worden weergegeven als geïnstalleerd. Zorg ervoor dat u alle geïnstalleerde Apple-producten verwijdert, inclusief iCloud- en Mobile ME-besturingspanelen.
Zodra deze zijn verwijderd, opent u Windows Verkenner of bladert u naar C: \ en verwijdert u de volgende mappen.
- C: \ Program Files \ Bonjour
- C: \ Program Files \ Common Files \ Apple
- C: \ Program Files \ iTunes
- C: \ Program Files \ iPod
- C: \ Program Files \ QuickTime
- C: \ Windows \ System32 \ QuickTime
- C: \ Windows \ System32 \ QuickTimeVR
- C: \ Program Files (x86) \ Bonjour
- C: \ Program Files (x86) \ Algemene bestanden \ Apple
- C: \ Program Files (x86) \ iTunes
- C: \ Program Files (x86) \ iPod
- C: \ Program Files (x86) \ QuickTime
Nadat alle bovenstaande stappen zijn uitgevoerd, download je iTunes en installeer je het opnieuw.
Zodra iTunes weer begint te werken; u kunt indien nodig iCloud- en QuickTime-applicaties opnieuw installeren.
PRO TIP: Als het probleem zich voordoet met uw computer of een laptop / notebook, kunt u proberen de Reimage Plus-software te gebruiken die de opslagplaatsen kan scannen en corrupte en ontbrekende bestanden kan vervangen. Dit werkt in de meeste gevallen, waar het probleem is ontstaan door een systeembeschadiging. U kunt Reimage Plus downloaden door hier te klikken