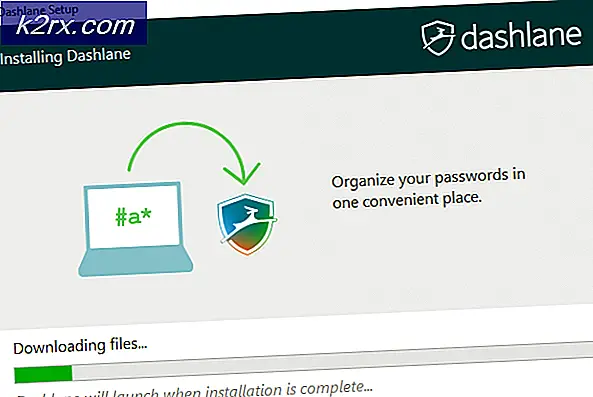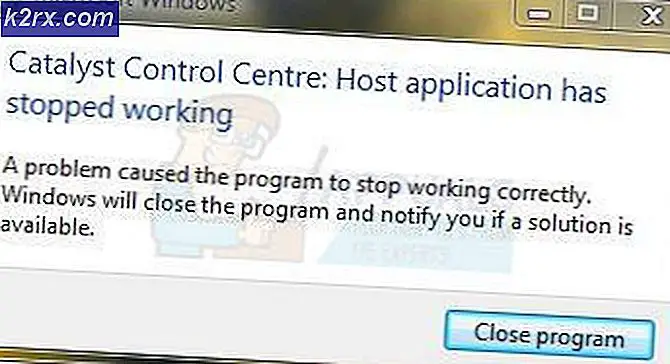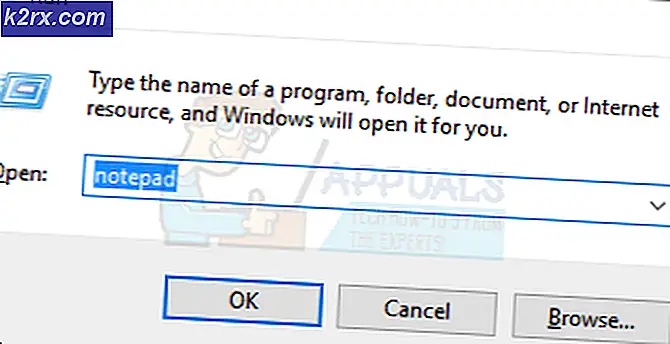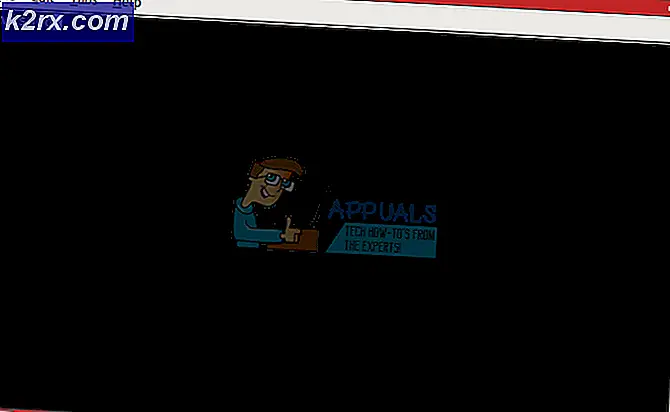Oplossing: Windows 10 is zelf gedeactiveerd
Veel mensen komen de zaak tegen waarbij hun versie van Windows automatisch wordt gedeactiveerd. Dit geval doet zich voor in verschillende situaties, bijvoorbeeld wanneer u uw versie bijwerkt van 8.1 naar 10, wanneer u wijzigingen aanbrengt aan uw computer, wanneer u een recente update installeert of als u KMS-software gebruikt.
Het is bekend dat Windows frequente updates uitwerkt om bugfixes aan te pakken en de gebruikerservaring te verbeteren, maar ook beveiligingsupdates uit te voeren die controleren of uw versie van Windows legitiem is en er geen verschillen zijn. De tijdelijke oplossingen voor dit probleem verschillen omdat elk geval anders is en hier niet kan worden gerepliceerd. Met dat gezegd zijnde, zouden alle KMS-gebruikers naar de onderkant van het artikel moeten scrollen en de oplossing zien die op hen is gericht.
Opmerking: als u een e-mail van Microsoft hebt met details over de aankoop van Windows, heeft deze waarschijnlijk al een licentiesleutel. Gebruik het om Windows te activeren.
Oplossing 1: praat met een live Microsoft-agent
Als u Windows niet kunt activeren, zelfs als u de licentie in het verleden officieel hebt aangeschaft, kunt u contact opnemen met een Microsoft Live-vertegenwoordiger om het probleem voor u op te lossen. Er waren overal veel gevallen waar dit probleem niet oplosbaar was door welke methode dan ook.
Opmerking: zorg ervoor dat u de bestel-ID of het referentienummer hebt dat een aankoopbewijs van uw officiële versie van Windows geeft.
- Ga naar de officiële ondersteuningswebsite van Microsoft en klik op Aan de slag om het proces te starten om met een live-agent te praten.
- In eerste instantie kun je niet rechtstreeks met een live-agent praten. Je moet het proces van probleemoplossing doorlopen totdat je een punt bereikt waarop de virtuele assistent je vraagt of je met een live-agent wilt praten.
- Start het gesprek door te zeggen Praat met een persoon. U wordt gevraagd om uw probleem een beetje uit te werken. Begin met het beschrijven van het foutbericht totdat de virtuele assistent u vraagt of het probleem is opgelost. Klik / type Nee . Nu krijgt u de mogelijkheid om met een echt persoon te praten. Klik op de link .
- U moet in de eerste plaats op Chat klikken, maar u kunt ook Terugbellen selecteren (als dit beschikbaar is) en de functionarissen van Microsoft zullen u antwoorden door uw nummer te bellen.
- Voordat u kunt beginnen met chatten, moet u de inloggegevens van uw Microsoft-account invoeren. Voer de vereiste gegevens in en volg de instructies op het scherm.
Oplossing 2: zorg dat u een werkende internetverbinding hebt
Windows gebruikt nu digitale licenties om de authentieke herdistributie van het besturingssysteem en de software te implementeren. Het is mogelijk dat u geen werkende internetverbinding hebt waardoor Window niet goed met de servers kan communiceren. Zorg dat je een actieve internetverbinding hebt en wacht een paar dagen om te kijken of het probleem verdwijnt.
Er waren talloze gevallen waarin mensen de fout gewoon verlieten zoals die was en de foutmelding automatisch werd verbroken. Ga door met je werk voor een paar dagen. Maar als de fout al geruime tijd aanwezig is, betekent dit dat hij hier blijft en kunt u doorgaan met de andere oplossingen die hieronder worden vermeld.
Oplossing 3: de opdrachtprompt gebruiken
Als u een gelicentieerde versie van Windows gebruikt, maar nog steeds geconfronteerd met de fout, kunnen we proberen een opdracht uit te voeren op de opdrachtprompt om de productcode weer te geven. Zodra de productcode is onthuld, kunt u deze kopiëren en plakken in de instellingen voor Windows om te activeren. Houd er rekening mee dat u een werkende internetverbinding nodig hebt om deze oplossing uit te voeren.
- Druk op Windows + S, typ de opdrachtprompt, klik met de rechtermuisknop op de toepassing en selecteer Als administrator uitvoeren .
- Voer na het verhogen van de opdrachtprompt de volgende opdracht uit:
wmic path SoftwareLicensingService krijgt OA3xOriginalProductKey
- Kopieer de productsleutel zodat we deze later kunnen gebruiken. Druk nu op Windows + S, typ de instellingen in het dialoogvenster en open de applicatie.
- Klik op Activatie aanwezig in het linkernavigatievenster en klik op Productcode wijzigen .
- Voer de productcode in die we zojuist hebben gevonden met de opdrachtprompt en druk op Enter. Zorg ervoor dat je een actieve internetverbinding hebt en laat Windows de sleutel verifiëren.
Oplossing 4: gebruik van de Windows Software Licensing Management Tool
Windows is vooraf geladen met een softwarelicentiebeheertool om de gebruikers te helpen controleren of hun versie van Windows permanent of tijdelijk is geactiveerd. Bovendien kunnen we de tool ook dwingen om Windows opnieuw te evalueren en te controleren of deze is geactiveerd of niet. Als u deze fout willekeurig tegenkomt, kunnen we proberen de computer te dwingen de activeringsstatus opnieuw te controleren.
- Druk op Windows + S, typ de opdrachtprompt in het dialoogvenster, klik met de rechtermuisknop op de toepassing en selecteer Uitvoeren als beheerder .
- Voer na het verhogen van de opdrachtprompt de volgende opdracht uit:
slmgr -rearm
- Wacht tot het proces is voltooid en ontvang het bevestigingsbericht. Start de computer opnieuw op en controleer of het probleem bij de hand is opgelost.
Oplossing 5: een Microsoft-account gebruiken
Soms verschijnt het foutbericht ook als u een lokaal account op uw Windows gebruikt in plaats van een Microsoft-account. Een lokaal account is een account dat niet is gekoppeld aan een Microsoft-account. U kunt gratis een Microsoft-account maken op hun officiële website zonder enige implicaties. Als u al een Microsoft-account hebt, volgt u de instructies om deze toe te voegen aan uw computer.
PRO TIP: Als het probleem zich voordoet met uw computer of een laptop / notebook, kunt u proberen de Reimage Plus-software te gebruiken die de opslagplaatsen kan scannen en corrupte en ontbrekende bestanden kan vervangen. Dit werkt in de meeste gevallen, waar het probleem is ontstaan door een systeembeschadiging. U kunt Reimage Plus downloaden door hier te klikken- Druk op Windows + S, typ de instellingen in het dialoogvenster en open de applicatie.
- Klik in Instellingen op de subcategorie Accounts .
- Klik op e-mail- en app-accounts . Selecteer nu een Microsoft-account toevoegen, zodat we het account dienovereenkomstig kunnen toevoegen.
- Er verschijnt een nieuw venster waarin u wordt gevraagd uw inloggegevens in te voeren. Volg de instructies op het scherm om uw Microsoft-account toe te voegen.
- Nadat u het account hebt gekoppeld, meldt u zich af bij het huidige account, start u uw computer opnieuw op en meldt u zich aan bij het Microsoft-account. Controleer nu of het probleem bij de hand is opgelost.
Oplossing 6: Windows VM verwijderen en opnieuw installeren (voor Mac-gebruikers)
Als u Windows gebruikt op uw Mac-apparaat met behulp van de officiële software van de virtuele machine (Bootcamp), kunt u proberen de installatie van Windows ongedaan te maken. U kunt overwegen om Windows opnieuw te installeren vanuit Bootcamp met behulp van nieuwe installatiemedia, omdat de oude media soms fouten kunnen veroorzaken.
Opmerking: Maak een back-up van al uw gegevens voordat u deze versie van Windows van uw Mac-apparaat verwijdert. Al uw opgeslagen informatie / gegevens gaan verloren omdat u Windows opnieuw moet installeren op uw apparaat.
- Open de map Utilities en klik op Boot Camp-assistent .
- Klik op Windows 7 of een latere versie verwijderen.
- Volg de instructies op het scherm om het proces te voltooien. Nu zal Mac beginnen met het wissen van uw gegevens en uiteindelijk zal Windows verwijderd worden.
- Nadat Windows is geïnstalleerd, kunt u het opnieuw installeren.
Oplossing 7: voor KMS-gebruikers (update na 1709)
U zult KMS-software gebruiken als u geen authentieke versie van Windows op uw computer hebt geïnstalleerd. In het verleden werkte KMS foutloos, gaf je geen problemen en leek het erop alsof je inderdaad een echt exemplaar van Windows draaide. Onlangs, na de update van 1709, zult u echter vreemde symptomen waarnemen, zoals een hoog CPU-gebruik door Software Protection en het foutbericht dat uw Windows niet is geactiveerd. Verder neemt uw computer mogelijk veel meer tijd in beslag bij het opnieuw opstarten en werken sommige functies niet.
Het lijkt erop dat Microsoft uiteindelijk de software heeft ingehaald en een breekpunt heeft ontwikkeld. In dit geval is er geen alternatief (op dit moment) dan om uw versie van Windows te herstellen en de updates uitgeschakeld te houden, zodat u niet voorbij de 1709-update komt of een officiële kopie van Windows koopt .
Opmerking: in sommige zeldzame gevallen kunt u mogelijk de foutmelding onderdrukken, maar het hoge CPU / schijfgebruik van Software Protection verdwijnt niet. Om dit op te lossen, gaat u naar de gebeurtenisviewer en schakelt u de KMS-gebeurtenis permanent uit door het item uit te schakelen of te verwijderen. Op deze manier blijft het foutbericht bestaan, maar hoeft u niet om te gaan met het probleem van een hoog schijfgebruik of werken sommige functionaliteiten niet.
Oplossing 8: herstellen vanaf het laatste herstelpunt
Als alle bovenstaande methoden niet werken, hebben we geen andere keus dan Windows te herstellen naar het laatste herstelpunt. We kunnen Windows alleen herstellen als u in het verleden een herstelpunt hebt ingesteld. Door te herstellen, zullen we teruggaan naar een punt waar er geen probleem was met uw besturingssysteem. Deze methode is alleen effectief als het installeren van een update het foutbericht heeft geactiveerd .
Opmerking: zorg ervoor dat u een back-up van uw gegevens maakt voordat u deze oplossing uitvoert. Gebruik een externe harde schijf of USB om al je belangrijke bestanden op te slaan voor het geval dat.
Hier is de methode voor het herstellen van Windows vanaf het laatste herstelpunt.
- Druk op Windows + S om de zoekbalk van het startmenu te openen. Type herstel in het dialoogvenster en selecteer het eerste programma dat in het resultaat komt.
- Eenmaal in de herstelinstellingen drukt u op Systeemherstel aan het begin van het venster onder het tabblad Systeembeveiliging.
- Nu gaat een wizard open die u door alle stappen begeleidt om uw systeem te herstellen. Druk op Volgende en ga verder met alle verdere instructies.
- Selecteer nu het herstelpunt in de lijst met beschikbare opties. Als u meer dan één systeemherstelpunten hebt, worden deze hier weergegeven.
- Windows zal uw acties nu voor de laatste keer bevestigen voordat het systeemherstelproces wordt gestart. Sla al uw werk op en maak een back-up van belangrijke bestanden voor het geval en ga door met het proces.
- Zodra u succesvol hebt hersteld, meldt u zich aan bij het systeem en controleert u of de fout bij de hand is opgelost.
Opmerking: als u de licentiesleutel bij de hand hebt en nog steeds geen vensters kunt activeren met behulp van de hierboven genoemde methoden, kunt u overwegen een schone installatie van Windows uit te voeren en de licentiesleutel aan het begin in te voeren. U vindt ons artikel over het maken van opstartbare media . Er zijn twee manieren: door de Microsoft-hulpprogramma voor het maken van media te gebruiken en door Rufus te gebruiken. U kunt het hulpprogramma Belarc gebruiken om al uw licenties op te slaan, een back-up te maken van uw gegevens met behulp van externe opslag en vervolgens een schone installatie uit te voeren. Zorg ervoor dat u een geldige licentiesleutel hebt voordat u doorgaat naar de oplossing, anders zou het niets waard zijn en zullen we bij de eerste stap terug zijn.
PRO TIP: Als het probleem zich voordoet met uw computer of een laptop / notebook, kunt u proberen de Reimage Plus-software te gebruiken die de opslagplaatsen kan scannen en corrupte en ontbrekende bestanden kan vervangen. Dit werkt in de meeste gevallen, waar het probleem is ontstaan door een systeembeschadiging. U kunt Reimage Plus downloaden door hier te klikken