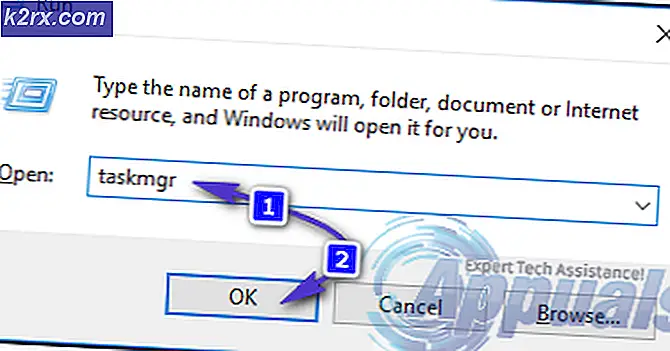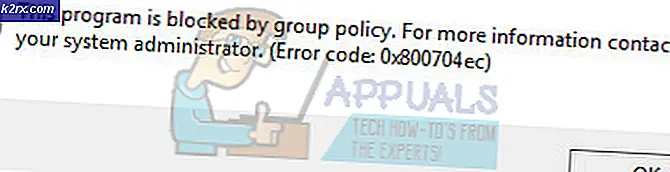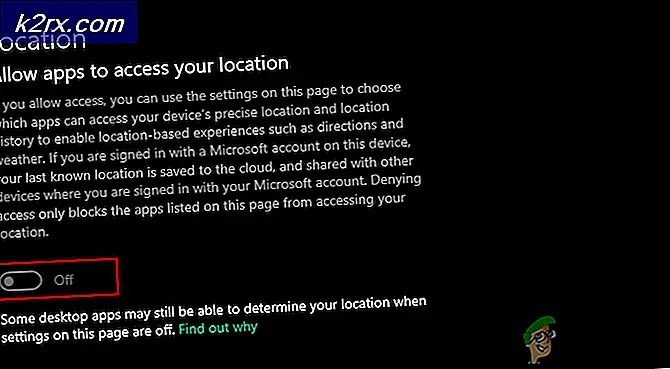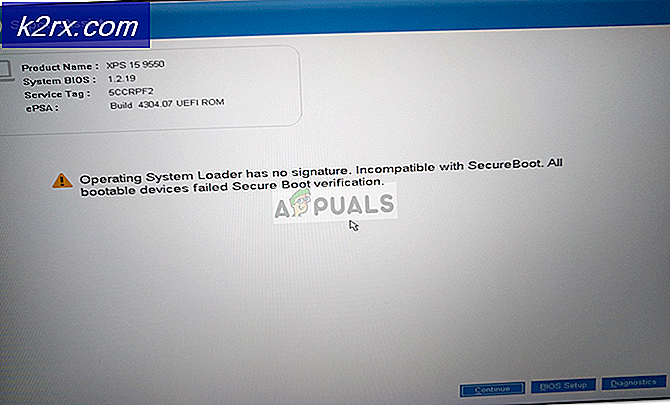Thunderbird-configuratie kon niet worden geverifieerd
Sommige Windows- en Mac-gebruikers hebben te maken met de "Configuratie kon niet worden geverifieerd”-fout bij het verbinden van hun e-mailaccount met Thunderbird. Deze fout verschijnt onmiddellijk nadat ze hun e-mailgegevens hebben ingevoerd en ze klikken op Gedaan of Maak account.
Het blijkt dat er verschillende mogelijke boosdoeners zijn die kunnen leiden tot de verschijning van de "Configuratie kon niet worden geverifieerd" fout. Hier is een korte lijst:
Methode 1: Ervoor zorgen dat de accountgegevens correct zijn
Voordat u andere mogelijke oplossingen onderzoekt, moet u ervoor zorgen dat u de juiste accountgegevens gebruikt. Het kan zijn dat de foutmelding eenvoudigweg aangeeft dat het e-mailadres of wachtwoord dat u gebruikt onjuist is.
Gelukkig is er een manier om deze theorie te testen: probeer gewoon hetzelfde account rechtstreeks vanuit uw browser te gebruiken en kijk of u correct verbinding kunt maken. Ga bijvoorbeeld naar mail.google.com of mail.yahoo.com (of een andere e-mailprovider) en gebruik dezelfde inloggegevens die de 'Configuratie kon niet worden geverifieerd" fout.
Als u met dezelfde gebruikersnaam en hetzelfde wachtwoord verbinding kunt maken met de webclient van uw e-mailprovider, hebt u zojuist bevestigd dat de inloggegevens die u gebruikt correct zijn.
Als het u lukt om te bevestigen dat uw inloggegevens correct zijn, is het zeer waarschijnlijk dat het probleem lokaal optreedt. Ga in dit geval naar de volgende mogelijke oplossing hieronder.
Methode 2: De nieuwste versie van Thunderbird installeren
Misschien kom je ook de tegen "Configuratie kon niet worden geverifieerd" fout als gevolg van Thunderbird-bug die zich voordeed op Windows-computers met versie 68.2.0 en ouder. Volgens de ontwikkelaar die dit probleem heeft opgelost, kan dit probleem optreden als gevolg van onjuiste communicatie tussen Thunderbird en Mozilla Firefox (als het is ingesteld als de standaardbrowser).
Gelukkig is dit opgelost om te beginnen met versie Thunderbird 68.2.1, dus als u dit probleem tegenkomt op een Windows-computer en u Mozilla als uw standaardbrowser gebruikt, dwingt u de e-mailclient om bij te werken.
Open hiervoor Thunderbird, klik op de Helpen tabblad (van het lint bovenaan) en klik vervolgens op Over Thunderbird (in het contextmenu) om de toepassing te dwingen zichzelf bij te werken.
Als er een nieuwe versie beschikbaar is, zal de app zichzelf updaten naar de nieuwste beschikbare versie. Zodra de bewerking is voltooid, wordt u gevraagd om opnieuw op te starten - Doe dit door op te klikken Herstart Thunderbird om te updaten.
Zodra de toepassing opnieuw opstart, probeert u verbinding te maken met uw e-mailaccount en kijkt u of de fout is verholpen. Als u nog steeds de "Configuratie kon niet worden geverifieerd”-fout, ga naar de volgende mogelijke oplossing.
Methode 3: Minder veilige apps toestaan (alleen Yahoo en Gmail)
Als u dit probleem tegenkomt met een Yahoo- of Gmail-e-mailadres, is het zeer waarschijnlijk dat u de "Configuratie kon niet worden geverifieerd”-fout vanwege het feit dat uw e-mailclient niet is geconfigureerd om minder beveiligde gegevens te synchroniseren. Houd er rekening mee dat zowel Google als Yahoo standaard minder beveiligde apps beperken.
Maar denk niet dat Thunderbird niet veilig is en dat u het risico loopt gehackt te worden. Google en Yahoo beschouwen elke e-mailclient van derden als 'minder veilige apps' - dit omvat Outlook, Thunderbird, Mailvird, SeaMonkey, enz.
Als dit scenario van toepassing is op uw huidige situatie en minder beveiligde apps niet zijn toegestaan in de instellingen van uw e-mailprovider, kunt u dit probleem eenvoudig oplossen door deze optie in te schakelen. Volg hiervoor de handleiding die is gericht op de e-mailprovider die u gebruikt:
A. Minder veilige apps toestaan in Gmail
- Ga naar het menu Instellingen van uw Google-account en meld u aan met uw gebruikersgegevens.
- Zodra u succesvol bent ingelogd, klikt u op Veiligheid uit het menu aan de linkerkant van het scherm.
- Scrol vervolgens helemaal naar beneden naar het menu Minder veilige app-toegang en klik op Toegang inschakelen (niet aanbevolen).
- Schakel in het menu Minder veilige app-toegang gewoon de schakelaar in die is gekoppeld aanMinder veilige apps toestaan: UIT.
- Zodra toegang is toegestaan, keert u terug naar uw Thunderbird-app. en herhaal de handeling die eerder de “Configuratie kon niet worden geverifieerd" fout
B. Minder veilige apps toestaan op Yahoo mail
- Toegang tot uw Yahoo Mail-instellingen vanuit uw standaardbrowser. Wanneer u wordt gevraagd om uw gebruikersgegevens in te voeren, doet u dit en controleert u of u daarom wordt gevraagd.
- Zodra u zich op de Yahoo-mailinstellingenpagina van uw account bevindt, gebruikt u het menu aan de linkerkant om te klikken op accountbeveiliging.
- Met de Accountbeveiliging tabblad geselecteerd, ga naar het gedeelte aan de rechterkant en scrol helemaal naar beneden naar de Apps toestaan die minder veilig inloggen gebruiken sectie en schakel de bijbehorende schakelaar in.
- Zodra minder veilige aanmelding is ingeschakeld, keert u terug naar uw Thunderbird-toepassing en probeert u opnieuw verbinding te maken met uw e-mailaccount.
Voor het geval u nog steeds de "Configuratie kon niet worden geverifieerd”-fout, ga naar de volgende mogelijke oplossing hieronder.
Methode 4: Tweestapsverificatie uitschakelen
Een van de grootste boosdoeners die de “Configuratie kon niet worden geverifieerd" fout in Thunderbird is tweestapsverificatie. Houd er rekening mee dat niet alleen Thunderbird niet goed werkt met tweestapsverificatie - elke grote e-mailclient voor de desktop zal problemen hebben met e-mailaccounts die tweestapsverificatie gebruiken.
Hoewel er bepaalde tijdelijke oplossingen zijn, zijn ze niet betrouwbaar, dus de beste manier van handelen (als u vastbesloten bent om uw e-mailclient met Thunderbird te verbinden) is om eenvoudig tweestapsverificatie uit te schakelen.
Om u hierbij te helpen, hebben we 3 verschillende subgidsen gemaakt (één voor elke e-mailprovider met het meeste marktaandeel). Volg de handleiding die van toepassing is op de e-mailprovider die u gebruikt:
A. Tweestapsverificatie uitschakelen op Outlook.com
- Bezoek de Veiligheidsinstellingen pagina van Live.com en meld je aan met je Outlook.com account. Voer het e-mailadres en wachtwoord in dat is gekoppeld aan uw Outlook.com-e-mailaccount en klik op Log in om de procedure te voltooien.
- Als u wordt gevraagd om te verifiëren via e-mail of sms, doe dit dan om de verificatieprocedure te voltooien.
- Nadat u zich succesvol heeft aangemeld en binnen de Veiligheidsinstellingen menu, scroll helemaal naar beneden naar de Tweestapsverificatie categorie en klik opSchakel tweestapsverificatie uit.
- Volg vervolgens de instructies op het scherm om tweestapsverificatie voor dit Outlook.com-account uit te schakelen.
- Zodra tweestapsverificatie is uitgeschakeld, keert u terug naar uw Thunderbird-client, meldt u zich aan met dezelfde inloggegevens en kijkt u of u de synchronisatie kunt voltooien zonder de "Configuratie kon niet worden geverifieerd" fout.
B. Tweestapsverificatie uitschakelen op Yahoo
- Bezoek de Accounttabblad van uw Yahoo-mail en log in met uw accountgegevens.
Opmerking: Afhankelijk van uw beveiligingsinstellingen, wordt u mogelijk gevraagd om te verifiëren via e-mailapp of via sms. - Zodra u zich in uw accounttabblad bevindt, gebruikt u het verticale menu aan de linkerkant om op . te klikken Accountbeveiliging.
- Als u wordt gevraagd om opnieuw in te loggen, doe dit dan en verifieer uw identiteit via e-mail of sms totdat u succesvol bent aangemeld.
- Zodra u succesvol bent aangemeld, gebruikt u het menu aan de rechterkant om naar beneden te scrollen naar de Menu voor tweestapsverificatie en schakel de bijbehorende schakelaar uit.
- Nadat het je is gelukt om tweestapsverificatie uit te schakelen, probeer je opnieuw verbinding te maken met Thunderbird en zie je nog steeds hetzelfde "Configuratie kon niet worden geverifieerd" fout
C. Tweestapsverificatie uitschakelen in Gmail
- Open uw standaardbrowser, ga naar uw Google-accountpagina en log in met uw account.
- Eenmaal binnen, klik op de Veiligheid tabblad in het verticale menu aan de linkerkant.
- Scroll vervolgens naar beneden naar de Log in bij Google tabblad en klik op 2-staps verificatie.
- Volg vervolgens de aanwijzingen op het scherm om authenticatie in twee stappen uit te schakelen.
- Zodra authenticatie in twee stappen is uitgeschakeld in uw Gmail-instellingenmenu, keert u terug naar uw Thunderbird-client en probeert u opnieuw verbinding te maken met uw account.
Als je er al voor hebt gezorgd dat authenticatie in twee stappen is uitgeschakeld en je nog steeds de "Configuratie kon niet worden geverifieerd”-fout, ga naar de volgende mogelijke oplossing hieronder.
Methode 5: Thunderbird op de witte lijst zetten in uw Firewall-instellingen
Het blijkt dat je ook kunt verwachten dat de “Configuratie kon niet worden geverifieerd”-fout in een situatie waarin uw beveiligingsfirewall Thunderbird blokkeert vanwege een vals positief resultaat. Houd er rekening mee dat dit naar verluidt gebeurt met zowel Windows Firewall (de ingebouwde suite) als met Avast en een paar andere firewalls van derden.
Als u een firewall gebruikt en u denkt dat dit scenario van toepassing is, kunt u het probleem mogelijk oplossen door de Thunderbird-client toe te voegen aan de lijst met items op de witte lijst.
Als u een Windows-firewall gebruikt, volgt u de onderstaande instructies om de Thunderbird-e-mailclient op de witte lijst te zetten, zodat uw firewall uitgaande verbindingen niet blokkeert:
Opmerking: Als u een firewall van derden gebruikt, zoekt u online naar specifieke stappen voor het op de witte lijst plaatsen van applicaties. De stappen zijn afhankelijk van de beveiligingstool die u gebruikt.
- Open een Rennen dialoogvenster door op te drukken Windows-toets + R. Typ in het nieuw verschenen tekstvak "controle firewall.cpl'en druk op Enter om de klassieke interface van te openen Windows Firewall.
- Als je eindelijk in het Windows Defender Firewall-menu bent, gebruik je het menu aan de linkerkant om op . te klikkenSta een app of functie toe via Windows Defender Firewall.
- Als je eenmaal binnen bent in de Toegestane apps menu, klik op de Verandering instellingen knop en klik vervolgens op Ja bij de UAC (gebruikersaccountbeheer)prompt om beheerderstoegang te verlenen.
- Nadat u beheerderstoegang hebt gekregen, bladert u omlaag door de lijst met toegestane items en kijkt u of de Thunderbird-toepassing aan deze lijst is toegevoegd. Als het al is toegevoegd, zorg er dan voor dat de bijbehorende vakken voor Privaat en Openbaar zijn beide aangevinkt voordat u klikt OK om de wijzigingen op te slaan.
Opmerking: Als Thunderbird nog niet is toegevoegd aan de toegestane lijst, klik dan op de Een andere app toestaan en voeg het item handmatig toe, zodat u de app op de witte lijst kunt zetten. - Zodra de Thunderbird-app op de witte lijst is geplaatst, keert u ernaar terug en probeert u opnieuw in te loggen met uw e-mailaccount.
Voor het geval u nog steeds de "Configuratie kon niet worden geverifieerd”, Ga dan naar de volgende methode hieronder.
Methode 6: Cookies inschakelen van Google op Mac (alleen MacOS)
Als u deze foutmelding ziet wanneer u probeert een Gmail-account te verbinden met de Thunderbird-mailapp op een Mac, is het mogelijk dat het probleem optreedt omdat Google-cookies niet worden geaccepteerd.
In dit geval zou u het probleem moeten kunnen oplossen door naar de Voorkeuren menu van uw Safari-app en het inschakelen van cookies van derden. Verschillende getroffen gebruikers hebben bevestigd dat ze met deze operatie eindelijk de "Configuratie kon niet worden geverifieerd”-fout en gebruik de Thunderbird-app normaal.
Hier is een korte handleiding over het inschakelen van cookies van Google op MacOS:
- Open op je macOS Safari (via de Actie balk onderaan het scherm).
- Eenmaal binnen, gebruik de lintbalk van Safari om op te klikken Voorkeuren uit het nieuw verschenen contextmenu.
- Als je eenmaal binnen bent in de Voorkeuren menu, klik op de Privacy van het horizontale menu bovenaan naar het tabblad om het te selecteren.
- Schakel vervolgens het selectievakje uit dat is gekoppeld aan Blokkeer alle cookiesom het opslaan van Google-cookies op uw Mac-computer mogelijk te maken.
- Keer terug naar uw Thunderbird-app en herhaal de verbinding nogmaals en kijk of u nog steeds de "Configuratie kon niet worden geverifieerd" fout.