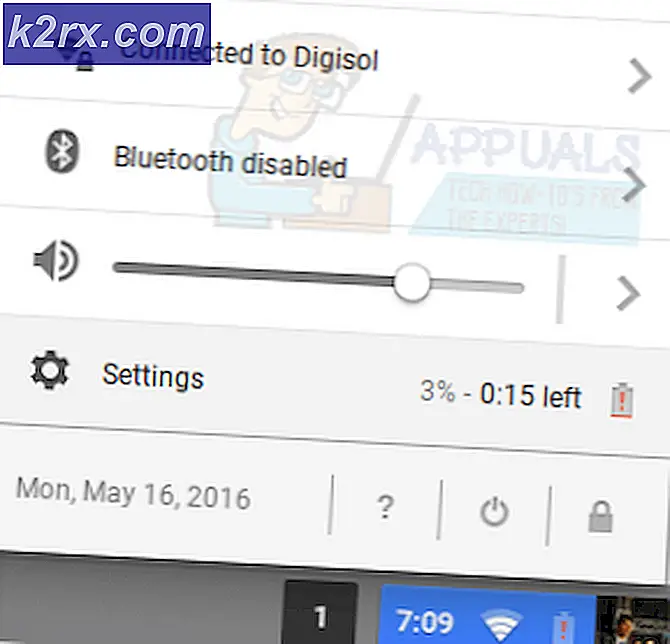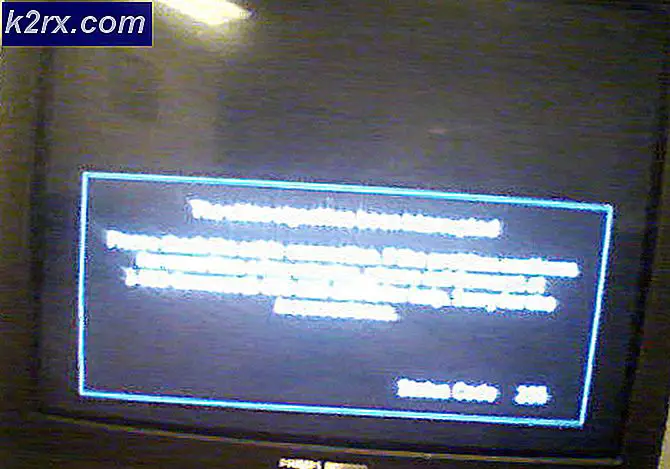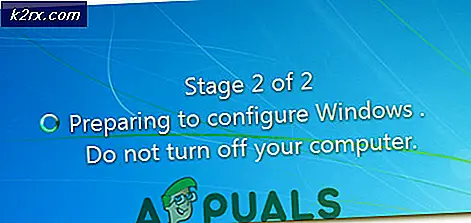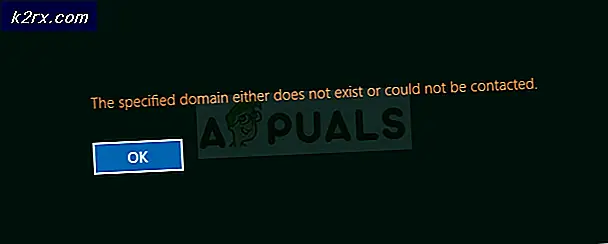Oplossing: VT-X / AMD-V hardwareversnelling is niet beschikbaar op uw systeem
Verschillende gebruikers krijgen de ‘VT-x / AMD-V-hardwareversnelling is niet beschikbaar op uw systeem ' fout bij het installeren of starten van een virtuele machine in Oracle VM Virtualbox. Het probleem is niet specifiek voor een bepaalde Windows-versie, aangezien het naar verluidt voorkomt bij elke recente Windows-release.
Wat veroorzaakt de ‘VT-x / AMD-V-hardwareversnelling is niet beschikbaar op uw systeem ' fout
We hebben dit specifieke probleem onderzocht door te kijken naar verschillende gebruikersrapporten en de reparatiestrategieën die ze hebben gebruikt om het probleem op te lossen. Op basis van wat we hebben verzameld, zijn er verschillende veelvoorkomende scenario's die dit specifieke foutbericht activeren:
Als u momenteel moeite heeft om de ‘VT-x / AMD-V-hardwareversnelling is niet beschikbaar op uw systeem ' fout, biedt dit artikel u een verzameling geverifieerde stappen voor probleemoplossing. Hieronder vindt u verschillende populaire methoden die andere gebruikers in een vergelijkbare situatie hebben gebruikt om het foutbericht op te lossen.
Om te voorkomen dat u onnodige fixes uitprobeert, volgt u de onderstaande methoden in de aangegeven volgorde. U zou uiteindelijk een methode moeten vinden die uw probleem oplost (of in ieder geval een antwoord geeft).
Probeer voordat u doorgaat een SFC-scan uit te voeren.
Methode 1: Controleren of uw CPU virtualisatie ondersteunt
Voordat u iets anders uitprobeert, is het belangrijk dat u de tijd neemt om te onderzoeken of uw computer is uitgerust om VT-X of AMD-V te gebruiken. Alle nieuwere CPU's ondersteunen tegenwoordig virtualisatie (inclusief die in het lage bereik). Als u echter met een oudere CPU werkt, moet u eerst controleren of uw CPU virtualisatie ondersteunt.
Er zijn een aantal manieren om te controleren of uw CPU is uitgerust om virtualisatie te gebruiken - u gebruikt ofwel een speciaal programma dat u vertelt of virtualisatie wordt ondersteund op uw CPU, of u doet dingen handmatig. Volg de gids die het dichtst bij uw voorkeursbenadering ligt.
Hoe u kunt controleren of uw CPU virtualisatie automatisch ondersteunt
Een van de gemakkelijkste manieren om erachter te komen of uw computer virtualisatie ondersteunt, is door een speciale tool te gebruiken met de naam Veilig. Deze tool analyseert onder meer de aanwezigheid van operationele modelprocesfuncties, waaronder virtualisatie. Hier is een korte handleiding over het gebruik SecurAble:
- Bezoek deze link (hier) en klik op Download nu om de nieuwste versie van Beveiligbaar.
- Open het uitvoerbare bestand SecurAble en klik op Ja bij de UAC (gebruikersaccountbeheer) prompt.
- Als uw computer is uitgerust om hardwarevirtualisatie te ondersteunen, ziet u een groen Ja bovenstaande Hardwarevirtualisatie.
Als het antwoord Ja is, betekent dit dat de CPU van uw computer is uitgerust om virtualisatie te ondersteunen en met een van de volgende methoden hieronder kunt u het foutbericht oplossen. Als u hebt vastgesteld dat hardwarevirtualisatie niet wordt ondersteund, volgt u de andere methoden hieronder om het foutbericht niet op te lossen.
Hoe u kunt controleren of uw CPU virtualisatie handmatig ondersteunt
Als u dingen liever handmatig doet, kunt u controleren of uw CPU VT-x (op Intel) of AMD-V (op AMD) ondersteunt door de specificaties van uw CPU handmatig te onderzoeken. Volg hiervoor een van de twee onderstaande handleidingen (volgens uw CPU-fabrikant):
Intel
Met Intel-processors kunt u zien of virtualisatie wordt ondersteund door de Processor-documentatie te bekijken die u kunt vinden op ARK.INTEL.COM. Zodra u daar bent, gebruikt u de zoekfunctie om naar uw specifieke CPU-model te zoeken.
Blader vervolgens omlaag naar het Geavanceerde technologieën tabblad en zie de status van Intel® virtualisatietechnologie voor gerichte I / O (VT-d) enIntel® virtualisatietechnologie (VT-x). Als een van deze is gelabeld als Nee, wordt virtualisatietechnologie niet ondersteund door uw processormodel.
AMD
Als u een AMD-processor heeft, kunt u controleren of deze virtualisatie ondersteunt door naar de specificaties van AMD's te kijken website. Gebruik de zoekfunctie om uw specifieke model te vinden of kies het uit de lijst. Zodra u op de webpagina voor uw CPU-model bent aangekomen, vouwt u het Belangrijkste kenmerken vervolgkeuzemenu en kijk of Virtualisatie is een van de Ondersteunde technologieën.
Als u merkt dat virtualisatie wordt ondersteund, gaat u verder met de volgende methoden hieronder om het probleem op te lossen.
Methode 2: Hyper V uitschakelen
Hyper-V (voorheen bekend als Windows Server Virtualization) is de eigen virtualisatietechnologie van Microsoft. Hyper-V is perfect in staat om virtuele machines te maken op x86- en x64-systemen met Windows, maar wordt om stabiliteitsredenen niet gebruikt door VirtualBox of VMware.
De meest recente Windows-versies zijn echter geprogrammeerd om Hyper-V voorrang te geven boven VT-X of AMD-V. En aangezien Hyper-V conflicteert met vergelijkbare virtualisatietechnologie, worden VT-x of AMD-V standaard uitgeschakeld wanneer Hyper-V wordt ingeschakeld.
Zoals u zich kunt voorstellen, zal dit fouten veroorzaken met Virtualbox, VMware of vergelijkbare software, aangezien de meeste niet zijn ontworpen om met Hyper-V te werken.
Gelukkig lost het uitschakelen van Hyper-V de ‘VT-x/AMD-V hardwareversnelling is niet beschikbaar op uw systeem'fout als het probleem. Er zijn meerdere methoden die u kunt volgen om Hyper-V uit te schakelen en VT-x of AMD-V het over te laten nemen. Voel je vrij om te volgen waar je je het prettigst bij voelt.
Hyper-V uitschakelen via de opdrachtprompt
De eenvoudigste manier om Hyper-V uit te schakelen, is door een opdracht in een verhoogd opdrachtpromptvenster te typen. Dit is wat u moet doen:
- druk op Windows-toets + R om een dialoogvenster Uitvoeren te openen. Typ vervolgens 'cmd”En druk op Ctrl + Shift + Enter om een verhoogde opdrachtprompt te openen. Wanneer gevraagd door de UAC (gebruikersaccountbeheer), Klik Ja om beheerdersrechten te verlenen.
- Typ / plak de volgende opdracht in de verhoogde opdrachtprompt en druk op Enter om de Hyper-V-functie uit te schakelen:
dism.exe / Online / Disable-Feature: Microsoft-Hyper-V
Zodra u klaar bent met het uitvoeren van deze opdracht, wordt Hyper-V uitgeschakeld en wordt de virtualisatietechnologie van uw processor versterkt.
Hyper-V uitschakelen via GUI
Een andere methode waarmee u Hyper-V-technologie kunt uitschakelen, is door de interface van het Configuratiescherm te gebruiken. Deze methode is langzamer, maar verdient de voorkeur als u niet vertrouwd bent met het uitvoeren van opdrachten via de terminal. Volg de onderstaande stappen om Hyper-V uit te schakelen via het scherm Programma's en functies:
- druk op Windows-toets + R om een dialoogvenster Uitvoeren te openen. Typ vervolgens 'appwiz.cpl”En druk op Enter om de te openen Programma's en onderdelen scherm.
- Binnen in de Programma's en onderdelen scherm, klik op Draai Windows-functies aan of uit in het linkerdeelvenster.
- Vouw in het menu Windows-functies de map Hyper-V uit en zorg ervoor dat u het vinkje verwijdert Hyper-V-beheerprogramma's en Hyper-V-platform voordat u klikt OK.
- Start uw computer opnieuw op en kijk of de fout bij de volgende keer opstarten is opgelost.
Als u nog steeds de ‘VT-x / AMD-V-hardwareversnelling is niet beschikbaar op uw systeem ' fout gaat, gaat u naar de volgende methode hieronder voor stappen om ervoor te zorgen dat virtualisatie is ingeschakeld vanuit BIOS/UEFI.
Methode 3: virtualisatie inschakelen binnen BIOS / UEFI
Nog een reden waarom u de ‘VT-x / AMD-V-hardwareversnelling is niet beschikbaar op uw systeem ' fout is te wijten aan het feit dat virtualisatie is uitgeschakeld vanuit uw BIOS-instellingen. Hoewel virtualisatie standaard is ingeschakeld op de meeste computerconfiguraties, komt dit vrij vaak voor. Voor veel getroffen gebruikers is een BIOS-update de oorzaak van het uitschakelen van de virtualisatietechnologie in het BIOS.
Gelukkig kun je dit vrij gemakkelijk verkeerd schrijven door toegang te krijgen tot je BIOS / UEFI-instellingen en de virtualisatietechnologie van daaruit opnieuw in te schakelen.
Opmerking: Moederborden die vóór de release van Windows 8 zijn uitgebracht, gebruiken waarschijnlijk BIOS, terwijl de meeste moderne pc-builds UEFI gebruiken.
Op een door BIOS gevoede computer moet u tijdens het eerste opstartscherm op de Setup-toets drukken. De Setup-sleutel is meestal een van de F-toetsen (F2, F4, F6, F8) of de Del-toets. Als u de specifieke configuratiesleutel voor uw moederbord niet kunt vinden, zoekt u online op de ‘moederbordmodel + setup-sleutel‘.
Start op een UEFI-computer op in het Menu Geavanceerde opstartopties. Van daaruit hebt u toegang tot de UEFI-firmware-instellingen.Zodra u toegang krijgt tot uw BIOS / UEFI-instellingen, gaat u op zoek naar een optie met het label Intel VT-x, AMD-V, Intel Virtualization Technology, Vanderpool, enz. U kunt de optie meestal vinden onder Processor, Beveiliging, Chipset, Geavanceerd, Geavanceerd Chipsetcontrole, geavanceerde CPU-configuratie, enz.
Als het je lukt om de optie te vinden, zorg er dan voor dat je deze inschakelt.
Opmerking: De instellingen die u in uw BIOS / UEFI aantreft, zijn afhankelijk van uw moederbord en CPU-fabrikant. Als u de optie zelf niet kunt vinden, zoekt u online naar specifieke stappen voor het inschakelen van hardwarevirtualisatie in uw configuratie.
Zodra u virtualisatie hebt ingeschakeld, slaat u de wijzigingen op en start u uw computer opnieuw op. Bij de volgende start wordt de ‘VT-x / AMD-V-hardwareversnelling is niet beschikbaar op uw systeem ' fout zou niet langer moeten optreden wanneer u een virtuele machine probeert te installeren of uit te voeren.