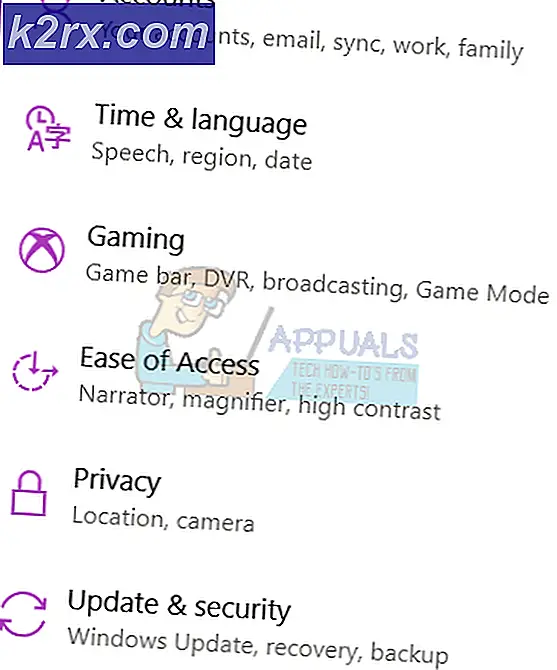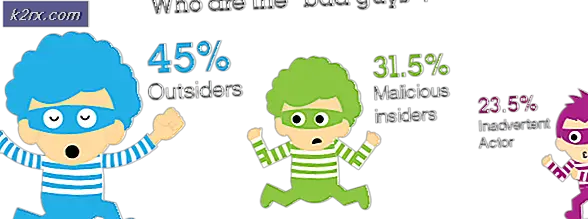Hoe u vooraf gemaakte sjablonen kunt gebruiken om whiteboard-animaties te maken
Whiteboard-animaties worden om de juiste redenen steeds populairder. Uw boodschap overbrengen met whiteboard-animaties is een slimme zet en u moet in deze trein springen. Het is aangetoond dat het veel meer kijkers trekt en een hoger retentiepercentage heeft. Het maken van whiteboard-animaties kan net zo eenvoudig als moeilijk zijn. Hun moeilijkheid kan soms in verhouding staan tot hoe verschillend uw video zal zijn. Helemaal opnieuw beginnen met een geheel nieuw idee zal meer tijd kosten dan het gebruik van een vooraf gedefinieerd sjabloon.
Met uw geanimeerde whiteboard-video kijkt u naar iets speciaals dat de kijkers trekt en de boodschap overbrengt die u wilt overbrengen. U kunt uw animatie aanpassen zodat deze precies bij de kijkers resoneert zoals u dat wilt.
Hoe aantrekkelijk dat ook klinkt, er zijn gevallen waarin het slim is om voor een kant-en-klare sjabloon te gaan waar je snel wat wijzigingen in kunt aanbrengen. Misschien is het gewoon niet iets om zoveel tijd aan een volledig nieuwe animatievideo te besteden. Of misschien dicteert de situatie dat u voorlopig een gemakkelijke uitweg krijgt. Vaak zult u merken dat kant-en-klare sjablonen op meer dan één manier behoorlijk nuttig zijn. Met Videoscribe krijg je een enorme verzameling kant-en-klare sjablonen die de community graag deelt. En het is ook vrij eenvoudig om ze voor jezelf te gebruiken, voordat we beginnen, kun je doorgaan en videoscribe krijgen hier.
Wanneer moet ik een vooraf gemaakte sjabloon wel en niet gebruiken voor mijn whiteboard-animatie?
Sjablonen voor whiteboard-animatievideo's zijn bijna helemaal klaar. Door slechts een paar wijzigingen aan te brengen en hier en daar een beetje een persoonlijk tintje toe te voegen, is uw whiteboard-animatie klaar voor gebruik. Voor hen gaan is echter niet altijd de slimste gok. Wanneer u uw animatievideo's maakt, zult u zeker momenten tegenkomen waarop u tijd en moeite moet steken in het maken van een geheel nieuwe video of een sjabloon moet vinden die u in korte tijd kunt opruimen.
Bij het zoeken naar sjablonen die door anderen worden gebruikt, zult u een vrij grote variëteit vinden om uit te kiezen. En zoals ik al eerder zei, kan het helpen om tijd te besparen. Houd er echter rekening mee dat deze selectie ook voor anderen wordt gebruikt. Mogelijk vindt u een geanimeerde video op het whiteboard die is gebaseerd op de sjabloon die u gebruikt. Als het toevoegen van uniekheid en het personaliseren van de video aan uw merk is wat u moet doen, dan zullen deze vooraf samengestelde sjablonen uiteindelijk ook veel tijd vergen.
Aan de slag met kant-en-klare sjablonen
Videoscribe biedt u de sjablonen die u vrij gemakkelijk kunt gebruiken. Je hebt een selectie van sjablonen die zijn opgesteld door Videoscribe en andere die zijn gemaakt door de gebruikers in de Videoscribe-community.
Wanneer je Videoscribe opent, zie je een optie voor "Template Scribes" in het linkergedeelte van je venster. Als u hierop klikt, worden enkele vooraf gebouwde sjablonen geladen die u kunt gebruiken door Videoscribe.
Daarnaast kunt u ook andere sjablonen voor Videoscribe online vinden op de forums of in de community. Download daar een sjabloon en importeer het door op de knop in de linker benedenhoek van uw venster te klikken.
Vooraf gemaakte sjablonen bewerken
Het laden van uw gewenste vooraf gemaakte sjabloon op Videoscribe is slechts de eerste stap. U zult het ook van u moeten maken door het aan te passen aan uw boodschap, of het nu een merkadvertentie is of een bewustmakingsboodschap.
Probeer om te beginnen de sjabloon in de standaardstatus af te spelen om te zien hoe alles verloopt. Het geeft je een goed idee van wat je moet veranderen en wat slechts kleine aanpassingen nodig heeft.
De tekst en afbeeldingen wijzigen
Het wijzigen van de tekst of afbeelding van een vooraf gemaakte sjabloon werkt net als een nieuw canvas. In Videoscribe zou een tijdlijn in het onderste paneel alle elementen op je canvas moeten tonen. Selecteer het frame dat u wilt bewerken en klik op de knop “Elementeigenschappen”.
Als u op de knop "Elementeigenschappen" klikt, wordt een nieuw venster geopend met meerdere tabbladen. U heeft toegang tot alle bewerkings- en animatiefuncties die Videoscribe voor uw gebruik heeft aangeboden. Doorloop ze en pas de tekst of afbeelding aan zoals u wilt dat deze wordt weergegeven. Voor tekst kun je een van de vele lettertypen uit de bibliotheek van Videoscribe kiezen of een van je eigen lettertypen importeren. Om dat te doen, klikt u op de knop "Lettertypen beheren" op het tabblad "Tekst bewerken".
Het proces voor het wijzigen van de afbeeldingen is vrijwel hetzelfde. U selecteert het frame uit de tijdlijn in het onderste paneel en klikt op “Elementeigenschappen”. Van daaruit kunt u de reeds bestaande afbeelding bewerken door de tekenopties te wijzigen of grafische filters toe te voegen vanaf hun respectievelijke tabbladen of door de afbeelding helemaal te wijzigen. Om de afbeelding te wijzigen, gaat u naar het tabblad "Afbeelding selecteren" in het venster dat wordt geopend na het selecteren van "Elementeigenschappen" en selecteert u er een die u nodig hebt.
Het type tekenhand wijzigen
Naast vele andere opties, is het wijzigen van de tekenhand er ook een die tot uw beschikking staat bij het gebruik van Videoscribe. Wanneer u een vooraf samengestelde sjabloon laadt, kan het zijn dat u een tekenhandtype tegenkomt dat niet is wat u zoekt. Dat had je moeten zien toen je de sjabloon voor het eerst speelde om te zien wat er is. Klik in de rechterbovenhoek op het kleine handpictogram om de tekenhandtypes te wijzigen en een van uw voorkeur te kiezen.
Voice-overs en liedjes toevoegen
Een eenvoudige animatievideo zonder geluiden en audio om er een back-up van te maken, voelt erg saai aan. Voice-overs en achtergrondaudio zijn een geweldige manier om uw animaties tot leven te brengen en het is iets dat u altijd moet doen voordat u uw video voltooit. Met Videoscribe kun je beide doen en echt leven inblazen in de video waarin je je uren steekt.
Voeg een nummer toe uit de selectie die beschikbaar is in Videoscribe of importeer een van je eigen nummers door op de importknop in de linkerbenedenhoek van de bovenstaande afbeelding te drukken.
Andere details afstemmen
De kleine trucs waar men in het begin misschien niet veel aandacht aan besteedt, zijn wat een goede animatievideo onderscheidt van een professionele. Met Videoscribe wordt alles gemakkelijk gemaakt door alles in een nette volgorde te plaatsen, zodat uw scherm niet rommelig is.
U kunt de afbeeldingen en tekstkaders neerzetten en neerzetten om ze opnieuw in de tijdlijn te rangschikken. In plaats van dingen helemaal opnieuw te verplaatsen, kunt u uw opties verkennen voordat u een ontwerp afrondt door de tijdlijn te leren beheersen. Slepen en neerzetten maakt alles.
In de afbeeldingseigenschappen kunt u ook de kleuren van de tekens wijzigen door het tabblad "Tekeningopties" te openen vanuit "Elementeigenschappen". Videoscribe heeft een heleboel verschillende geanimeerde afbeeldingen waarvan u de kleuren kunt wijzigen. Als je er een zoekt, kies er dan een met een klein kleurenpaletsymbool ernaast.
Uit de bovenstaande afbeelding kun je zien dat Videoscribe een heleboel verschillende opties heeft die je kunt verkennen. U kunt de 'Animatie'-tijd wijzigen om te bepalen hoe lang het duurt om die afbeelding te tekenen,' Pauze 'om die afbeelding gedurende de genoemde tijd op het scherm te laten staan en' Overgang 'voor hoe lang het duurt om van de ene afbeelding over te gaan afbeelding naar de volgende corresponderende.
Een vooraf samengestelde sjabloon kan het echt een stuk eenvoudiger maken door u bijna alle essentiële zaken te geven die u nodig hebt. Neem de tijd om de juiste sjabloon te vinden om uw werk mee te beginnen en verken deze vervolgens. Deze sjablonen zullen niet helemaal klaar zijn, omdat u ze moet aanpassen zodat de video resoneert met wat uw bericht is. Gelukkig is dat vrij eenvoudig met Videoscribe. Van de enorme bibliotheek met sjablonen tot het maken van uw eigen sjablonen, het zijn allemaal slechts een paar eenvoudige stappen die ik hier voor u heb samengesteld.