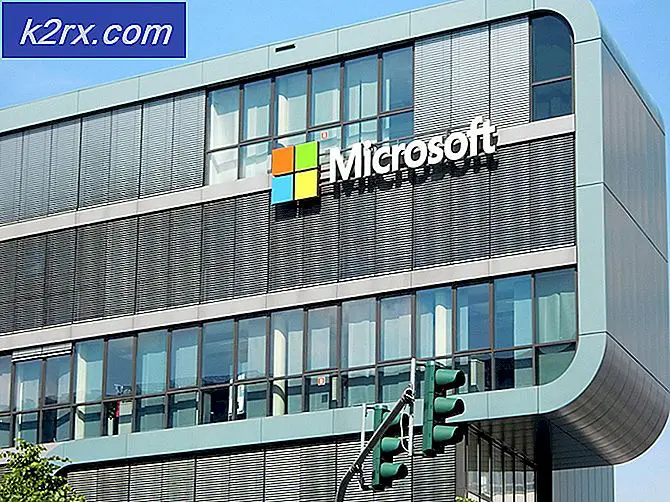Hoe: om bestanden over te zetten van pc naar pc
Er zijn een aantal methoden die kunnen worden gebruikt om bestanden van de ene pc naar de andere over te zetten. De beslissing om te kiezen welke methoden moeten worden gebruikt, is afhankelijk van het scenario waarin u zich bevindt. Over het algemeen kunnen we de overdracht in twee categorieën indelen.
Networked
In dit scenario zijn beide computers verbonden met dezelfde router / hetzelfde netwerk.
Non-Networked
In dit scenario zijn computers niet verbonden met dezelfde router. Ze kunnen ook op twee verschillende locaties zijn.
Bestanden overzetten van pc naar pc
Gebruik een USB-flashdrive OF een externe schijf
Deze methode werkt voor zowel netwerk als niet-netwerk, omdat het eenvoudig de gegevens naar een externe schijf kopieert, deze met de andere PC verbindt en vanaf daar kopieert.
Dit is veruit de eenvoudigste methode, afhankelijk van de grootte van uw gegevens kunt u een usb-flashdrive of een externe schijf verkrijgen en deze gebruiken om de gegevens te kopiëren. Als u de grootte van uw gegevens wilt controleren, klikt u met de rechtermuisknop op de map waarin u uw gegevens hebt opgeslagen en selecteert u Eigenschappen. Dit zou u moeten vertellen hoe groot de gegevens zijn. U kunt de grootten controleren voor alle mappen die u wilt kopiëren en optellen. u kunt alle gegevens naar een enkele map verplaatsen om de grootte te controleren. Als je eenmaal weet hoe, kijk dan naar de onderstaande methode.
Bekijk USB Flash Drives
Check out externe schijven
Stappen om bestanden naar het USB / externe station te kopiëren
Zodra u uw USB / External Drive gereed hebt, verbindt u deze via de USB-poort van uw computer. Dit bevindt zich meestal aan de achterkant of voorkant (op de meeste bureaubladen) en aan de zijkanten op laptops.
Nadat u uw externe schijf hebt, sluit u deze aan op de USB-poort, zoals in de bovenstaande afbeelding. De schijf wordt automatisch weergegeven in uw Deze computer, als u niet weet waar Deze computer is, houdt u de Windows-toets op uw toetsenbord ingedrukt en drukt u op E om Mijn computer te openen. Het station verschijnt onder Verwisselbare apparaten, als u niet zeker weet welke het is, terwijl u nog steeds naar Deze computer kijkt, koppelt u de schijf los in de USB-sleuf en noteert u de stationsaanduiding. (H :) in de onderstaande afbeelding.
Vervolgens moet u de gegevens naar de schijf kopiëren. U kunt met de rechtermuisknop op de map klikken en een kopie selecteren of u kunt met de rechtermuisknop op de map klikken en Verzenden naar -> stationsletter selecteren die u eerder hebt genoteerd. Doe dit voor alle mappen die u wilt kopiëren.
Ik zou gewoonlijk de map C: \ users \ gebruikersnaam kopiëren die alles bevat en vervolgens uitzoeken op mijn andere pc.
Welke map het ook is, klik met de rechtermuisknop, selecteer kopiëren en open vervolgens de computer (Windows-toets + E), dubbelklik op het station, klik met de rechtermuisknop en selecteer plakken.
Windows Easy Transfer gebruiken
Als uw besturingssystemen allemaal Windows 7 zijn, dan is eenvoudige overdracht van Windows zeer goed voor het overbrengen van gebruikersprofielen met hun gegevens van de ene pc naar de andere (met behulp van een USB-stick of -schijf als apparaat ertussen). Het werkt heel goed. Als het Windows 8.x is, is Easy Transfer in zijn mogelijkheden sterk gereduceerd, in dat geval werkt alleen het kopiëren van wat u nodig hebt naar een USB-tussenstuk (methode 1) of, als u de pc instelt met gebruik van het aanbevolen m $ -account en u gebruikt hetzelfde account op de nieuwe pc, dan worden de gebruikersprofielen automatisch gesynchroniseerd met uw m $ OneDrive-account.
U gebruikt Windows Easy Transfer als volgt:
Klik op de knop Start en typ Windows Easy Transfer en kies de optie Windows Easy Transfer op het scherm. Op het welkomstscherm krijgt u drie opties
PRO TIP: Als het probleem zich voordoet met uw computer of een laptop / notebook, kunt u proberen de Reimage Plus-software te gebruiken die de opslagplaatsen kan scannen en corrupte en ontbrekende bestanden kan vervangen. Dit werkt in de meeste gevallen, waar het probleem is ontstaan door een systeembeschadiging. U kunt Reimage Plus downloaden door hier te klikkenKies Een externe harde schijf of een USB-flashstation - u kunt de andere twee opties gebruiken, de gemakkelijkste optie.
Kies vervolgens dit is mijn nieuwe computer.
U wordt naar het volgende scherm geleid, selecteer hier Nee
Selecteer nu, ik moet het nu installeren en zorg ervoor dat uw externe usb / flash-drive is aangesloten.
Selecteer Externe harde schijf of gedeelde netwerkmap
Hiermee wordt het eenvoudige overdrachtsbestand naar het station gekopieerd, dat u nu op de oudere computer moet installeren.
Configureer het XP / 7-overdrachtsproces
Nu op uw XP / 7 / Vista-machine sluit u de schijf aan en opent u deze.
U krijgt het overdrachtsproces van het programma te zien.
Gevolgd door een welkomstscherm,
Kies opnieuw Een externe harde schijf of USB-stick.
Nadat het scannen is voltooid, wordt een lijst weergegeven waaruit u de gegevens moet kiezen die u wilt opslaan / kopiëren
Met de geavanceerde optie kunt u specifiek bestanden / mappen kiezen, wat goed is als u geselecteerde bestanden en mappen wilt overbrengen.
De volgende optie geeft je de mogelijkheid om een wachtwoord in te voeren. Ik raad dit niet aan omdat ik gebruikers hun wachtwoord vergeten heb zonder toegang tot de originele pc waarvan ze een back-up hadden gemaakt.
Nadat het bestand is opgeslagen, verbindt u de USB nu met uw andere computer.
Herstel uw instellingen
Selecteer Ja, sluit uw externe harde schijf of USB aan
Hierdoor wordt de back-upmap geopend.
Vanaf nu kunt u uw volledige back-up of de door u gekozen bestanden herstellen.
Zodra de overdracht is voltooid, ziet u het rapport van de overdracht.
PRO TIP: Als het probleem zich voordoet met uw computer of een laptop / notebook, kunt u proberen de Reimage Plus-software te gebruiken die de opslagplaatsen kan scannen en corrupte en ontbrekende bestanden kan vervangen. Dit werkt in de meeste gevallen, waar het probleem is ontstaan door een systeembeschadiging. U kunt Reimage Plus downloaden door hier te klikken