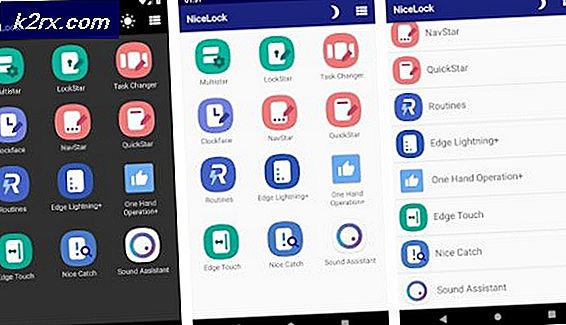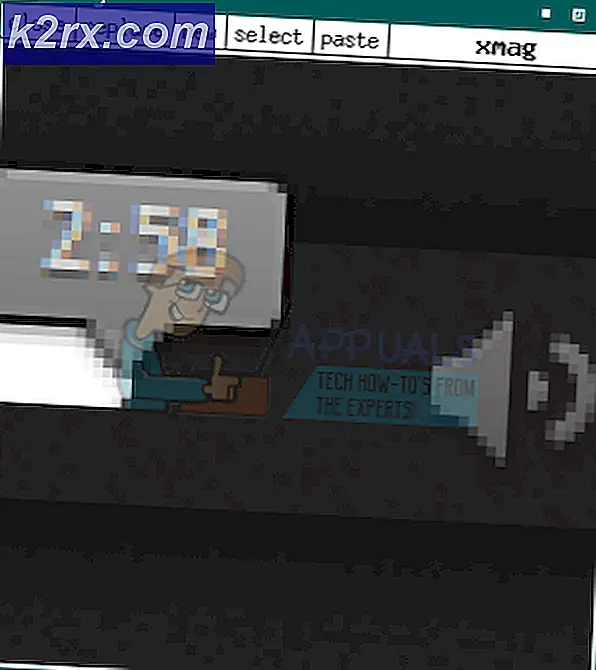Hyper-V 2019 Core Beheer op afstand
In de eerste twee delen hebben we uitgelegd hoe u Hyper-V 2019 Core Server op de fysieke servermachine installeert en hoe u een eerste configuratie uitvoert, zodat Hyper-V 2019 Core Server virtuele machines kan hosten en kan communiceren met andere netwerkapparaten. Als je deze artikelen hebt gemist, bekijk dan de volgende artikelen: Deel 1: Hoe installeer je Hyper-V 2019 Server Core? en deel 2: Hyper-V 2019 Core Server – initiële configuratie
In dit artikel zullen we u door het proces leiden van extern beheer van uw Hyper-V 2019 Core Server vanaf een Windows 10-machine.
Om Hyper-V 2019 vanuit Windows 10 te kunnen beheren, zijn er weinig vereisten, waaronder Windows 10 Professional of Enterprise-editie, x64 CPU die SLAT (Second Level Address Translation), minimaal 4 GB RAM-geheugen en virtualisatie ondersteunt. Ondersteuning. Als aan al deze vereisten is voldaan, kunnen we overstappen op het inschakelen van Hyper-V Client binnen Windows 10. We hebben al alle stappen behandeld die nodig zijn om Hyper-V Client in te schakelen. Raadpleeg het artikel "Een virtuele machine maken en uitvoeren met Hyper-V".
Als u Hyper-V 2019 Core Server vanaf de virtuele machine wilt beheren, moet u geneste virtualisatie inschakelen door de instructies in het artikel te volgen Hoe Hyper-V draaien op een virtuele machine met geneste virtualisatie?
Nadat we de vorige stappen met succes hebben voltooid, omvat de volgende stap het toevoegen van Hyper-V 2019 Server aan Hyper-V Manager op Windows 10. Volg hiervoor de onderstaande instructies.
Stap 1: Bewerk het hosts-bestand (optioneel als u geen DNS-server in het netwerk heeft)
Omdat we geen DNS-server in ons lab hebben, zullen we het hostbestand bewerken op de machine waarvan we proberen verbinding te maken met Hyper-V 2019 Core Server. In ons geval zullen we het hostbestand op de Windows 10 Pro-machine bewerken.
- Open Verkenner
- Navigeer naar de volgende locatie C:\Windows\System32\drivers\etc
- Klik met de rechtermuisknop op bestand gastheren en bewerk het met behulp van een van Teksteditors. In ons geval gebruiken we Notepad ++
- Type het IP-adres en de computer- / servernaam die aan dat IP-adres zijn gekoppeld. In ons geval is het IP-adres van Hyper-V 2019 Core Server: 168.10.100 en computer/servernaam is hyper-v. Volgens dit moeten we toevoegen: 192.168.10.100 hyper-v, zoals weergegeven in de onderstaande schermafbeelding.
- Sparen het bestand. Als u Notepad++ gebruikt, wordt u gevraagd het bestand op te slaan in de beheerdersmodus. Alstublieft bevestig het door te klikken OK.
Stap 2: Hyper-V 2019 Server toevoegen aan Hyper-V Manager in Windows 10
In deze stap wordt de procedure uitgelegd voor het toevoegen van Hyper-V 2019 Server aan Hyper-V Manager in Windows 10. Dezelfde procedure is compatibel met Windows 8, Windows 8.1, Windows Server Edition 2012 R2, Windows Server 2016 en Windows Server 2019.
- Klik op Start menu en typ Hyper-V-manager
- Open Hyper-V-manager
- Klik Aan Connecteer met de server… aan de rechterkant van het venster
- Selecteer Een andere computer en type Hyper-V 2019 naam. In ons geval is dat hyper-v
- Klik Aan Verbinden als een andere gebruiker:
en dan klik op Gebruiker instellen... - Type gebruikersnaam en wachtwoord. De gebruikersnaam moet in een formaat zijn Computernaam \ Gebruiker. In ons geval is de gebruikersnaam hyper-v\Beheerder
- Selecteer Onthoud me en klik vervolgens op OK
- Gefeliciteerd. Uw Hyper-V 2019 Core Server is succesvol toegevoegd aan Hyper-V Manager.
In het volgende artikel laten we u zien hoe u installeert en configureer uw eerste virtuele machine.