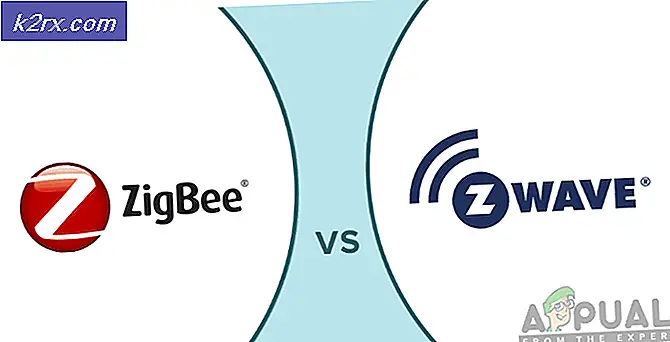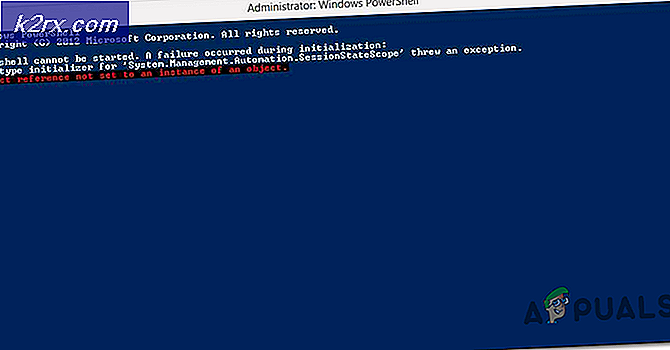Problemen met wifi-stuurprogramma's oplossen op Linux
Wi-Fi-stuurprogramma's kunnen soms moeilijk zijn om te configureren in Linux, zelfs als ze anders werken wanneer u uw computer opstart in een versie van Microsoft Windows of een ander besturingssysteem. Mogelijk merkt u dat een draadloze netwerkadapter niet automatisch verbinding maakt of dat u zelfs merkt dat u meerdere keren op het verbindingspictogram in een grafische omgeving moet klikken om het te laten werken. Over het algemeen is het zo dat het systeem de bestuurder niet lang genoeg ondervraagt.
Controleer eerst of u de nieuwste stuurprogramma's voor uw hardware gebruikt, en als dat niet werkt, kijk dan in het syslog om te zien of er iets ongewoons gebeurt. Stuurprogramma's kunnen soms periodiek worden gereset. Afgezien van dit alles, dan heb je een ander verhaal. De syslog is een goede plaats om te starten, maar de locatie kan in verschillende distributies van Linux anders zijn.
Methode 1: Inspecteren van het syslog-bestand voor fouten in het draadloze stuurprogramma
Als u Debian gebruikt, ongeacht welke versie van Ubuntu, ongeacht de grafische bureaubladinterface, of een andere van Debian afkomstige distributie zoals Bodhi of Trisquel, dan kunt u proberen tail -f om het laatste deel van het bestand te bekijken en te zien of er een verwijzing is naar uw WiFi-stuurprogramma. De schakelaar -f zorgt ervoor dat als er iets gebeurt terwijl je ernaar kijkt, je het nog steeds ziet als het naar boven komt. Houd er rekening mee dat als u een aantal herhaalde verbroken verbindingen met uw WiFi-stuurprogramma ziet, het hoogstwaarschijnlijk een hardwareprobleem is en u ervoor wilt zorgen dat uw apparaat correct is aangesloten op het fysieke systeem. Als je in plaats daarvan een aantal USB-verbindingen ziet, heeft dit waarschijnlijk waarschijnlijk weinig te maken met de netwerkfuncties die de kernel biedt. Als u een bericht ziet zoals:
Nieuw USB-apparaat gevonden
Nieuwe USB-apparaatstrings
Dan hebben ze meer dan waarschijnlijk betrekking op apparaten voor massaopslag die u aanbrengt en losmaakt van het systeem. Let echter goed op degenen die met een datum beginnen en die een nieuw USB-apparaat bevatten als uw WiFi-adapter via een USB-poort is aangesloten.
Als je Fedora gebruikt, of iets dat gebaseerd is op Fedora of de Red Hat Linux distributie op ondernemingsniveau, vervang dan met in het vorige commando. Als je het niet kunt vinden, probeer dan het commando meer om te vinden in welke directory de systeemberichten zijn opgeslagen. Wilt u alle syslog bekijken en niet alleen de staartzijde, gebruik dan meer of meer op de CLI-prompt en druk vervolgens op de spatiebalk telkens wanneer u één pagina met informatie omlaag wilt gaan.
Methode 2: Informatie over netwerkbeheerder uitchecken
Vanaf een opdrachtprompt interface, probeer het commando nmcli nm wifi uit te geven. Dit zou je netwerkadapter moeten uitschakelen. Zodra u dit hebt gedaan, probeert u nmcli nm wifi aan om het weer in te schakelen en start u de computer opnieuw op. Mogelijk hebt u root-toegang nodig om de computer opnieuw op te starten via sudo-reboot of moet u deze mogelijk opnieuw instellen met de GUI. Typen opnieuw opstarten bij de CLI en op Enter drukken is voldoende voor Ubuntu-systemen, maar niet voor Debian.
PRO TIP: Als het probleem zich voordoet met uw computer of een laptop / notebook, kunt u proberen de Reimage Plus-software te gebruiken die de opslagplaatsen kan scannen en corrupte en ontbrekende bestanden kan vervangen. Dit werkt in de meeste gevallen, waar het probleem is ontstaan door een systeembeschadiging. U kunt Reimage Plus downloaden door hier te klikkenNadat het systeem een back-up heeft gemaakt, controleert u of dit het probleem heeft verholpen. Als dat niet het geval is, voert u lspci -knn | uit grep Net -A2 en kijk naar de informatie die het biedt.
Dit geeft aan of het apparaat daadwerkelijk verbinding maakt met de Wi-Fi-adapter of niet en biedt meer dan voldoende informatie om het probleem op te lossen. Als u hardware-problemen nu volledig hebt uitgesloten en van mening bent dat het echt een stuurprogramma-probleem kan zijn, moet u mogelijk een stuurprogramma met een gesloten bron installeren. Je moet de instructies van je fabrikant volgen als je een distributie gebruikt die geen closed-source materiaal bevat in de repositories, dan moet je mogelijk contact opnemen met de fabrikant of zoeken op een webforum naar een installeerbaar pakket dat past bij uw adapter. Gebruikers van Ubuntu en zijn verschillende officiële Canonical-erkende derivaten zoals Lubuntu, Xubuntu en Kubuntu hebben echter een laatste verhaal.
Methode 3: automatisch zoeken naar stuurprogramma's met gesloten bron
Als je een van de verschillende * buntu-distributies gebruikt, probeer dan Software & Updates te openen vanuit het Dash-, LXDE- of Whisker-menu. Op het eerste tabblad dat automatisch wordt geopend, selecteert u Canonical-ondersteunde gratis en open-source software (hoofd), door de Gemeenschap beheerde gratis en open-source software (universum), eigen stuurprogramma's voor apparaten (beperkt) en software beperkt door auteursrecht of wettelijk problemen (multiversum) uit de checklist. Sommige vakken zijn mogelijk al aangevinkt en bij het controleren ervan wordt u mogelijk gevraagd uw wachtwoord in te voeren.
Het programma kan u vertellen om de repository's bij te werken. Als dit het geval is, sta het dan toe om de cursus uit te voeren door op de knop Akkoord te klikken. Houd er rekening mee dat dit een tijdje kan duren en dat u over het algemeen netwerkfuncties nodig heeft. Gebruik zo mogelijk een Ethernet-kabel om uw apparaat rechtstreeks aan te sluiten op een modem of router totdat u wifi ontvangt en werkt. Nadat het is uitgevoerd, selecteert u het tabblad Aanvullende stuurprogramma's.
De naam van de hardwarefabrikant die in Methode # 2 wordt bekeken, kan in dat vak verschijnen en u kunt hun stuurprogramma gebruiken door op Wijzigingen toepassen te klikken. Als er staat Geen extra stuurprogramma's beschikbaar en u een netwerkverbinding hebt via een fysieke kabel, moet u deze mogelijk sluiten en opnieuw opstarten. Als er nog steeds niets is, voer dan sudo apt-get update uit op de terminal terwijl je netwerkmogelijkheden hebt van een fysieke verbinding en voer sudo apt-get upgrade uit voordat je Software & Updates opnieuw opent. Mogelijk wordt u gevraagd om interactief op sommige aanwijzingen op de terminal te reageren tijdens het uitvoeren van deze CLI-opdrachten en uw systeem kan andere niet-gerelateerde pakketten bijwerken. Zodra deze zijn voltooid, moet u de optie krijgen om het eigen stuurprogramma te installeren.
Als dit ertoe leidt dat een niet-gerelateerd probleem of een open-source stuurprogramma later beschikbaar wordt en u de gesloten-broncode van uw systeem wilt verwijderen, dan kunt u altijd de knop Terugzetten op het blad Aanvullende stuurprogramma's gebruiken om het te verwijderen.
PRO TIP: Als het probleem zich voordoet met uw computer of een laptop / notebook, kunt u proberen de Reimage Plus-software te gebruiken die de opslagplaatsen kan scannen en corrupte en ontbrekende bestanden kan vervangen. Dit werkt in de meeste gevallen, waar het probleem is ontstaan door een systeembeschadiging. U kunt Reimage Plus downloaden door hier te klikken