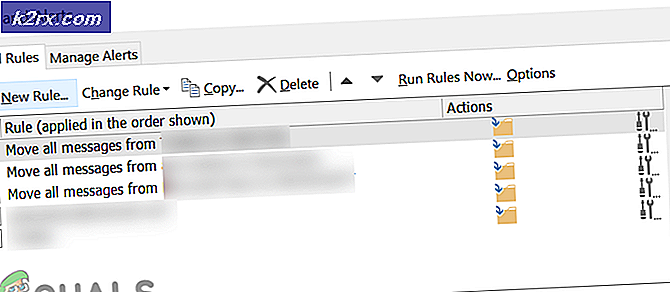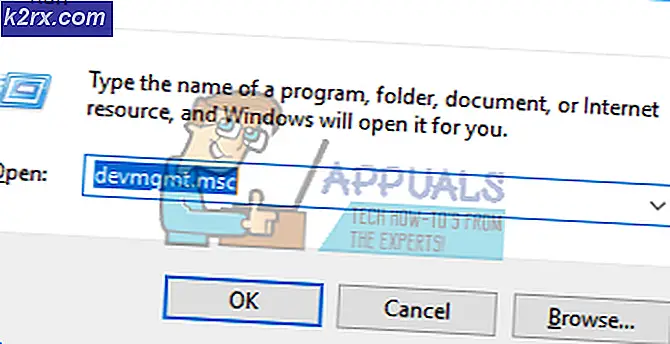Hoe te repareren Windows Store Foutcode 0x80072ee7 de server is gestruikeld
Na de upgrade van Windows 10 ondervinden sommige gebruikers problemen met Windows Store. Microsoft Windows Store maakt geen verbinding en geeft een foutcode 0x80072EE7 met foutmelding dat de server is gestruikeld . De zoekbalk in Windows store zegt dat er geen internet beschikbaar is terwijl andere apps zoals een webbrowser probleemloos verbinding maken met internet.
Het wordt opgemerkt dat het meestal een probleem is met betrekking tot Windows-update of Microsoft-update. Soms kan het een probleem zijn met de DNS of statische DNS-vermeldingen in het HOSTS-bestand. Voor sommige gebruikers die een reparatie-installatie van Windows 10 uitvoeren of Windows Updates het probleem heeft opgelost, werd dit probleem voor sommigen opgelost door het registreren van het Windows Store-pakket en voor sommigen kregen ze hun probleem opgelost door eenvoudig statische IP-vermeldingen voor Windows-updates en Microsoft-updates van te verwijderen HOSTS bestand. Hier in dit artikel zullen we deze methoden in detail bekijken. Ik hoop dat een van deze methoden voor u werkt.
Repareer corrupte systeembestanden
Download en voer Reimage Plus uit om te scannen op corrupte bestanden vanaf hier, als bestanden beschadigd zijn en ontbreken ze te repareren met Reimage naast het uitvoeren van de onderstaande methoden. Deze methode is optioneel, maar wordt aanbevolen. Reimage zal de bestanden automatisch voor u repareren.
Methode 1: Windows Repair Tool van Tweaking uitvoeren
Klik hier om de Windows Repair All In One-installatie te downloaden . Klik op het gedownloade bestand; en voer de setup uit.
Op de prompt voor gebruikersaccountbeheer ; kies JA
Klik vervolgens op Volgende (4 keer achter elkaar) om de installatie te starten. Nadat het is geïnstalleerd, klikt u op Volgende en Voltooien. Kies vervolgens Repair in het bovenste menu.
Kies Reparatie openen -> kies vervolgens Alles deselecteren. Kies vervolgens optie 17 - Reparatie van Windows-updates. Start de reparatie door op Start reparaties te klikken. Wacht tot de reparatie is voltooid. (Dit zou het probleem moeten oplossen dat je hebt)
PRO TIP: Als het probleem zich voordoet met uw computer of een laptop / notebook, kunt u proberen de Reimage Plus-software te gebruiken die de opslagplaatsen kan scannen en corrupte en ontbrekende bestanden kan vervangen. Dit werkt in de meeste gevallen, waar het probleem is ontstaan door een systeembeschadiging. U kunt Reimage Plus downloaden door hier te klikkenMethode 2: Repareer Windows 10 installeren met een interne upgrade
Sommige gebruikers hebben gemeld dat het repareren van Windows 10 met een In-place upgrade hun probleem met Windows Store heeft opgelost. Met In-Place upgrade kunt u vanuit Windows 10 een reparatie-installatie van Windows 10 uitvoeren. U hebt minimaal 8, 87 GB vrije ruimte en installatiemedia met dezelfde of een hogere versie nodig. U moet als beheerder bij de computer zijn aangemeld. Volg de onderstaande stappen om de reparatie uit te voeren met In-Place Upgrade
- Als u iso image gebruikt als installatiemedia, moet u iso eerst monteren, verkennen en zoeken naar setup.exe.
Als u een CD hebt, kunt u erop bladeren en Setup.exe uitvoeren om Windows 10 Setup te starten
- Als UAC- prompt wordt weergegeven, klikt u op Ja
- Windows Setup begint met de voorbereidingen.
- Selecteer in het volgende scherm Updates downloaden en installeren en klik op Volgende
- De installatie van Windows 10 begint zich klaar te maken.
- Klik op Accepteren op licentievoorwaarden
- Windows Setup zal vervolgens de beschikbare updates controleren en installeren
- Als je klaar bent, klik je op Installeren .
- selecteer Persoonlijke bestanden en apps bewaren en klik op Volgende
- setup start nu met het repareren van windows
- Als u klaar bent, klikt u op Volgende
- Gebruik de Express-instellingen en voltooi de installatie en log in bij Windows 10. U kunt ook de volledige / afzonderlijke handleiding Reparatie installeren bekijken .
Controleer nu of deze Windows 10-reparatie een probleem met Windows Store heeft opgelost
Methode 3: WindowsStore-pakket registreren
Een van de gebruikers heeft gemeld dat het registreren van het WindowsStore-pakket zijn probleem met de Windows Store heeft opgelost.
- Open de opdracht Prompt als een beheerder
- Voer het onderstaande PowerShell-commando uit
PowerShell -ExecutionPolicy Onbeperkt -Command & {$ manifest = (Get-AppxPackage Microsoft.WindowsStore) .InstallLocation + '\ AppxManifest.xml'; Add-AppxPackage -DisableDevelopmentMode -Registreer $ manifest}
- Als u klaar bent, sluit u de opdrachtprompt en start u het systeem opnieuw op
Open de Windows Store en controleer of uw probleem is opgelost.
Methode 4: Statische IP-vermeldingen uit hosts-bestand verwijderen
Programma's zoals, DNS-accelerators, webversnellers, DNS-caching-hulpprogramma's kunnen statische IP-vermeldingen toevoegen aan hosts-bestanden voor Windows-update of Microsoft-update en deze case-fout van Windows Update. Om dit te repareren, kunt u
Download de eenvoudige oplossing vanaf hier
U kunt de stappen handmatig uitvoeren zoals hieronder aangegeven.
- Ga naar C: \ Windows \ system32 \ drivers \ etc
- Open HOSTS-bestand met Kladblok
- Als het HOSTS-bestand een statisch IP-adres bevat dat is gekoppeld aan Windows Update of Microsoft Update, becommentarieer die vermeldingen door # toe te voegen aan het begin van de regel. U kunt deze ook verwijderen en de wijzigingen in het HOSTS-bestand opslaan.
PRO TIP: Als het probleem zich voordoet met uw computer of een laptop / notebook, kunt u proberen de Reimage Plus-software te gebruiken die de opslagplaatsen kan scannen en corrupte en ontbrekende bestanden kan vervangen. Dit werkt in de meeste gevallen, waar het probleem is ontstaan door een systeembeschadiging. U kunt Reimage Plus downloaden door hier te klikken