Hoe automatisch onderhoud uit te schakelen in Windows 10
Windows wordt geleverd met een functie die bekend staat als automatisch onderhoud. Met deze functie worden onderhoudstaken op de achtergrond uitgevoerd op hun geplande tijdstippen. De onderhoudstaken worden alleen uitgevoerd als uw systeem op het geplande tijdstip niet actief is. Als u het systeem gebruikt, worden de achtergrondonderhoudstaken op een later tijdstip uitgevoerd. De onderhoudstaken omvatten het updaten van Windows-apps en diverse andere apps van derden. Het omvat ook systeemscan en systeemdiagnostiek.
Hoewel we u adviseren deze functie niet uit te schakelen, omdat deze cruciaal is voor de beveiliging van uw systeem, maar er zijn een paar gebruikers die deze functie graag uitschakelen. Als u een van die gebruikers bent die de automatische onderhoudsfuncties van Windows wilt uitschakelen, volgt u de stappen in methode 1.
Opmerking: als u Automatisch onderhoud in Windows uitschakelt, wordt Automatische updates van Windows niet uitgeschakeld.
Controleer of Automatisch onderhoud is ingeschakeld of uitgeschakeld
Als u wilt zien of uw automatische onderhoud is ingeschakeld of uitgeschakeld, volgt u de onderstaande stappen
- Houd de Windows-toets ingedrukt en druk op R
- Typ het configuratiescherm en druk op Enter
- Selecteer Grote pictogrammen in het vervolgkeuzemenu in de sectie Weergeven op
- Selecteer Beveiliging en onderhoud
- Klik op Onderhoud om de opties uit te breiden
Klik op de knop Start onderhoud . Als de status van uw onderhoud is gewijzigd, dwz het is gewijzigd in Bezig met onderhoud (van Geen actie vereist), betekent dit dat uw Automatisch onderhoud is ingeschakeld en u het Automatisch onderhoud handmatig hebt gestart. U kunt op Onderhoud stoppen klikken om het proces nu te stoppen.
Methode 1: De registersleutel MaintenanceDisabled wijzigen
Om Automatisch onderhouden in Windows uit te schakelen, moet u de sleutel MaintenanceDisabled wijzigen in de Register-editor. Volg de onderstaande stappen
- Houd de Windows-toets ingedrukt en druk op R
- Typ regedit en druk op Enter
- Ga nu naar dit adres HKEY_LOCAL_MACHINE \ SOFTWARE \ Microsoft \ Windows NT \ CurrentVersion \ Schedule \ Maintenance . Als u niet weet hoe u daar naartoe moet navigeren, volgt u de onderstaande stappen
- Lokaliseer en dubbelklik HKEY_LOCAL_MACHINE in het linkerdeelvenster
- Lokaliseer en dubbelklik SOFTWARE vanuit het linkerdeelvenster
- Zoek en dubbelklik Microsoft in het linkerdeelvenster
- Lokaliseer en dubbelklik op Windows NT in het linkerdeelvenster
- Lokaliseer en dubbelklik CurrentVersion in het linkerdeelvenster
- Zoek en klik op Schema in het linkerdeelvenster
- Zoek en selecteer Onderhoud in het linkerdeelvenster
- Zoek naar een item met de naam MaintenanceDisabled in het rechterdeelvenster. Als er geen vermelding MaintenanceDisabled in het rechterdeelvenster staat, klikt u met de rechtermuisknop op een lege ruimte (in het rechterdeelvenster) -> selecteert u Nieuw -> selecteert u DWORD (32-bit) Value . Geef dit item een naam MaintenanceDisabled en druk op Enter
- Dubbelklik nu op MaintenanceDisabled- invoer en voer 1 in de waardegegevens in Klik op OK
- Sluit de register-editor
Dit zou het automatische onderhoud in uw Windows moeten uitschakelen. Merk op dat dit ook het handmatig starten van systeemonderhoud zal uitschakelen. Als u wilt bevestigen, volgt u de onderstaande stappen
- Houd de Windows-toets ingedrukt en druk op R
- Typ het configuratiescherm en druk op Enter
- Selecteer Grote pictogrammen in het vervolgkeuzemenu in de sectie Weergeven op
- Selecteer Beveiliging en onderhoud
- Klik op Onderhoud om de opties uit te breiden
- Klik op de knop Start onderhoud
U zult merken dat er niets gebeurt wanneer u op de knop Start onderhoud klikt. De status van uw onderhoud (weergegeven vóór Automatische onderhoudstekst) is niet gewijzigd. De status kan ofwel Onderhoud aan de gang zijn of Geen actie nodig. Als de knop Start onderhoud niet werkt, betekent dit dat u het automatische onderhoud met succes hebt uitgeschakeld.
U kunt de status of de laatste uitvoeringsdatum van het onderhoud ook na een paar dagen controleren. Als de datum van de laatste run niet is gewijzigd, betekent dit dat het onderhoud is uitgeschakeld.
Opmerking: als u het automatisch onderhoud wilt inschakelen, herhaalt u eenvoudigweg alle bovenstaande stappen en wijzigt u de waarde van MaintenanceDisabled in 0 (in stap 6)
Methode 2: Uitschakelen of verwijderen via taakplanning
U kunt de automatische onderhoudstaken uit de taakplanner deactiveren (of verwijderen). Hier zijn de stappen voor het uitschakelen via de taakplanner
- Houd de Windows-toets ingedrukt en druk op R
- Typ taskschd.msc en druk op Enter
- Dubbelklik in het linkerdeelvenster op Taakplannerbibliotheek
- Dubbelklik op Microsoft in het linkerdeelvenster
- Dubbelklik op Windows in het linkerdeelvenster
- Lokaliseer en dubbelklik op Taakplanner in het linkerdeelvenster
- Zoek Idle Maintenance in het rechterdeelvenster. Klik met de rechtermuisknop op Idle Maintance en selecteer Uitschakelen
- Zoek Manual Maintance in het rechterdeelvenster. Klik met de rechtermuisknop Idle Manual Maintance en selecteer Uitschakelen
- Lokaliseer regelmatig onderhoud in het rechterdeelvenster. Klik met de rechtermuisknop Idle Regular Maintance en selecteer Uitschakelen . Opmerking: als u het niet kunt uitschakelen, selecteert u gewoon Verwijderen
- Sluit de Taakplanner
Opmerking: voor veel mensen kwamen de schema's terug na een herstart of na een Windows Update. Als het terugkomt na een Windows-update, moet u mogelijk het hele proces herhalen. Als het automatische onderhoudsschema echter na een herstart terugkeert, voert u de stappen beschreven in methode 1 uit.
PRO TIP: Als het probleem zich voordoet met uw computer of een laptop / notebook, kunt u proberen de Reimage Plus-software te gebruiken die de opslagplaatsen kan scannen en corrupte en ontbrekende bestanden kan vervangen. Dit werkt in de meeste gevallen, waar het probleem is ontstaan door een systeembeschadiging. U kunt Reimage Plus downloaden door hier te klikken
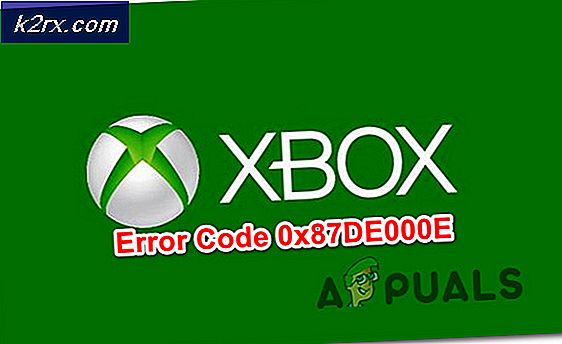
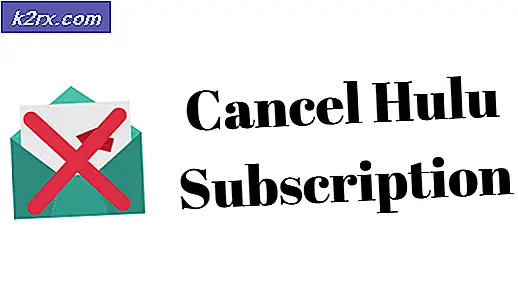
![[Fix] MME interne apparaatfout in Premiere PRO en Premiere Rush](http://k2rx.com/img/106510/fix-mme-internal-device-error-in-premiere-pro-and-premiere-rush-106510.png)



