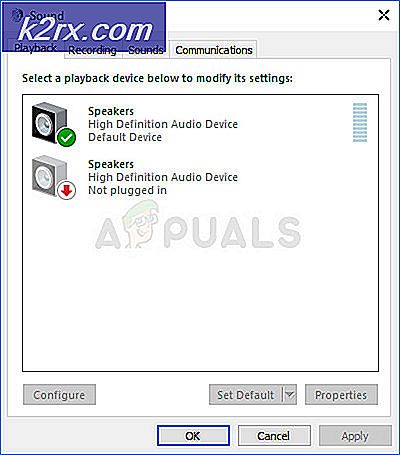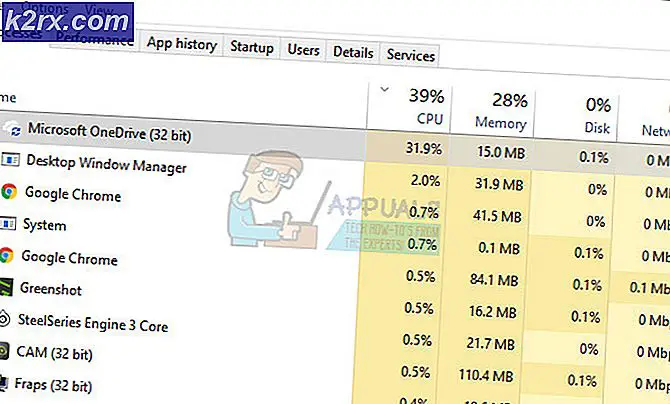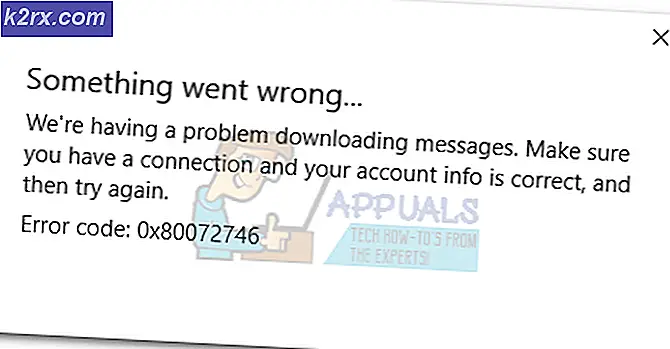Hoe TFTP-server op Windows 10 in te stellen en te configureren
EEN TFTP-server wordt in principe gebruikt om bestanden uit te wisselen tussen systemen die via een netwerk zijn verbonden. TFTP, ook wel bekend als Trivial File Transfer Protocol, is een internetsoftwareprogramma dat u kunt gebruiken om een bestand van een extern systeem te verzenden of te ontvangen. Het protocol is erg eenvoudig en biedt niet veel beveiliging voor de bestanden die worden overgedragen.
We kennen allemaal de Windows-thuisgroep waarmee u zonder grote hindernissen bestanden over een netwerk kunt delen. Het is echter verwijderd uit Windows 10 in de v1803-update, waardoor alternatieve resoluties vereist zijn. Een snelle oplossing zou zijn om een TFTP-server te gebruiken, deze is eenvoudig en gemakkelijk in te stellen. In dit artikel gebruiken we de SolarWinds TFTP-server (download hier) die vrij eenvoudig te gebruiken is en waarmee u bestanden betrouwbaar en met hoge snelheid over een netwerk kunt overbrengen. We raden ook aan om SolarWinds TFTP-server te gebruiken, aangezien het een gespecialiseerd bedrijf is dat specifiek software en oplossingen ontwikkelt voor grote organisaties om hun netwerken, systemen en IT-infrastructuur te helpen beheren.
Vereisten:
Voordat we ingaan op de essentie van het artikel en u laten zien hoe u uw TFTP-server instelt, zijn er bepaalde dingen die u nodig heeft. Dit is wat je nodig hebt -
Als u eenmaal aan alle vereisten heeft voldaan, bent u klaar om de server in te stellen.
Toegang op afstand of lokale toegang
Als u hebt besloten om toegang tot de TFTP-server van buiten uw lokale netwerk toe te staan, zoals uw huis of kantoor of waar dan ook, moet u ervoor zorgen dat u een statisch IP-adres gebruikt of dat uw dynamische IP-adres standaard aan de witte lijst wordt toegevoegd. Met de TFTP-server kan All IP Address samen met Port Forwarded bestanden verzenden en ontvangen. U kunt IP-bereik toevoegen om meerdere IP's toe te staan of een verkort bereik om ook slechts één apparaat toe te staan.
IP-configuratie voor Solarwinds TFTP
De TFTP-server instellen
Volg de gegeven instructies om de server in te stellen:
- Voer allereerst het SolarWinds TFTP-server hulpprogramma door naar het Start menu en zoeken naar TFTP-server.
- Zodra het is geladen, klikt u op het dossier en selecteer vervolgens Configureer.
- Als u nu wilt dat de server in het Windows-systeemvak verschijnt, klikt u op de knop ‘Voeg TFTP-server toe aan het Windows-systeemvak’.
- Daarna moet u het Server Root Directory. Hier worden alle ontvangen bestanden opgeslagen. Als u enkele bestanden wilt verzenden, moet u de bestanden eerst naar deze map kopiëren. Klik op Bladeren en kies een locatie naar keuze.
- Schakel vervolgens over naar het Veiligheid tabblad om enkele beperkingen toe te passen.
- Als u alleen bestanden wilt verzenden, klikt u op Stuur bestanden. Als u alleen bestanden wilt ontvangen, klikt u op Ontvang bestanden. Als u beide wilt doen, zorg er dan voor dat de ‘Bestanden verzenden en ontvangen’Is aangevinkt.
- Dankzij het SolarWinds TFTP Server-hulpprogramma kunt u wat extra beveiliging toevoegen door een bepaald IP-adres toe te staan bestanden te verzenden en te ontvangen. Als u dit wilt doen, vink dan de 'Sta alleen het volgende IP-adres toe om bestanden te verzenden/ontvangen’En klik vervolgens op Toevoegen.
- Voer het bereik van de IP-adressen in en klik op OK.
- Klik ten slotte op OK om het configuratievenster te sluiten.
Dat is het, u hebt met succes uw TFTP-server geconfigureerd en ingesteld.
Met behulp van de TFTP-server
Nu u een TFTP-server heeft ingesteld, vraagt u zich misschien af hoe u bestanden kunt verzenden of ontvangen met behulp van de TFTP-server. Maakt u zich geen zorgen, we gaan de procedure hier illustreren.
Poort doorsturen -Om te beginnen, moet u eerst poortnummer 69 doorsturen als u wilt dat systemen buiten het netwerk er toegang toe krijgen. Port forwarding is meestal verschillend voor verschillende firmware, daarom kunnen we ze niet allemaal dekken. Om u echter het basisinzicht te geven, moet u toegang krijgen tot het configuratiescherm van uw router, naar Advanced Setup gaan en NAT of Port Forward zoeken. Maak daar gewoon een nieuwe invoer en stuur de UDP-poort 69 op uw ipv4-adres door.
Houd er rekening mee dat als u niet van plan bent om bestanden op afstand over te dragen, u geen poorten hoeft door te sturen.
TFTP-client installeren
De volgende stap zou zijn om de TFTP-client op het externe of lokale systeem te installeren. Om de TFTP-client te installeren, doet u het volgende:
- Ga naar het Start menu en open het Controlepaneel.
- Navigeren naar Programma's en functies en klik vervolgens aan de linkerkant op ‘Windows-onderdelen in-of uitschakelen’.
- Scroll naar beneden en zoek TFTP-client. Vink het vakje aan.
- Klik OK om de client te installeren.
- Wacht tot het voltooid is.
Onthoud dat dit op het systeem moet staan waarop de server niet draait.
Firewall configureren om TFTP toe te staan
Nadat u de TFTP-client op uw systeem heeft geïnstalleerd, moet u Windows Firewall uitschakelen of een uitzondering toevoegen voor de TFTP-verbindingen. Hier is hoe het te doen:
- Ga naar het Start menu en open het Controlepaneel.
- Verander de Bekijk door naar Grote iconen en selecteer vervolgens Windows Defender Firewall.
- Om Windows Defender Firewall uit te schakelen, klikt u op ‘Schakel Windows Defender in of uit’.
- Controleer de 'Schakel Windows Defender Firewall uit’Onder beide instellingen en klik op OK.
- Als u Windows Firewall niet wilt uitschakelen, kunt u gewoon een uitzondering toevoegen voor de TFTP-verbindingen. Klik hiervoor op ‘Sta een app of functie toe via Windows Defender Firewall’In het instellingenvenster van Windows Firewall.
- Klik 'Instellingen veranderen’Om een uitzondering toe te voegen.
- Klik nu op Sta een andere app toe en vervolgens op Bladeren.
- Zoeken naar TFTP.exe in de Windows system32-directory. Selecteer het en klik op Openen.
- Controleer beide Privaat en Openbaar vakken en klik vervolgens op OK.
Overbrengen Bestanden die TFTP gebruiken
Eindelijk, na het installeren van de TFTP-client en het doorsturen van de UDP-poort 69bent u klaar om bestanden op afstand of lokaal over te dragen. Om dit te doen, zorgt u ervoor dat de server draait en volgt u de gegeven instructies:
- druk op Windows-toets + R openen Rennen.
- Typ in 'cmd’Om de opdrachtprompt te openen.
- Voordat u de bestanden overzet, moet u ervoor zorgen dat de bestanden die u wilt verzenden zich in het Server Root Directory.
- Als u nu een bestand wilt ontvangen, moet u de KRIJGEN parameter. Als u een bestand wilt verzenden, hoeft u alleen de LEGGEN parameter. Het commando gaat als volgt:
Tftp -i [IP-adres van server] [GET of PUT] [pad van bestand]
- Een voorbeeld zou het volgende zijn:
Tftp -i 192.168.10.8 zet E: \ hello.txt
- Als je een bestand wilt ontvangen, gaat het commando als volgt:
Tftp -i 192.168.10.8 krijg hello.txt
Opmerking:
Als u bestanden op afstand wilt overbrengen, moet u het openbare IP-adres opgeven in de opdrachtprompt, gevolgd door de poort. Een voorbeeld zou zijn:
Tftp -i 39.43.126.2:69 zet E: \ hello.txt