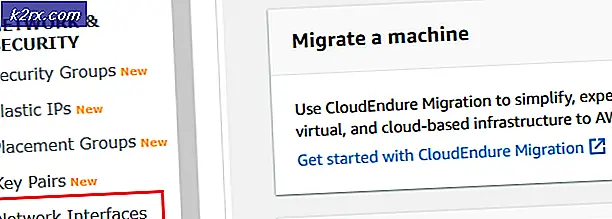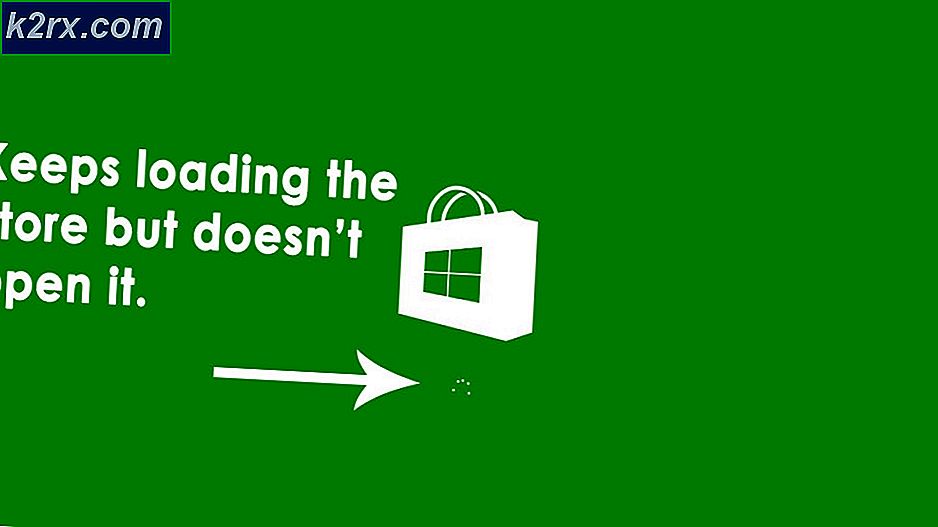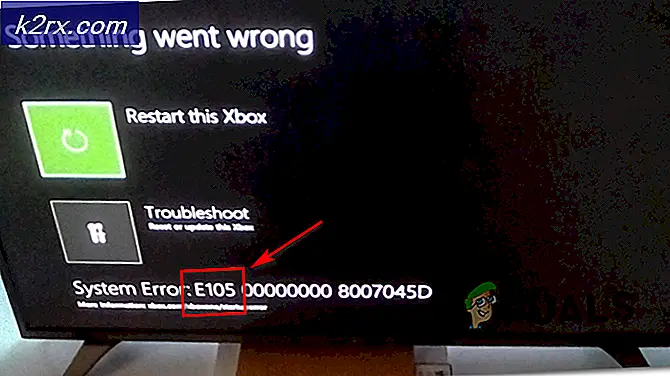Hoe een Raspberry Pi 3 in uw persoonlijke private cloudserver te zetten
Raspberry Pi is een miniatuurcomputer met de kracht van een budget-pc of -smartphone en toch krachtig genoeg om aangepaste apparaten, mediacentra en zelfs servers te bouwen. Je kunt je Raspberry Pi veranderen in een alomtegenwoordige cloud-service zoals Dropbox of Google Drive. Hiermee hebt u toegang tot uw bestanden vanaf een externe locatie en kunt u uw bestanden delen met andere apparaten.
In deze gids laat ik je twee veelomvattende manieren zien om van je Raspberry Pi je persoonlijke cloud-server te maken. Voordat je doorgaat, neem ik aan dat je je Pi hebt ingeschakeld met een muis en een toetsenbord erop aangesloten, en uiteindelijk Raspbian OS erop geïnstalleerd.
Methode 1: FE Private Cloud gebruiken
Voordat je verdergaat met deze gids, krijg je de volgende bestanden:
- FE Private Cloud Raspberry Pi-client (zorg ervoor dat u een FE Private Cloud-account hebt)
- File Expert voor Android
- Pak de inhoud van het bestand FEPrivateCloud_raspberryPi.tar.gz uit met behulp van de volgende opdracht:
tar -xvf FEPrivateCloud_raspberryPi.tar.gz
- Open een terminal in de uitgepakte map en wijzig de rechten van de inhoud in de uitgepakte map met de volgende opdrachten.
chmod + x-service
chmod + x-server
- Start de FE Private cloud-service door de opdracht terminal in te voeren:
nohup ./service> privatecloud.log 2> & 1 &
- Log in op de server en configureer deze door de volgende opdrachten in te voeren:
./server -u [gebruikersnaam] -p [wachtwoord] - Voer de inloggegevens van uw FE Private Cloud-account in.
./server -d (Creëert een volledige privé-clouddirectory)
./server -quit (logt uit van de server)
./server -help (biedt offline hulp)
U kunt dit alles in één commando ook gebruiken om te voorkomen dat de commando's één voor één worden ingevoerd:./server -u [gebruikersnaam] -p [wachtwoord] -d [pad / naar / opslag / server - start
- Open FE Private Cloud op uw Android-telefoon, log in bij de service en selecteer Private Cloud in het menu.
Nadat u verbinding hebt gemaakt met de server, hebt u toegang tot uw bestanden en kunt u deze vanaf meerdere locaties beheren met uw smartphone en andere apparaten op uw thuislocatie of vanaf een externe locatie.
Methode 2: OwnCloud gebruiken
OwnCloud is een van de beste Raspbian-software die er is om u te helpen bij het maken van uw eigen beschermde cloudopslagdienst. Met OwnCloud kunt u uw bestanden synchroniseren en delen en deze openen vanaf alle apparaten die op internet zijn aangesloten. Daarnaast biedt OwnCloud codering en houdt het oudere versies van alle gewijzigde bestanden bij en kunt u met minder moeite teruggaan naar oudere versies. Hier leest u hoe u OwnCloud op uw Raspberry Pi installeert en instelt.
PRO TIP: Als het probleem zich voordoet met uw computer of een laptop / notebook, kunt u proberen de Reimage Plus-software te gebruiken die de opslagplaatsen kan scannen en corrupte en ontbrekende bestanden kan vervangen. Dit werkt in de meeste gevallen, waar het probleem is ontstaan door een systeembeschadiging. U kunt Reimage Plus downloaden door hier te klikken- Open een terminalsessie en voeg de OwnCloud-opslagplaatsen toe en installeer vervolgens OwnCloud met de volgende opdrachten:
wget http://download.opensuse.org/repositories/isv:OwnCloud:community/Debian_7.0/Release.key
sudo apt-key add -Release.key
sudo apt-get update
sudo apt-get installeer owncloud - Het installeert MySQL-database als afhankelijkheid en zal je vragen om een root-wachtwoord in te stellen, wat je zou moeten doen.
sudo a2enmod headers rewrite env
sudo apachectl opnieuw opstarten
Als u bestanden wilt uploaden die groter zijn dan 2 MB, opent u het PHP-configuratiebestand onder in een teksteditor, zoek naar de strings 'upload_max_filesize' en 'post_max_size_variables' en verander vervolgens hun waarde van '2M' in je gewenste, zoals de maximale grootte, bijvoorbeeld '2G' of '512M'
Je kunt ook een accelerator installeren met 'sudo apt-get install apc' en een ini-bestand maken op en voeg vervolgens de volgende regels toe aan het bestand:
extension = apc.so
apc.enabled = 1
apc.shm_size = 30
- Sluit een opslagmedium aan op de Pi en voer het commando 'sudo blkid' in de terminal in - de opslag zal waarschijnlijk worden aangekoppeld op ' / dev / sdXx '. Noteer de UUID van de schijven, die de vorm xxxx-xxxx heeft en koppel de schijf vervolgens aan de hand van de volgende opdrachten. Het commando gaat ervan uit dat je drive een FAT32-bestandssysteem heeft.
sudo mkdir
sudo mount -t vfat -o umask = 007, auto, uid = 33, gid = 33
- Start een webbrowser en ga naar de OwnCloud-service op '192.168.xx / owncloud' waarbij '192.168.xx' het IP-adres van uw Raspberry Pi is. Omdat dit een nieuwe installatie is, wordt u gevraagd om een nieuw gebruikersaccount aan te maken.
- Configureer OwnCloud om de MySQL-database te gebruiken en bewaar bestanden op het verbonden opslagapparaat. Klik op het menu Opslag en database en voer vervolgens '/ media / owncloud / data' in het tekstvak naast de 'Gegevensmap' in en selecteer vervolgens 'MySQL / MariaDB' in de database
Gebruik 'localhost als de host, ' root 'als de gebruikersnaam en vervolgens het wachtwoord dat u eerder hebt ingesteld bij het instellen van OwnCloud.
Op dit punt kunt u beginnen met het uploaden van bestanden naar uw server, het instellen van clients en het verkennen van andere functies van OwnCloud. Als u vanaf een externe locatie toegang wilt tot uw OwnCloud-server, moet u poort doorsturen op uw router, waarvan u de instructies kunt vinden op de website van uw routerleverancier.
PRO TIP: Als het probleem zich voordoet met uw computer of een laptop / notebook, kunt u proberen de Reimage Plus-software te gebruiken die de opslagplaatsen kan scannen en corrupte en ontbrekende bestanden kan vervangen. Dit werkt in de meeste gevallen, waar het probleem is ontstaan door een systeembeschadiging. U kunt Reimage Plus downloaden door hier te klikken