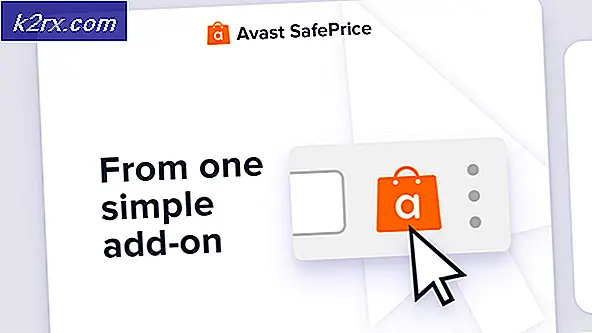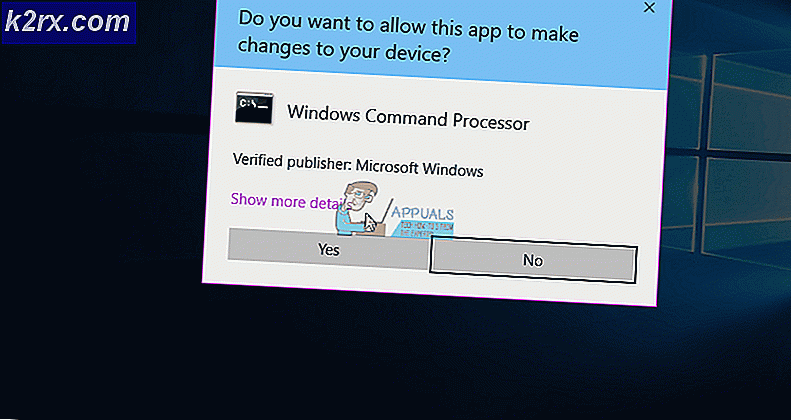Hoe u uw antivirus uitschakelt
Windows-gebruikers moeten vaak het antivirusprogramma uitschakelen dat ze gebruiken - tijdelijk of permanent. Een van de meest voorkomende redenen waarom Windows-gebruikers hun antivirus soms moeten uitschakelen, is om problemen met hun computers op te lossen - antivirusprogramma's staan erom bekend dat ze een groot aantal verschillende problemen met Windows-computers veroorzaken, waardoor uw antivirusprogramma wordt uitgeschakeld en gecontroleerd om te zien of het probleem aanhoudt, is een veelvoorkomende probleemoplossingsstap.
Er is een breed scala aan verschillende antivirusprogramma's - zowel voorraden als externe partijen - beschikbaar voor Windows-computers. Aangezien dat het geval is, is er geen universeel correcte methode die u kunt gebruiken om uw antivirus uit te schakelen. In de lijst en hieronder beschreven zijn de methoden die kunnen worden gebruikt om enkele van de meest gebruikte antivirusprogramma's die beschikbaar zijn voor het Windows-besturingssysteem uit te schakelen. Als er geen methode wordt vermeld en beschreven voor het antivirusprogramma dat u op uw computer gebruikt, hoeft u het alleen maar te activeren - ga gewoon naar de instellingen of opties van het antivirusprogramma en zoek een optie om de antivirusprogramma uit te schakelen of uit te schakelen .
Windows Defender
- Open het Startmenu .
- Klik op Instellingen .
- Klik op Update & beveiliging .
- Klik op Windows Defender in het linkerdeelvenster.
- Zoek de schakelaar voor de optie in het rechterdeelvenster van het venster, onder het gedeelte Real-time bescherming . Zet de schakelaar op Uit en Windows Defender wordt uitgeschakeld.
Opmerking: als u wilt weten hoe u Windows Defender kunt uitschakelen voor versies van het Windows-besturingssysteem die ouder zijn dan Windows 10, kunt u deze handleiding eenvoudig gebruiken.
Microsoft Security Essentials
Als u Microsoft Security Essentials gebruikt (voorganger van Windows Defender en het antivirusprogramma dat is ingebouwd in oudere versies van het Windows-besturingssysteem), hier is wat u moet doen om het uit te schakelen:
PRO TIP: Als het probleem zich voordoet met uw computer of een laptop / notebook, kunt u proberen de Reimage Plus-software te gebruiken die de opslagplaatsen kan scannen en corrupte en ontbrekende bestanden kan vervangen. Dit werkt in de meeste gevallen, waar het probleem is ontstaan door een systeembeschadiging. U kunt Reimage Plus downloaden door hier te klikken- Zoek het Microsoft Security Essentials- pictogram in het systeemvak en klik er met de rechtermuisknop op.
- Klik op Openen in het resulterende contextmenu.
- Navigeer naar het tabblad Instellingen .
- Klik op Real Time Protection .
- Schakel het selectievakje direct naast de optie Real-time beveiliging inschakelen uit .
- Klik op Wijzigingen opslaan .
- Sluiten Microsoft Security Essentials - het antivirusprogramma is succesvol uitgeschakeld.
Avast Antivirus
- Zoek het Avast- pictogram in het systeemvak van de computer en klik er met de rechtermuisknop op.
- Klik op Avast shields control in het resulterende contextmenu.
- Zoek de opties om het programma uit te schakelen - u zou opties moeten vinden om het gedurende 10 minuten, een uur uit te schakelen, totdat de computer opnieuw is opgestart of permanent (totdat u het zelf weer aanzet). Selecteer de optie die het beste bij u past en gebruik deze om het programma uit te schakelen .
AVG
- Zoek het AVG- pictogram in het systeemvak van de computer en klik er met de rechtermuisknop op.
- Klik op AVG-beveiliging tijdelijk uitschakelen .
- Kies hoe lang u wilt dat AVG wordt uitgeschakeld en of u wilt dat AVG ook de firewall uitschakelt .
- Klik op OK om het antivirusprogramma uit te schakelen .
Avira Antivirus
- Zoek het Avira- pictogram in het systeemvak van de computer en klik er met de rechtermuisknop op.
- Schakel het selectievakje AntiVir Guard inschakelen in het resulterende contextmenu uit om Avira Antivirus en de beveiligingsfuncties ervan uit te schakelen.
Bit Defender
- Zoek het Bit Defender- pictogram in het systeemvak van de computer en dubbelklik erop.
- Klik op >> Virusschild .
- Schakel het selectievakje naast de optie Virus Shield uit, waardoor het wijzigen naar Virus Shield is uitgeschakeld en het antivirusprogramma met succes wordt uitgeschakeld totdat u het handmatig opnieuw inschakelt.
Comodo Internet Security
- Lokaliseer het pictogram Comodo Internet Security in het systeemvak van de computer en klik er met de rechtermuisknop op.
- Blader één voor één over de opties Antivirus, Firewall en Defense + en schakel ze uit.
Kaspersky Antivirus
- Lokaliseer het pictogram Comodo Internet Security in het systeemvak van de computer en klik er met de rechtermuisknop op.
- Klik op Bescherming onderbreken in het resulterende contextmenu.
- Klik op Per gebruikersverzoek . Zodra u dat doet, moet een dialoogvenster verschijnen met de mededeling dat Kaspersky is uitgeschakeld.
McAfee Antivirus
- Lokaliseer het McAfee Antivirus- pictogram in het systeemvak van de computer en klik er met de rechtermuisknop op.
- Klik op Exit in het resulterende contextmenu.
- U zou een dialoogvenster moeten zien waarin u wordt gewaarschuwd dat de bescherming van McAfee zal worden uitgeschakeld als u ervoor kiest om door te gaan met uw beslissing. Klik op Ja in dit dialoogvenster om het antivirusprogramma uit te schakelen .
Norton Antivirus
- Lokaliseer en klik met de rechtermuisknop op het Norton Antivirus- pictogram in het systeemvak van uw computer.
- Klik op Auto-Protect uitschakelen in het resulterende contextmenu.
- Selecteer de duur waarvoor u wilt dat Norton Antivirus wordt uitgeschakeld .
- Klik op OK . U zou nu een dialoogvenster moeten zien verschijnen, dat u waarschuwt dat de bescherming nu zal worden uitgeschakeld voor uw computer - u kunt dit nemen als een bevestiging dat Norton Antivirus inderdaad is uitgeschakeld .
Symantec EndPoint Protection
- Lokaliseer en klik met de rechtermuisknop op het Symantec EndPoint Protection- pictogram in het systeemvak van uw computer.
- Klik op Symantec EndPoint Protection uitschakelen in het resulterende contextmenu om het antivirusprogramma te deactiveren .
F-Secure Antivirus
- Lokaliseer en klik met de rechtermuisknop op het F-Secure Antivirus- pictogram in het systeemvak van uw computer.
- Klik op Unload, en dat zal het antivirusprogramma voor u met succes uitschakelen .
PRO TIP: Als het probleem zich voordoet met uw computer of een laptop / notebook, kunt u proberen de Reimage Plus-software te gebruiken die de opslagplaatsen kan scannen en corrupte en ontbrekende bestanden kan vervangen. Dit werkt in de meeste gevallen, waar het probleem is ontstaan door een systeembeschadiging. U kunt Reimage Plus downloaden door hier te klikken