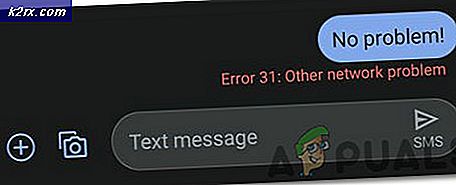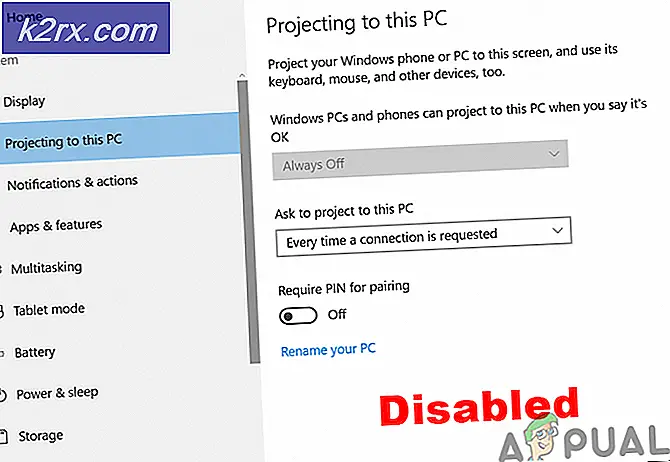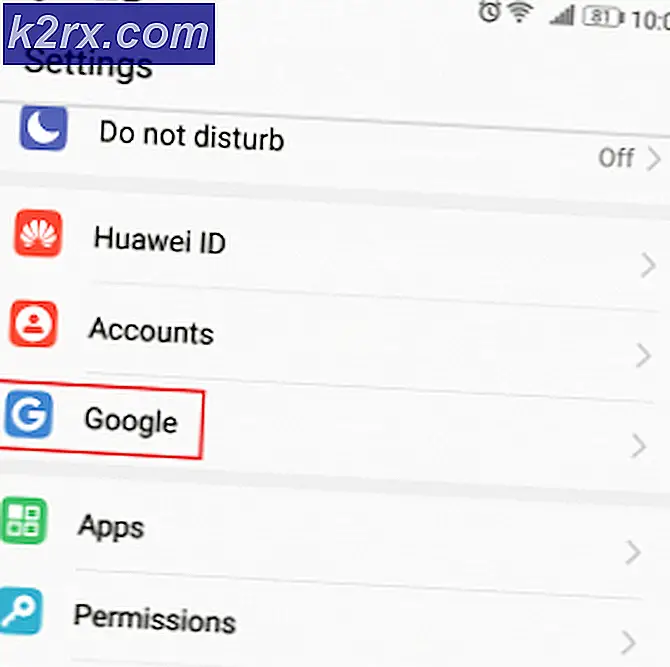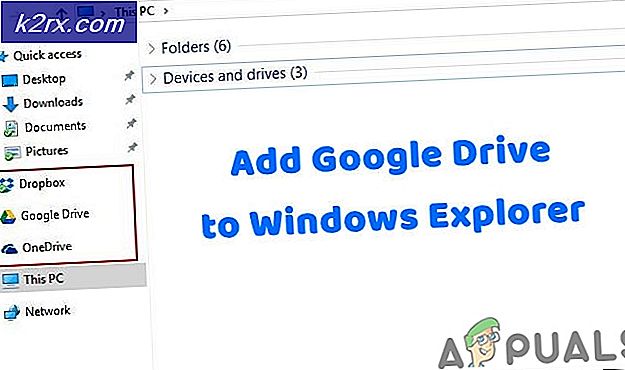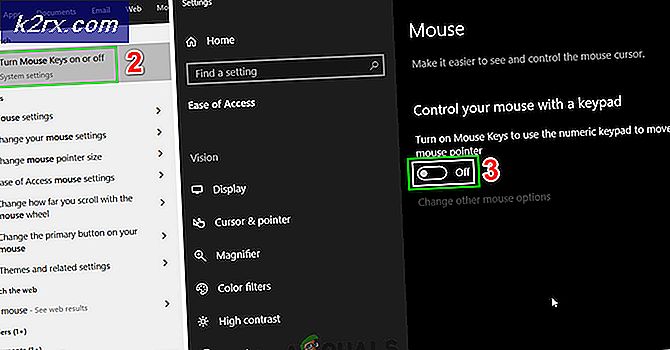Hoe te Boot Error 0xc000000f te repareren
We hebben verschillende oplossingen geschreven om fouten in Windows OS op te lossen. Windows krijgt veel fouten tegen de tijd dat het oud wordt. Dus, deze fouten moeten overeenkomstig worden opgelost. Een van de meest plagerige fouten die voorkomen in oude versies van Windows, inclusief Windows XP, en in nieuwe versies, waaronder Windows 8, is de fout 0xc000000f .
Deze fout is gekoppeld aan Windows Boot Manager en telkens wanneer Windows probeert Boot Configuration Data te lezen, wordt dit foutbericht weergegeven waarin de gebruikers wordt gevraagd hun pc te repareren via Windows Installation Media.
Het herstarten van de pc nadat dit foutbericht niet klopt en dit irriteert de gebruikers.
Redenen achter deze fout 0xc000000f:
Opstartsector is belangrijk om de Windows in het geheugen te laden voor het doel van de uitvoering. Dus als de bootsector om wat voor reden dan ook beschadigd raakt, zal deze fout het laden van Windows voorkomen. De andere oorzaak van deze fout kan de fout in de harde schijf zijn . Als de harde schijf een slechte sector of malware heeft, zou het ook hetzelfde doen door te voorkomen dat Windows wordt geladen.
Oplossingen om Fout 0xc000000f op te lossen:
Er zijn verschillende oplossingen om dit probleem op te lossen. Met deze oplossingen kunt u zeker teruggaan naar uw Windows zonder belangrijke gegevens te verliezen.
Methode 1: uw computer repareren
Er is een gezegde: doe wat je baas je ook maar vraagt. Hetzelfde geldt hier. Met elke fout in Windows geeft Microsoft enkele eerste tips om dit te herstellen.
Hiervoor hebt u een legitieme Windows-dvd / USB nodig. Als je het niet hebt, volg dan deze berichten om het opstartbare medium te maken.
- Windows 7 / Windows 8: https://apple.com/nl/create-windows-bootable-usb-or-dvd/
- Windows 10: https://apple.com/nl/create-windows-10-bootable-usb-with-rufus/
Nadat u de opstartbare dvd / USB hebt gemaakt, gaat u naar het BIOS van uw systeem door op F2 te drukken (varieert van systeem tot systeem) en selecteert u Boot Order . Breng uw DVD / USB als eerste opstartapparaat naar de top.
Sla wijzigingen in de instellingen op en start uw pc opnieuw op. Nu zou het opstarten met uw opstartbare media en het zal uw Windows automatisch gaan repareren.
Methode 2: Bootrec.exe-hulpprogramma gebruiken
Om dit foutbericht op te lossen, kunt u het hulpprogramma bootrec.exe gebruiken dat is ingebouwd in Windows. Deze methode vereist ook een opstartbare Windows installatie-dvd / USB. Het belangrijkste doel van het gebruik van dit hulpprogramma is het opnieuw opbouwen van de opstartconfiguratiegegevens (BCD) die bepalen hoe Windows wordt opgestart.
Dus, om toegang te krijgen tot het hulpprogramma bootrec.exe, volgt u de onderstaande instructies.
1. Start de computer opnieuw op en gebruik opstartbare dvd / usb om deze op te starten.
2. Als u om de sleutel wordt gevraagd, drukt u op een willekeurige knop op het toetsenbord.
3. Selecteer de taal, tijd, valuta en toetsenbord en klik op Volgende .
4. Selecteer het besturingssysteem dat u wilt repareren en klik op Volgende
5. Selecteer nu, binnen Systeemherstelopties, de opdrachtprompt .
6. Er verschijnt een zwart scherm met een knipperende cursor. Typ bootrec.exe in de opdrachtprompt en druk op de Enter- toets op het toetsenbord. Het begint met het opnieuw opbouwen van de BCD en uw pc zal weer in de normale toestand zijn.
Om enkele redenen, als het opnieuw opbouwen van de BCD niet werkt, moet u de vorige BCD verwijderen en opnieuw opbouwen om een geheel nieuwe Boot Configuration Data te hebben. Hiertoe moet u de volgende opdrachten typen in de opdrachtprompt. Druk na elke regel code op Enter .
- bcdedit / export C: \ BCD_Backup
- c:
- cd-boot
- attrib bcd -s -h -r
- ren c: \ boot \ bcd bcd.old
- bootrec / RebuildBcd
Methode 3: BCD repareren
In deze oplossing zullen we het BCD-bestand en de bovenliggende partitie zichtbaar maken, zodat we het kunnen herstellen of een nieuw BCD-bestand helemaal opnieuw kunnen maken.
Eerst heeft u een Windows 8 of 10 installatiemedium nodig dat op een USB- indeling is geformatteerd met een FAT32-bestandssysteem . Een op UEFI gebaseerd systeem als het uwe zal een op NTFS geformatteerde USB niet herkennen als een opstartbaar apparaat.
Om een installatiemedium voor Windows 8 te maken, moet u een minimaal 4 GB USB-station hebben, helemaal leeg. Download nu het Windows 8 Media Creation Tool via deze link.
PRO TIP: Als het probleem zich voordoet met uw computer of een laptop / notebook, kunt u proberen de Reimage Plus-software te gebruiken die de opslagplaatsen kan scannen en corrupte en ontbrekende bestanden kan vervangen. Dit werkt in de meeste gevallen, waar het probleem is ontstaan door een systeembeschadiging. U kunt Reimage Plus downloaden door hier te klikkenVoer het gedownloade bestand uit en klik op Ja als het UAC-waarschuwingsbericht verschijnt. Selecteer een editie, taal en architectuur omdat u niet echt Windows zult installeren. Klik nu op Volgende .
Selecteer uw USB-station en klik op Volgende . Zorg ervoor dat uw USB is aangesloten op de computer.
Wacht tot het proces is voltooid en volg de instructies op het scherm.
Zodra u uw installatiemedia gereed hebt, sluit u de USB aan op de defecte computer.
Nu zet u die computer aan en begint u op de juiste toets te tikken om op te starten vanaf een ander apparaat. De sleutel kan verschillen afhankelijk van de fabrikant en het model van uw computer.
Nog steeds als u niet vanaf de USB kunt opstarten, zorg er dan voor dat de CSM- en Secure Boot- functies zijn uitgeschakeld in uw BIOS-instellingen .
Wanneer u zich in het keuzescherm voor het bootsapparaat bevindt, selecteert u uw USB .
Zodra u op het installatiescherm bent, houdt u de Shift- toets ingedrukt en drukt u op F10 om een zwart venster met de naam Opdrachtprompt weer te geven .
Typ hierin Diskpart en druk op Enter .
Typ nu de lijstschijf en druk op Enter om alle opslagschijven weer te geven die op uw computer zijn aangesloten.
Typ nu sel disk 0 en druk op Enter om uw schijf met Windows 8 erin te selecteren.
Typ lijst vol en druk op Enter om alle volumes weer te geven
Nu moet u hier 2 volumes herkennen, het EFI-volume en het volume waarop uw Windows is geïnstalleerd .
Uw EFI-volume bevat FAT32 geschreven in de Fs- kolom. De grootte zou 100 MB zijn en het systeem is geschreven onder Info . Het kan ook zijn dat BOOTSTRAP is geschreven in de kolom Label . Zo herkent u uw EFI-volume. Noteer het nummer van het volume . Als u uw EFI-volume niet kunt vinden, gaat u verder met de volgende oplossing.
Uw Windows-partitie heeft waarschijnlijk de C in de Ltr-kolom en er zal Boot worden geschreven in de kolom Info . Merk zijn Ltr op.
Eerst zullen we een brief toewijzen aan het EFI-volume. Hiertoe typt u Volume 1 en drukt u op Enter (ervan uitgaande dat volume 1 uw EFI-volume is).
Type nu letter P toe en druk op Enter (ervan uitgaande dat de letter K niet in gebruik is).
Typ exit en druk op Enter .
Typ nu cd / d P: \ ef \ \ microsoft \ boot \ en druk op Enter . Typ bootrec / fixboot en druk op Enter om een nieuwe opstartsector te maken. Type BCD BCD.bak nu in om het oude BCD-bestand onbruikbaar te maken omdat het mogelijk corrupt is, waardoor we nu een nieuw BCD-bestand kunnen maken. Typ nu bcdboot C: \ Windows / l en-us / sk: / f ALL en druk op Enter (Aangenomen dat C het station Ltr is voor het volume waarop Windows is geïnstalleerd).
Sluit nu het zwarte venster en start de computer opnieuw op. Het zou nu prima moeten opstarten. Als dat niet het geval is, gaat u verder met de volgende oplossing.
Methode 4: Maak een EFI-partitie
Als om een of andere reden uw EFI-partitie ontbreekt, kunt u eenvoudig een nieuwe partitie maken. Het enige wat u nodig hebt, is een Windows-installatiemedium en 200 MB vrije ruimte op uw schijf.
Hiertoe volgt u de methode in de bovenstaande oplossing om een installatiemedium voor Windows te maken en op te starten vanaf een USB en vervolgens naar het zwarte opdrachtpromptvenster te gaan.
Typ Diskpart in het zwarte venster en druk op Enter .
Typ nu lijstschijf en druk op Enter .
Typ select disk 0 en druk op Enter om de schijf te selecteren waarin u een nieuwe efi-partitie wilt maken.
Type nu lijstpartitie en druk op Enter om alle partities weer te geven.
Type Selecteer Partitie 1 en druk op Enter, ervan uitgaande dat de geselecteerde partitie 200 MB of meer vrije ruimte zal hebben.
Type nu gewenste krimp = 200 minimum = 200 en druk op Enter .
Typ create partition efi en druk op Enter .
Nogmaals, typ de lijstpartitie en druk op Enter .
Typ select partition 2 en druk op Enter, ervan uitgaande dat de nieuw gemaakte 200 MB-partitie partitie 2 is.
Type nu formaat fs = fat32 en druk op Enter .
Typ lijst vol en druk op Enter om alle volumes weer te geven. Noteer het volume van de zojuist gemaakte partitie van 200 MB.
Type Selecteer vol 3 en druk op Enter, ervan uitgaande dat het volumenummer van de EFI-partitie dat u eerder hebt genoteerd 3 is.
Typ assign en druk op Enter .
Nogmaals Typ de lijst vol en druk op Enter om te zien welke letter (ltr) is toegewezen aan de 200II EFI-partitie. Noteer de stationsletter naar beneden.
U moet ook de stationsletter (ltr) van het volume dat uw Windows-partitie bevat, herkennen en noteren. U kunt het herkennen door in de kolom Info op Boot te zoeken. In de meeste gevallen is dit de stationsletter C. Noteer deze.
Typ nu bcdboot C: \ Windows / l en-gb / s B: / f ALL en druk op Enter . Ervan uitgaande dat uw Windows-stationsletter C is en B de stationsletter is die aan uw EFI-partitie is toegewezen.
Start nu uw systeem opnieuw. Je probleem zou nu moeten verdwijnen.
Dus aan het einde zou u uw pc weer in handen hebben, omdat al uw problemen met betrekking tot de fout 0xc000000f zullen worden opgelost.
PRO TIP: Als het probleem zich voordoet met uw computer of een laptop / notebook, kunt u proberen de Reimage Plus-software te gebruiken die de opslagplaatsen kan scannen en corrupte en ontbrekende bestanden kan vervangen. Dit werkt in de meeste gevallen, waar het probleem is ontstaan door een systeembeschadiging. U kunt Reimage Plus downloaden door hier te klikken