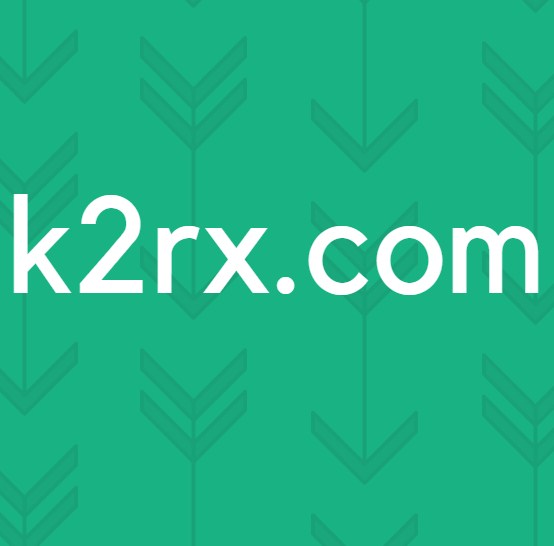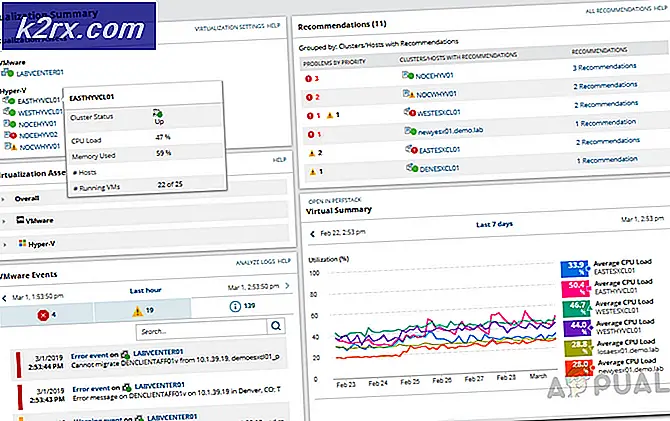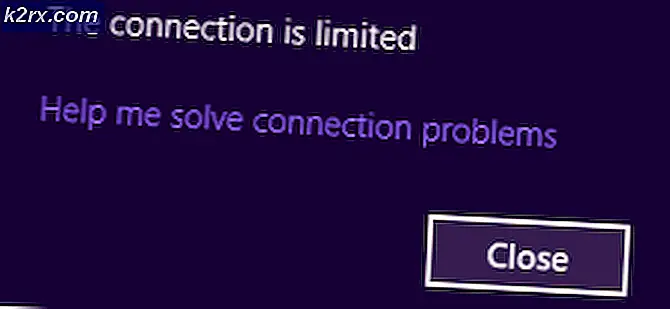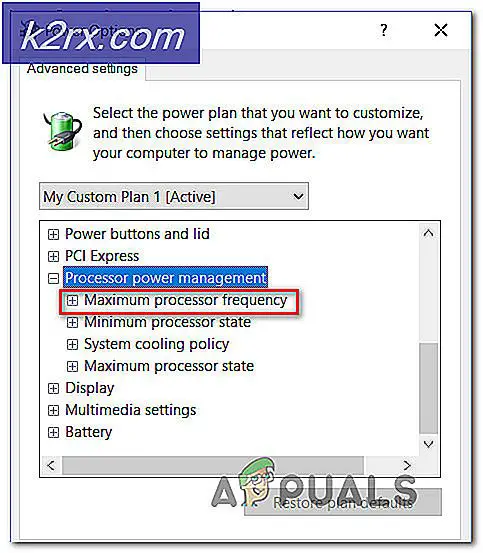Hoe CHKDSK uit te voeren op Windows 10
Na verloop van tijd begint een harde schijf die in gebruik is, schade en fouten op te bouwen die veroorzaakt worden door een groot aantal verschillende dingen (van onverwachte systeemonderbrekingen tot beschadigde software en van slechte sectoren tot metadata-corruptie). Dit kan niet alleen nadelig zijn voor de algehele levensduur van een harde schijf, maar kan het ook op korte termijn vertragen en niemand houdt van een trage harde schijf. In dat geval moeten Windows-gebruikers hun harde schijven altijd om de paar dagen controleren op fouten en eventuele fouten corrigeren die ze vinden om de gezondheid en functionaliteit van de schijven te behouden.
Microsoft was zich hiervan volledig bewust en daarom is er in principe een hulpprogramma in het Windows-besturingssysteem aanwezig zolang het besturingssysteem zelf niet alleen in staat is om een vaste schijf te scannen op fouten en beschadigingen, maar ook om eventuele gevonden fouten te repareren en het redden van alle leesbare informatie uit slechte sectoren op stations. Dit hulpprogramma staat bekend als CHKDSK (of het hulpprogramma Disk Error Checking, als u dat wilt). CHKDSK is een constante geweest gedurende de vele makeovers die Windows heeft gehad en door de vele verschillende iteraties van Windows die zijn ontwikkeld en gedistribueerd.
Windows 10 heeft ook het CHKDSK-hulpprogramma ingebouwd, hoewel het hulpprogramma Disk Error Checking op Windows 10 iets anders werkt dan op zijn voorgangers. Bovendien heeft Microsoft ook wat werk aan het CHKDSK-hulpprogramma gedaan, waardoor het een beetje minder opdringerig en een beetje gemakkelijker voor Windows 10-gebruikers is om hun dagelijkse taken op hun computers uit te voeren, waarbij CHKDSK hun harde schijf controleert op fouten en probeert om ze op de achtergrond te repareren. Als u het hulpprogramma CHKDSK wilt uitvoeren op een computer waarop Windows 10 is geïnstalleerd, kunt u dit op twee verschillende manieren doen: u kunt dit doen met een verhoogde opdrachtprompt met beheerdersbevoegdheden of u kunt het hulpprogramma uitvoeren vanuit de eigenschappen dialoogvenster van de harde schijf partitie die u wilt scannen.
Hieronder volgen de twee verschillende manieren waarop u het CHKDSK-hulpprogramma op Windows 10 kunt uitvoeren:
Methode 1: Voer het CHKDSK-hulpprogramma uit vanaf Computer
Eerst en vooral kunt u het CHKDSK-hulpprogramma rechtstreeks uitvoeren vanuit het dialoogvenster Eigenschappen die hoort bij de partitie van de vaste schijf van uw computer die u wilt scannen op fouten. Om dit te doen, is alles wat u hoeft te doen:
- Open de computer . U kunt dit doen door te dubbelklikken op het pictogram Computer op uw bureaublad (op voorwaarde dat u dit hebt) of door op de Windows-logotoets + E te drukken om Windows Verkenner te starten ( Windows Explorer wordt meestal gestart als Computer standaard is geopend, maar als het duurt je ergens anders, gewoon navigeren naar Computer met behulp van het linkerpaneel van Windows Explorer ).
- Lokaliseer de schijf die u wilt scannen op fouten met behulp van het DHKDSK-hulpprogramma en klik er met de rechtermuisknop op.
- Klik op Eigenschappen in het resulterende contextmenu.
- Navigeer naar het tabblad Tools .
- Klik in het gedeelte Foutcontrole op Controleren om het hulpprogramma Disk Error Checking te starten. Het hulpprogramma wordt gestart en de geselecteerde schijf wordt gecontroleerd op fouten in het bestandssysteem en andere problemen, zoals slechte sectoren.
- Als Windows fouten of andere problemen op de geselecteerde schijf detecteert, wordt u gewoon gevraagd de schijf te controleren. Als het systeem geen fouten op de schijf heeft gevonden, ziet u in plaats daarvan een bericht waarin staat dat u dit station niet hoeft te scannen, hoewel u nog steeds kunt doorgaan met de scan. Klik eenvoudigweg op Scan drive om CHKDSK het geselecteerde station te laten scannen op fouten en problemen.
- Het scannen kan nogal wat tijd kosten, afhankelijk van hoe snel uw computer is. Als de scan eenmaal is voltooid en Windows geen fouten op de schijf heeft gevonden, ontvangt u hiervan een melding, maar als het hulpprogramma fijne fouten of andere problemen op de schijf heeft veroorzaakt, ziet u een bericht met de volgende tekst:
Start de computer opnieuw op om het bestandssysteem te herstellen. U kunt meteen opnieuw opstarten of de fout bij de volgende herstart plannen. - Start uw computer opnieuw op - direct nadat de scan is voltooid of een beetje daarna, nadat u al uw werk hebt opgeslagen en geopende toepassingen hebt gesloten.
- Wanneer de computer opstart, zal CHKDSK proberen alle fouten die het heeft aangetroffen te herstellen en eventuele beschadigde sectoren of andere problemen op de schijf herstellen. Zodra het dit doet, zal het u informeren over wat het kon bereiken. Opgemerkt moet worden dat u tijdens deze stap wat geduldig zult moeten zijn met CHKDSK omdat het oplossen van fouten en problemen op een schijf nogal wat tijd kan vergen.
Methode 2: Voer het CHKDSK-hulpprogramma uit vanaf een verhoogde opdrachtprompt
Op een Windows 10-computer kunt u ook het CHKDSK-hulpprogramma uitvoeren vanaf een verhoogde opdrachtprompt met beheerdersbevoegdheden. Om dit te doen, simpelweg:
PRO TIP: Als het probleem zich voordoet met uw computer of een laptop / notebook, kunt u proberen de Reimage Plus-software te gebruiken die de opslagplaatsen kan scannen en corrupte en ontbrekende bestanden kan vervangen. Dit werkt in de meeste gevallen, waar het probleem is ontstaan door een systeembeschadiging. U kunt Reimage Plus downloaden door hier te klikken- Klik met de rechtermuisknop op het menu Start of druk op de Windows-logotoets + X om het WinX-menu te openen.
- Klik op Opdrachtprompt (Beheerder) in het WinX-menu om een verhoogde Opdrachtprompt te starten die beheerdersrechten heeft.
- Als u een gebruikerstoegangscontroledialoog krijgt waarin u wordt gevraagd of u zeker weet dat u de opdrachtprompt wilt starten, klikt u op Ja .
- Typ chkdsk X: in de verhoogde opdrachtprompt (waarbij X de stationsaanduiding is die overeenkomt met de partitie van de vaste schijf (en) van uw computer die CHKDSK moet scannen) gevolgd door de parameters waarmee CHKDSK de scan moet uitvoeren en druk vervolgens op Enter . Als u een CHKDSK-scan uitvoert zonder parameters op te geven, wordt CHKDSK alleen het geselecteerde station gescand en krijgt u een samenvatting van de bevindingen te zien - het hulpprogramma kan geen fouten of problemen herstellen die het vindt. U kunt kiezen uit de volgende parameters bij het uitvoeren van het CHKDSK-hulpprogramma vanaf een verhoogde opdrachtprompt :
/ f - Vertelt CHKDSK om alle fouten die het vindt te herstellen
/ r - Laat CHKDSK weten om slechte sectoren op de schijf te lokaliseren en probeer alle en alle leesbare informatie ervan te herstellen
/ x - Vertelt CHKDSK om de geselecteerde schijf krachtig te verwijderen voordat deze wordt gescand
De laatste opdracht die u in de verhoogde opdrachtprompt typt, ziet er ongeveer zo uit als chkdsk C: / f (als u wilt dat CHKDSK de C-schijf van uw computer scant op fouten en probeert om alle gevonden bestanden te herstellen) of chkdsk D: / f / x ( als u wilt dat CHKDSK de D-schijf van uw computer afzet en deze vervolgens op fouten controleert en eventuele gevonden bestanden herstelt). - Wacht gewoon op het CHKDSK-hulpprogramma om zijn magie te bewerken. U kunt de voortgang van het hulpprogramma continu volgen tijdens het hele proces.
Opmerking: het CHKDSK-hulpprogramma kan de partitie van de vaste schijf (en) van uw computer waarop Windows 10 is geïnstalleerd niet scannen terwijl de computer in gebruik is. Als u daarom probeert CHKDSK de root-drive van uw computer te laten scannen vanaf een verhoogde opdrachtprompt, wordt u gevraagd of u wilt dat het hulpprogramma CHKDSK de scan uitvoert wanneer u de volgende keer dat uw computer opstart. Typ gewoon y (voor ja ) en druk op Enter om de scan te plannen voor de volgende keer dat uw computer opstart. Als je CHKDSK hebt, controleer dan een extern station of een partitie van de harde schijf (en) van je computer waar het niet van start, de scan begint zodra je op Enter drukt in stap 4, rechts en dan precies daar in de verhoogde opdrachtprompt .
PRO TIP: Als het probleem zich voordoet met uw computer of een laptop / notebook, kunt u proberen de Reimage Plus-software te gebruiken die de opslagplaatsen kan scannen en corrupte en ontbrekende bestanden kan vervangen. Dit werkt in de meeste gevallen, waar het probleem is ontstaan door een systeembeschadiging. U kunt Reimage Plus downloaden door hier te klikken