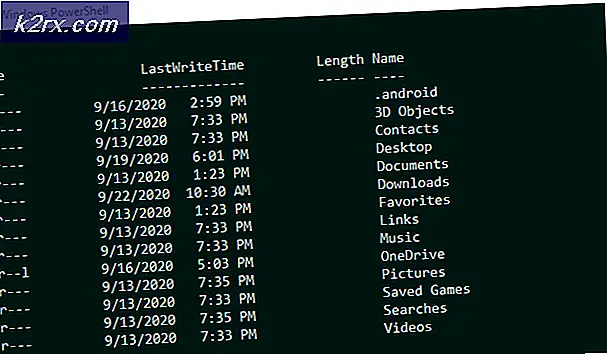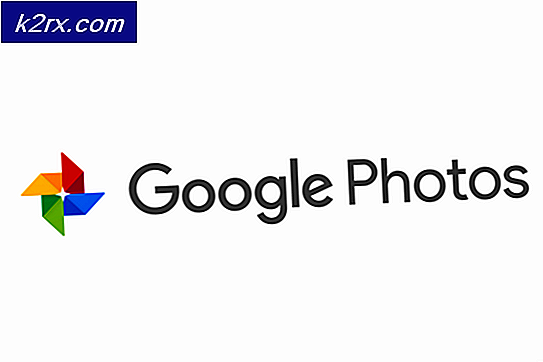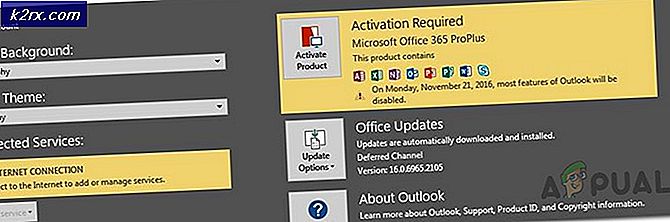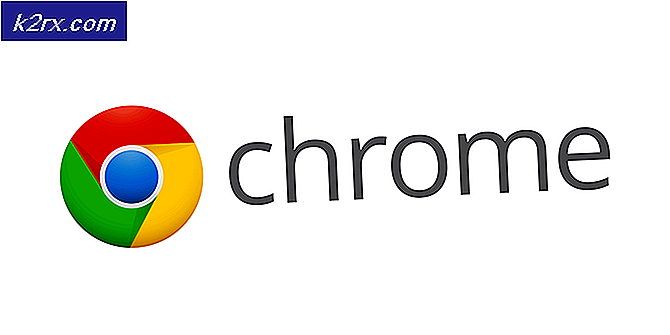Oplossing: lege of witte pagina's in Google Chrome
We weten allemaal dat we een webbrowser zoals Google Chrome nodig hebben voor toegang tot internet. Maar soms wordt u geconfronteerd met het probleem van lege pagina's in Google Chrome. Kortom, wanneer u de browser opent, ziet u mogelijk een volledig lege pagina (wit scherm) met geen adres in de adresbalk of een ongeveer: leeg geschreven in de adresbalk. Er zijn gevallen waarin uw browser prima werkt totdat u iets opent dat is gerelateerd aan Google of Gmail. Alleen dan wordt een lege pagina aan u getoond. Soms kunt u het probleem met de lege pagina alleen omzeilen via de optie voor privé browsen. Het laatste scenario kan het geval zijn waarbij de lege pagina's willekeurig worden weergegeven op verschillende websites zoals Facebook, blogs enz.
Net zoals er veel scenario's zijn waarbij u bij het bezoeken van een website een lege pagina te zien krijgt, zijn daar ook vele redenen voor. Soms veroorzaakt een van uw extensies dit probleem. In sommige gevallen kan er een beschadigd geschiedenisbestand zijn dat de reden kan zijn. In het ergste geval kan dit alles worden veroorzaakt door een virus.
Aangezien er veel redenen zijn waarom dit zou gebeuren, raden we aan dat u elke methode doorloopt, beginnend bij methode 1 en gaat door totdat uw probleem is opgelost.
Probleemoplossen
Het eerste wat u moet doen, is het cachegeheugen en de cookies van de browser wissen. Meestal lost dit uw probleem op, dus probeer eerst de cache te wissen en vervolgens de methoden te volgen.
- Open Google Chrome
- Druk tegelijkertijd op CTRL, SHIFT en DELETE toetsen ( CTRL + SHIFT + DELETE )
- Controleer browsegeschiedenis, afbeeldingen en bestanden in cache, formuliergegevens automatisch aanvullen en cookies en andere site- en plug-insgegevens
- Selecteer de optie Het begin op tijd in de vervolgkeuzelijst in de sectie Verberg de volgende items uit
- Klik op Browsegegevens wissen
Methode 1: Extensies uitschakelen
Als u uw extensies uitschakelt, kunt u het probleem achterhalen. Als het uitschakelen van alle extensies dit probleem verhelpt, betekent dit dat een van uw extensies dit probleem heeft veroorzaakt. Als u wilt controleren om welke reden dit gaat, probeert u de extensies één voor één in te schakelen.
- Open Google Chrome
- Klik op de 3 stippen in de rechterbovenhoek
- Klik op Meer Tools
- Selecteer Extensies
- Schakel nu alle extensies uit door te klikken op Waar staat Ingeschakeld (met een vinkje)
Controleer of het probleem is opgelost of niet.
Methode 2: Hardwareversnelling uitschakelen
Het uitschakelen van hardwareversnelling lost ook het probleem van lege pagina's op, dus probeer de gegeven stappen te volgen om het uit te schakelen.
- Open Google Chrome
- Klik op de 3 stippen in de rechterbovenhoek
- Klik op Instellingen
- Blader naar de onderkant van de pagina en klik op Geavanceerde instellingen weergeven
- Deselecteer de optie Gebruik hardwareversnelling indien mogelijk onder de sectie Systeem
Methode 3: beheerdersrechten
Soms werkt Chrome als beheerder ook. Dit is niet echt een oplossing, maar een oplossing voor dit probleem totdat het probleem is opgelost. Dit is handig, vooral als u geen enkele pagina in de browser kunt openen.
Methode 4: De map Geschiedenis wijzigen
Als het probleem wordt veroorzaakt door de beschadigde map Geschiedenis van de Chrome-browser, wordt het probleem opgelost door de map Geschiedenis te hernoemen.
- Open Google Chrome
- Typ chrome: // version in de adresbalk van de browser (het witte vak bevindt zich bovenaan in het midden) en druk op Enter
- Kijk naar het profielpad . Selecteer het adres dat daar wordt vermeld en klik met de rechtermuisknop en selecteer vervolgens Kopiëren
- Open Windows Verkenner door de Windows- toets ingedrukt te houden en op E te drukken
- Verplaats uw muis naar de adresbalk van de Windows Explorer (het witte vak bovenaan in het midden). Klik eenmaal op de linkermuisknop (om de cursor daar te plaatsen), klik met de rechtermuisknop en selecteer Plakken . druk op Enter
- Zoek de map met de naam Geschiedenis .
- Klik met de rechtermuisknop op de map Geschiedenis en selecteer Naam wijzigen
- Typ tmp en druk op Enter
- Start nu Google Chrome opnieuw
Methode 5: Verwijder de browser en installeer de browser opnieuw
Als u de software verwijdert en opnieuw installeert, kan het probleem mogelijk worden opgelost als het probleem te wijten is aan de browser zelf.
Maar voordat u de installatie ongedaan maakt, moet u ervoor zorgen dat de browser is gesloten.
PRO TIP: Als het probleem zich voordoet met uw computer of een laptop / notebook, kunt u proberen de Reimage Plus-software te gebruiken die de opslagplaatsen kan scannen en corrupte en ontbrekende bestanden kan vervangen. Dit werkt in de meeste gevallen, waar het probleem is ontstaan door een systeembeschadiging. U kunt Reimage Plus downloaden door hier te klikken- Druk tegelijkertijd op de toetsen CTRL, ALT en DELETE
- Selecteer Taakbeheer (als dit wordt gevraagd) om Taakbeheer te openen.
- Controleer nu om te controleren of uw browser niet actief is. Als u uw browser in de lijst ziet, klikt u er met de rechtermuisknop op en selecteert u Einde taak .
Ga hierheen en download revouninstaller. Het is een software die helpt bij het volledig verwijderen van een programma vanaf de pc. Het verwijdert ook de sporen. In ons geval willen we dat de browser volledig wordt gewist, zodat we deze opnieuw kunnen installeren. Download de software en installeer deze. Voer nu het revouninstaller uit en selecteer Google Chrome en verwijder het. Probeer het revouninstaller meerdere malen in Google Chrome uit te voeren om zeker te zijn dat je de browser volledig hebt verwijderd.
Als u klaar bent, installeert u Google Chrome opnieuw door de installatie van internet te downloaden.
Methode 6: De grootte van de browser wijzigen
In extreme gevallen kunt u mogelijk geen pagina in de browser openen, inclusief de eigen pagina van de browser, zoals instellingen, enz. Deze pagina's worden slechts enkele seconden geopend en gaan vervolgens weer leeg. In deze scenario's is het erg moeilijk om zelfs de instellingen te wijzigen, vooral als u geen andere browser hebt om mee te werken.
Een oplossing voor dit probleem is om de grootte van de browser te wijzigen. Pak de rechterbenedenhoek van het browservenster en wijzig het formaat tot bijna de helft van de oorspronkelijke grootte. Nu wordt de pagina normaal weergegeven en als u de grootte van de browser terugzet naar de oorspronkelijke grootte, zou deze goed moeten werken.
Methode 7: Bestanden hernoemen
- Houd de Windows- toets ingedrukt en druk op E
- Typ C: \ Windows \ Prefetch in uw adresbalk (het witte vak bevindt zich bovenaan in het midden) en druk op Enter
- Zoek nu de bestanden met de naam EXE-xxxxxxxx.pf (waarbij xxxxxxxx staat voor een willekeurig getal zoals D999B1T0)
- Klik met de rechtermuisknop op deze bestanden (er zijn er misschien meer dan één) en hernoem deze naar alles wat u maar wilt. Om de bestanden een andere naam te geven, klikt u met de rechtermuisknop op het bestand en selecteert u Naam wijzigen . Typ nu wat je wilt en druk op Enter .
Start nu Google Chrome opnieuw en het zou het probleem moeten oplossen
Als dit het probleem niet oplost, probeer dan onderstaande stappen
- Houd de Windows- toets ingedrukt en druk op E
- Typ C: \ Program Files (x86) \ Google \ Chrome \ Application in de adresbalk (het witte vak bevindt zich bovenaan in het midden) en druk op Enter
- Klik met de rechtermuisknop op het chroom. exe en selecteer Hernoemen
- Hernoem het naar wat je maar wilt, zoals ik.exe en druk op Enter
Als beide trucs voor jou niet werken, probeer dan deze stappen:
- Zoek de snelkoppeling van Google Chrome op het bureaublad
- Als u geen snelkoppeling kunt vinden, maakt u gewoon een snelkoppeling. Hiertoe klikt u met de rechtermuisknop op het pictogram van de Google Chrome-toepassing en selecteert u Snelkoppeling maken .
- Klik nu met de rechtermuisknop op de snelkoppeling naar de Google Chrome-toepassing en selecteer Eigenschappen
- Klik op het tabblad Snelkoppeling
- Typ -no-sandbox (met aanhalingstekens) na chrome.exe in het gedeelte Target. De naam aan het einde zou moeten zijn als deze chrome.exe -no-sandbox.
- Klik op Toepassen en vervolgens op OK
Voer nu het chroom uit en het zou normaal moeten werken.
Opmerking: deze methode is niet veilig en maakt uw computer kwetsbaar voor beveiligingsbedreigingen. Gebruik het dus op eigen risico.
Methode 8: Compatibiliteit controleren
Soms is de browser-app mogelijk ingesteld op compatibiliteitsmodus die het probleem mogelijk veroorzaakt. Als u de optie Uitvoeren in compatibiliteitsmodus verwijdert, lost u dit probleem in dat geval op.
- Klik met de rechtermuisknop op de browser-app
- Selecteer Eigenschappen
- Klik op het tabblad Compatibiliteit
- Zorg ervoor dat het selectievakje Dit programma uitvoeren in compatibiliteitsmodus voor optie niet is aangevinkt . Dit is te vinden onder de sectie Compatibiliteitsmodus
- Klik op Toepassen en vervolgens op OK
Methode 9: Standaardmap verwijderen of hernoemen
- Houd Windows- toets ingedrukt en druk op R
- Typ % LOCALAPPDATA% \ Google \ Chrome \ Gebruikersgegevens \ in de adresbalk (het witte vak bevindt zich bovenaan in het midden) en druk op Enter
- De standaard verwijderen of hernoemen Klik hiertoe met de rechtermuisknop op de map Standaard en selecteer Verwijderen . Als dit om bevestiging vraagt, selecteert u OK . Of klik met de rechtermuisknop op de standaardmap en selecteer Naam wijzigen . Typ nu wat je wilt en druk op Enter
- Open Google Chrome en het zou nu goed moeten werken. Als u zich wilt aanmelden en uw oude instellingen wilt herstellen, klikt u op het menselijke pictogram in de rechterbovenhoek en selecteert u Aanmelden bij Chrome .
- Volg de instructies op het scherm om u aan te melden
Zodra u bent ingelogd, zouden uw instellingen en alles terug moeten zijn
Als u meerdere profielen hebt, herhaalt u dit proces voor alle profielen.
Methode 10: scan de computer
Als het probleem door een virus is, zijn er twee dingen die u kunt doen. Het eerste ding is om een antivirusprogramma te downloaden, als je dat nog niet hebt gedaan, en de computer te scannen op virussen. U kunt ook de Malwarebytes gebruiken om uw computer op infecties te controleren.
Als hiermee uw probleem niet wordt opgelost, kan het probleem worden opgelost door een systeemherstel uit te voeren, vooral als het probleem net in de browser is weergegeven. Ga hierheen en volg de stapsgewijze handleiding om een systeemherstel van uw computer uit te voeren.
PRO TIP: Als het probleem zich voordoet met uw computer of een laptop / notebook, kunt u proberen de Reimage Plus-software te gebruiken die de opslagplaatsen kan scannen en corrupte en ontbrekende bestanden kan vervangen. Dit werkt in de meeste gevallen, waar het probleem is ontstaan door een systeembeschadiging. U kunt Reimage Plus downloaden door hier te klikken