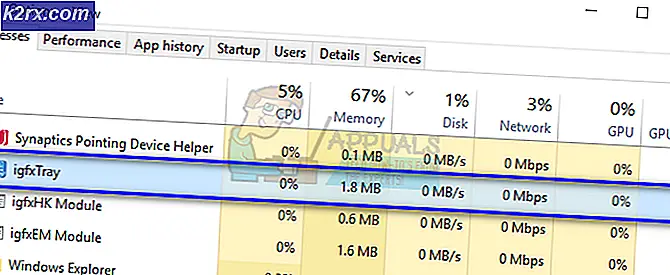Wat is msfeedssync.exe?
Sommige gebruikers hebben zich afgevraagd of msfeedssync.exe legitiem is of niet. Hun vermoedens doen zich meestal voor wanneer ze regelmatig fouten krijgen die verband houden met de msfeedssync.exe of direct nadat ze het proces in Taakbeheer hebben ontdekt.
De fouten die zijn gekoppeld aan msfeedssync.exe ( Microsoft Feeds Synchronization heeft een probleem gevonden en moet worden afgesloten , enz.) Worden weergegeven omdat de synchronisatiewizard problemen heeft met het ophalen van enkele van de geplande RSS-feeds.
Opmerking: deze taak is ook bekend voor het periodiek maken van pop-ups met opdrachtvensters ( taskeng.exe ) in de titelbalk.
Hoewel dit waarschijnlijk is, is het waarschijnlijk niet gelinkt aan kwaadaardige activiteiten, maar het is de moeite waard om het te onderzoeken, vooral als je een constant hoog bronnengebruik ervaart door msfeedssync.exe. Er zijn twee malwarevariaties die uw computer vol met adware kunnen pompen die MSfeedssync.exe specifiek gebruikt als camouflage om beveiligingscontroles te voorkomen.
Wat is Msfeedssync.exe?
Msfeedssync staat voor Microsoft Feeds Synchronization. De legitieme msfeedssync.exe is in wezen een Task Scheduler- taak aanwezig in Internet Explorer 7 en Internet Explorer 8 waar automatische RSS-feeds standaard zijn geactiveerd.
De taak van de taak msfeedssync.exe is om te beginnen met regelmatige intervallen (zoals opgegeven door de webbrowser) en te zoeken naar nieuwe RSS-feedsupdates. Zodra de taak erin slaagt om naar de nieuwe RSS-feeds bij te werken, moet deze automatisch worden beëindigd.
RSS-feeds komen heel vaak voor bij nieuws- en blogwebsites, maar kunnen ook worden aangetroffen met andere typen digitale inhoud. Meestal heeft de RSS-feed exact dezelfde inhoud als de webpagina, maar deze is iets anders opgemaakt. Wanneer u zich abonneert op een nieuwe RSS-feed, download IE automatisch nieuwe feedinhoud, zodat u op de hoogte kunt blijven van wat er nieuw is.
Wanneer u zich abonneert op een nieuwe feed, wordt een geplande taak (msfeedssync.exe) gemaakt in Taakplanner om periodiek te controleren op nieuwe inhoud. Houd er rekening mee dat deze taak (msfeedssync.exe) standaard is ingeschakeld in IE 7 en IE 8, maar dat u deze per ongeluk zelf kunt maken door per ongeluk op het pictogram Feeds te klikken dat aan een bepaalde website is gekoppeld.
Potentieel beveiligingsrisico?
Uit ons onderzoek hebben we twee verschillende malwarevarianten ontdekt die specifiek camoufleren als de legitieme msfeedssync.exe om te voorkomen dat deze wordt opgepikt door beveiligingsscans.
Zowel Trojan-FakeAV.Win32.Windef.qfn en Worm: Win32 / Ainslot.A malware-variaties zullen zeer waarschijnlijk worden opgepikt door virtuele antivirussuite (ingebouwd of door derden). Maar dit wordt minder waarschijnlijk als u een verouderde Windows-versie gebruikt waarop de nieuwste updates niet zijn geïnstalleerd.
Daarom is het erg belangrijk om de absoluut minimale verificatiestappen te doorlopen om er zeker van te zijn dat het proces msfeedssync.exe niet schadelijk is. Een goed begin bij het bepalen hiervan is om de proceslocatie te controleren via Taakbeheer . Hiertoe opent u Taakbeheer (Ctrl + Shift + Esc), zoekt u de msfeedssync.exe, klikt u er met de rechtermuisknop op en kiest u Bestandslocatie openen.
Als de geopenbaarde locatie zich in C: \ Windows \ System 32 bevindt, is het uitvoerbare bestand waarschijnlijk echt. In het geval dat het geopenbaarde pad anders is, hebt u waarschijnlijk te maken met een schadelijk uitvoerbaar bestand.
Maar ongeacht de eerste uitkomst, moet u de tijd nemen om nog een extra onderzoeksstap te doorlopen. We raden aan om het uitvoerbare bestand dat via de bovenstaande stappen is gevonden naar VirusTotal te uploaden voor analyse.
Als uit de analyse blijkt dat u zich zorgen maakt over de beveiliging van msfeedssync.exe, moet u uw systeem scannen met een krachtige beveiligingsscanner. Als u er nog geen heeft bij de hand, volg dan onze uitgebreide gids ( hier ) over het gebruik van Malwarebytes om alle malware die zich op uw systeem zou kunnen bevinden, te verwijderen.
PRO TIP: Als het probleem zich voordoet met uw computer of een laptop / notebook, kunt u proberen de Reimage Plus-software te gebruiken die de opslagplaatsen kan scannen en corrupte en ontbrekende bestanden kan vervangen. Dit werkt in de meeste gevallen, waar het probleem is ontstaan door een systeembeschadiging. U kunt Reimage Plus downloaden door hier te klikkenMoet ik de legitieme Msfeedssync.exe uitschakelen ?
Zodra u ervoor zorgt dat het uitvoerbare bestand niet schadelijk is, is het aan u om te beslissen of u Msfeedssync.exe wilt blijven gebruiken . Als u geen RSS-feeds gebruikt die worden geleverd door Internet Explorer, is het prima om de taak uit te schakelen. Als u dit doet, heeft dit op geen enkele manier invloed op uw browse-ervaring. Dit geldt ook als u een andere browser van derden gebruikt. Als u last heeft van de fouten die worden veroorzaakt door de taak Msfeedssync.exe, moet u het oneven gedrag stoppen als u het uitschakelt.
Aan de andere kant, als u inderdaad de RSS Feeds van IE gebruikt, zal het uitschakelen van de Msfeedssync.exe betekenen dat uw feeds niet langer worden bijgewerkt.
Als u echter besluit ermee door te gaan en Msfeedssync.exe en de bijbehorende functionaliteit uit te schakelen, moet u het uitvoerbare bestand niet handmatig verwijderen. Als u dit doet, heeft dit slechts een kortetermijneffect en omdat IE perfect in staat is om het ontbrekende onderdeel opnieuw te maken bij de volgende keer opnieuw opstarten.
Volg in plaats hiervan een van de onderstaande methoden om msfeedssync.exe permanent uit te schakelen, samen met de functionaliteit die deze biedt.
Methode 1: msfeedssync.exe uitschakelen via een opdracht Uitvoeren
De eenvoudigste manier om te voorkomen dat de taak msfeedssync.exe fouten maakt of wordt weergegeven in Taakbeheer, is door een eenvoudige opdracht Uitvoeren uit te voeren ( msfeedssync uitschakelen + Enter).
Om dit te doen, drukt u op de Windows-toets + R om een nieuw venster Uitvoeren te openen. Typ vervolgens msfeedssync uitschakelen en druk op Enter .
Opmerking: houd er rekening mee dat u geen bevestigingsbericht ziet. Als u geen foutbericht ontvangt nadat u op Enter hebt gedrukt , betekent dit dat de opdracht is geslaagd en msfeedssync.exe nu is uitgeschakeld.
Het enige dat u hoeft te doen, is uw systeem opnieuw opstarten en genieten van het gebruik van uw systeem zonder de vervelende pop-ups en fouten veroorzaakt door msfeedssync.exe. Als je ooit besluit om terug te gaan naar het oude gedrag, open dan een ander Run-venster ( Windows-toets + R ), typ msfeedssync enable en druk op Enter . Hierdoor wordt de taak opnieuw ingeschakeld en wordt uw systeem teruggezet naar het oude gedrag.
U kunt ook verwijzen naar methode 2 voor een andere manier om de taak msfeedssync uit te schakelen .
Methode 2: msfeedssync.exe via feeds en web slices uitschakelen
Een andere manier om te voorkomen dat de Msfeedssync.exe- taak je ooit nog lastig valt, is deze uit te schakelen via de opties van je Internet Explorer.
Door het vinkje te verwijderen dat is gekoppeld aan Automatisch feeds en web Slices controleren op updates, verwijdert u ook de gebruikersfeedingssynchronisatie vanuit Taakplanner .
Hier is een korte handleiding voor het uitschakelen van de taak Msfeedssync.exe via de opties van Internet Explorer:
- Open Internet Explorer, klik op het instelwiel en klik op Internetopties .
- Vouw in het venster Internet-opties het tabblad Inhoud uit en klik op de knop Instellingen die is gekoppeld aan Feeds en Web Slices.
- Schakel in het menu Feed- en Web Slice-instellingen eenvoudigweg het selectievakje uit dat is gekoppeld aan Automatisch feeds en web Slices controleren op updates .
- Sluit Internet Explorer af en start uw systeem opnieuw op.
Dat is het. U moet stoppen met het zien van het proces Msfeedssync.exe in Taakbeheer en eventuele fouten die aan dit uitvoerbare bestand zijn gekoppeld. Als u ooit besluit het proces opnieuw in te schakelen, voert u de bovenstaande stappen opnieuw uit en vinkt u het selectievakje aan voor Feeds automatisch controleren en Web Slices voor updates.
PRO TIP: Als het probleem zich voordoet met uw computer of een laptop / notebook, kunt u proberen de Reimage Plus-software te gebruiken die de opslagplaatsen kan scannen en corrupte en ontbrekende bestanden kan vervangen. Dit werkt in de meeste gevallen, waar het probleem is ontstaan door een systeembeschadiging. U kunt Reimage Plus downloaden door hier te klikken