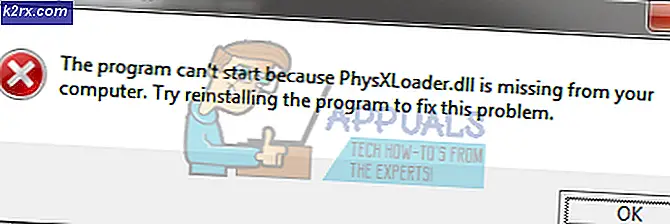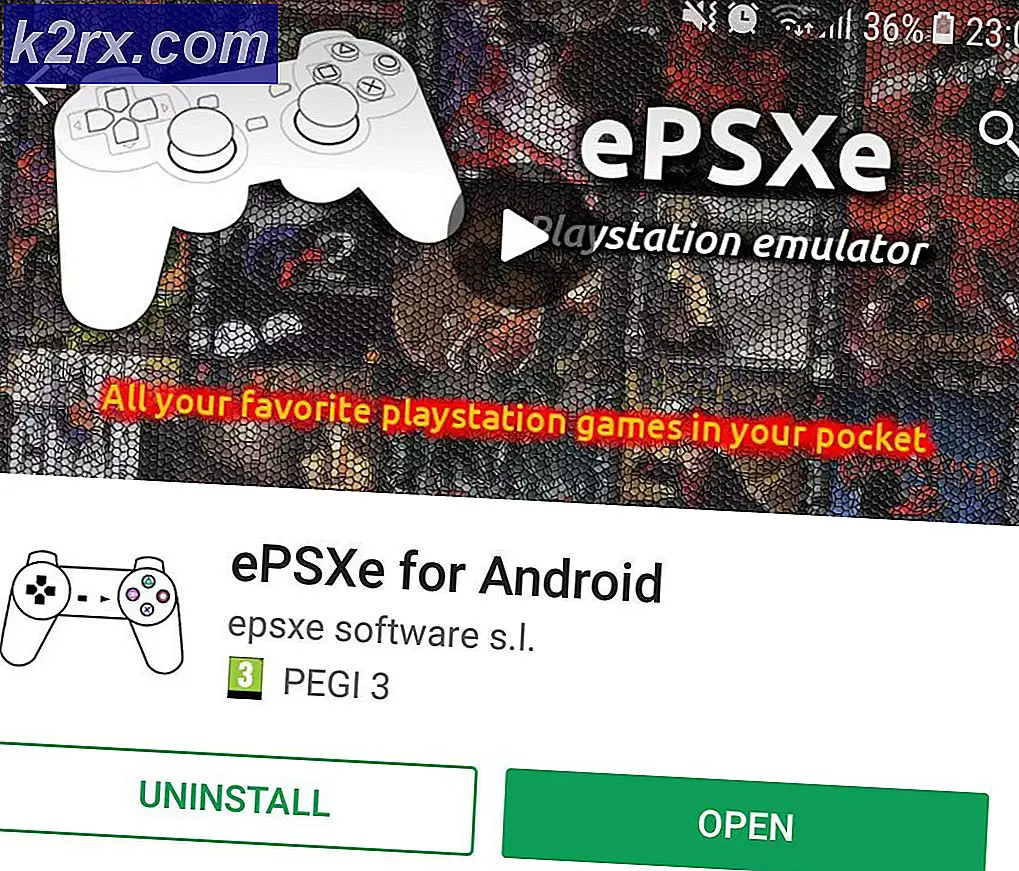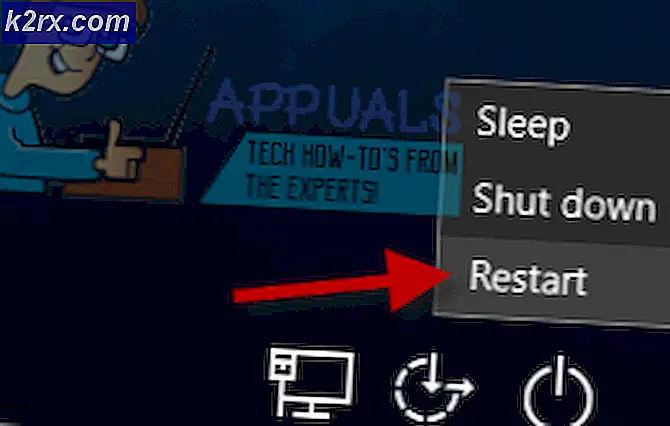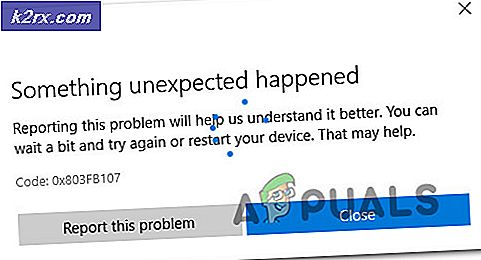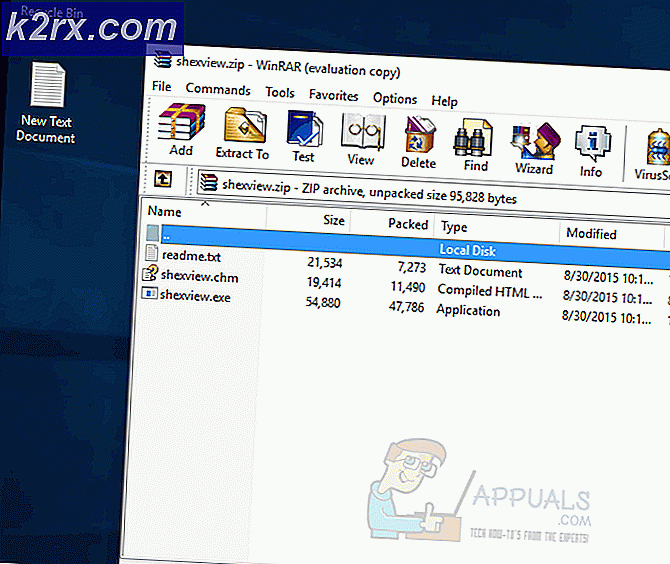Oplossing: High Disk of CPU Usage Service Host Delivery Optimization
Delivery Optimization is een peer-to-peer-updatesupdateservice die pc's, zowel lokale als niet-lokale apparaten, via internet gebruikt. Het doel is om bijgewerkte Windows 10-bits aan de netwerk-pc's van een organisatie te leveren. Het zal enkele gegevens van de lokale pc's en enkele van de datacenters van Microsoft combineren om de volledige update te leveren. Het belangrijkste idee is om de bandbreedteproblemen tijdens het updaten te verminderen en de updatesnelheid te verhogen.
Ondanks het hoofddoel hadden gebruikers te maken met veel problemen nadat de update was geïmplementeerd, zoals een hoog schijfgebruik of perioden van trage prestaties van de computer. Er is een aantal tijdelijke oplossingen aanwezig om dit probleem op te lossen. Kijk eens.
Oplossing 1: Update van meer dan één plaats uitschakelen
Zoals we hierboven hebben besproken, haalt Microsoft nu stukjes update op met behulp van het netwerk met computers waarmee uw computer via internet is verbonden. We kunnen deze functie uitschakelen, wat betekent dat de update alleen met de gewone methode kan worden gedownload.
- Druk op Windows + S om de zoekbalk te starten, typ Windows Update-instellingen en open de instellingenapp die wordt weergegeven.
- Ga in de update-instellingen naar de onderkant van de pagina en klik op Geavanceerde opties .
- Na het navigeren naar de volgende pagina, klikt u op Kiezen hoe updates worden afgeleverd .
- Schakel de optie Updates van meer dan één plaats uit . Nadat u de wijziging hebt aangebracht, sluit u de instellingenapp en start u uw computer opnieuw op om te controleren of het probleem is opgelost.
Oplossing 2: automatische updates uitschakelen in winkelapp
Het is ook mogelijk dat uw Windows Store automatisch de updates downloadt op de achtergrond die het probleem veroorzaakt. Windows Store lijkt vaak genegeerd vanwege het feit dat we het niet dagelijks gebruiken. Het levert echter een belangrijke bijdrage aan het probleem omdat het updates downloadt en implementeert om apps op te slaan, vergelijkbaar met het hoofdmechanisme van Windows Update.
- Druk op Windows + S om de zoekbalk te openen. Type Store in het dialoogvenster en open de applicatie.
- Zodra u Store opent, klikt u op de accountafbeelding aan de bovenkant van het scherm en selecteert u Instellingen in de vervolgkeuzelijst.
- Schakel in Instellingen de optie Update apps automatisch uit . Nadat u de nodige wijzigingen hebt aangebracht, sluit u het venster en start u uw computer opnieuw op. Controleer nu of het probleem is verdwenen.
Oplossing 3: Groepsbeleid bewerken
Als beide oplossingen niet werken, kunnen we proberen het groepsbeleid te wijzigen. Houd er rekening mee dat het wijzigen van het beleid waarvan u niet weet de computer kan belemmeren. Wijzig alleen het beleid dat in de oplossing is geïnstrueerd.
We proberen de leveringsoptimalisatie volledig uit te schakelen en een ander beleid namens ons te selecteren. We zullen proberen de bandbreedte te beperken bij het downloaden van automatische updates om de internettoewijzing te helpen beheren.
PRO TIP: Als het probleem zich voordoet met uw computer of een laptop / notebook, kunt u proberen de Reimage Plus-software te gebruiken die de opslagplaatsen kan scannen en corrupte en ontbrekende bestanden kan vervangen. Dit werkt in de meeste gevallen, waar het probleem is ontstaan door een systeembeschadiging. U kunt Reimage Plus downloaden door hier te klikken- Druk op Windows + R, typ gpedit. msc in het dialoogvenster en druk op Enter.
- Ga in het groepsbeleid naar het volgende pad:
Computerconfiguratie> Beheersjablonen> Windows-componenten> Optimalisatie levering
- Aan de rechterkant van het scherm ziet u een beleid met de naam Downloadmodus . Dubbelklik erop om de eigenschappen ervan te openen. Eenmaal in de eigenschappen, wijzigt u het beleid in ingeschakeld . Kijk nu naar de bijna-links-midden kant van het scherm en je ziet een drop-down van de download-modus. Klik erop en verander het in Geen . Dit zal helpen om Delivery Optimization helemaal te omzeilen.
- Navigeer nu naar het volgende bestandspad in de groepsbeleid-editor:
Computerconfiguratie> Beheersjablonen> Netwerk> Background Intelligent Transfer Service (BITS)
- Hier kunt u de limiet voor de bandbreedte wijzigen en de snelheid overeenkomstig met uw internetverbinding beperken. In de meeste gevallen is 10 Kbps een goede keuze, maar dit hangt allemaal af van uw internetverbinding.
Start nu uw computer opnieuw op als een goede maatregel en controleer of het probleem is opgelost.
Oplossing 4: achtergronddownloads controleren
Veel mensen meldden dat ze Windows-toepassingen downloaden / bijwerken op de achtergrond hadden toen ze dit probleem begonnen te ervaren. Windows-applicaties (toegankelijke, grondige winkel) maken ook gebruik van delivery-optimalisatie en het beleid voor het downloaden en updaten zelf. U moet Windows Store openen en controleren op lopende of actuele downloads. Woon ze zo snel mogelijk om te voorkomen dat de computer op zo'n hoog schijfgebruik gaat werken.
Oplossing 5: Clean Boot uitvoeren
Als alle bovenstaande oplossingen niet werken, kunnen we Clean Booting proberen. Met deze opstart kan uw pc worden ingeschakeld met een minimale set stuurprogramma's en programma's. Alleen de essentiële zijn ingeschakeld terwijl alle andere services zijn uitgeschakeld. Als het gebruik perfect is in deze modus, kunt u uw computer opnieuw opstarten door een zeer minimale set programma's in te schakelen (in kleine brokken zoals 10 of 15). Als het probleem nog steeds niet verschijnt, kunt u meer programma's activeren enzovoort. Dit zal u helpen een diagnose te stellen van het probleem.
- Druk op Windows + R om de toepassing Uitvoeren te starten. Typ msconfig in het dialoogvenster en druk op Enter.
- Navigeer naar het tabblad Services aan de bovenkant van het scherm. Controleer de regel die zegt Verberg alle Microsoft-services . Zodra u hierop klikt, worden alle aan Microsoft gerelateerde services uitgeschakeld en worden alle services van derden achtergelaten.
- Klik nu op de knop Alles uitschakelen aanwezig aan de linkerkant onderaan het venster. Alle services van derden worden nu uitgeschakeld.
- Klik op Toepassen om de wijzigingen op te slaan en af te sluiten.
- Navigeer nu naar het tabblad Opstarten en klik op de optie van Open Taakbeheer . U wordt doorgestuurd naar de taakbeheerder waar alle toepassingen / services worden weergegeven die worden uitgevoerd wanneer uw computer start.
- Selecteer elke service één voor één en klik op Uitschakelen rechtsonder in het venster.
- Start nu uw computer opnieuw op en controleer of het gebruik van de schijf verdwijnt. Als dat zo is, betekent dit dat er een extern programma was dat het probleem veroorzaakte. Doorzoek uw geïnstalleerde programma's en bepaal welke applicatie uw problemen veroorzaakt).
PRO TIP: Als het probleem zich voordoet met uw computer of een laptop / notebook, kunt u proberen de Reimage Plus-software te gebruiken die de opslagplaatsen kan scannen en corrupte en ontbrekende bestanden kan vervangen. Dit werkt in de meeste gevallen, waar het probleem is ontstaan door een systeembeschadiging. U kunt Reimage Plus downloaden door hier te klikken