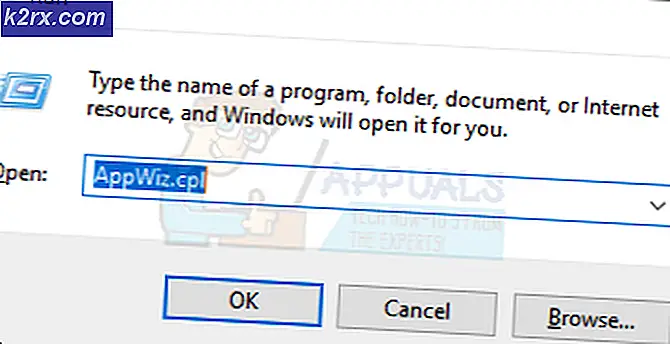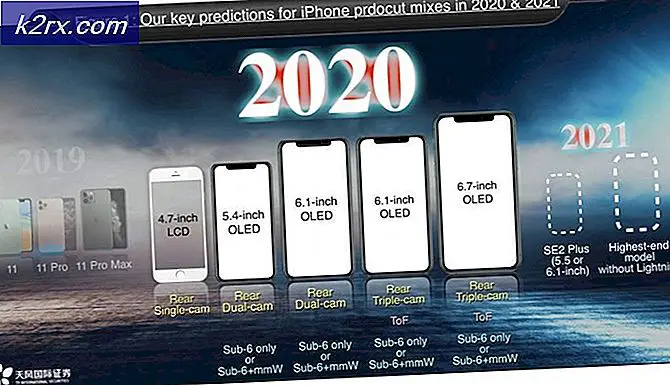Hoe WinRar van Windows te verwijderen 7/8/10
Het verwijderen van programma's van uw computer zou voor de meeste gebruikers een mainstream-proces moeten zijn, maar soms is dat gewoon niet het geval. Sommige programma's klampen zich gewoon vast aan uw pc en u kunt ze niet verwijderen zonder een serieus proces te volgen om dit te doen.
Er zijn een aantal manieren om van een toepassing af te komen die op uw computer is geïnstalleerd, ook al zijn sommige ervan aan elkaar gerelateerd. Het is absoluut niet onmogelijk en het is in de meeste gevallen vrij eenvoudig, behalve die waarbij de toepassing is geregistreerd als schadelijk en gevaarlijk voor uw computer.
Installatie ongedaan maken WinRar (64-bit) vanuit Windows OS
WinRAR is een hulpprogramma voor het archiveren van proefbestanden voor Windows, ontwikkeld door Eugene Roshal van win.rar GmbH. Het kan archieven maken en bekijken in RAR- of ZIP-bestandsindelingen, [4] en verschillende archiefbestandsformaten uitpakken. Om de gebruiker in staat te stellen de integriteit van archieven te testen, bevat WinRAR CRC32- of BLAKE2-checksums voor elk bestand in elk archief.
Sommige gebruikers meldden echter dat ze niet van dit programma af konden komen wanneer ze hun pc wilden opruimen van ongebruikte applicaties. Er zijn nogal wat alternatieven voor dit proces en gebruikers willen vaak niet dat WinRar interfereert met andere applicaties die aan hetzelfde proces werken. Volg de onderstaande instructies om van WinRar af te komen.
Oplossing 1: verwijder WinRar via Instellingen of Configuratiescherm
Dit is absoluut de eerste methode die je zelf hebt geprobeerd, maar laten we dit opnieuw proberen om ervoor te zorgen dat we het op de gebruikelijke manier probeerden te verwijderen. Als deze methode u helpt om met Kodi-gerelateerde foutmeldingen om te gaan, hoeft u niet door te gaan met andere oplossingen. Dit is ook de gemakkelijkste oplossing voor incidentele gebruikers.
- Zorg er eerst voor dat u bent aangemeld met een beheerdersaccount, omdat u geen programma's kunt verwijderen met een ander account.
- Maak een back-up van de gegevens die u wilt opslaan omdat het verwijderen van WinRar wordt verwijderd.
- Klik op het menu Start en open Configuratiescherm door ernaar te zoeken. U kunt ook op het tandwielpictogram klikken om instellingen te openen als u Windows 10 gebruikt.
- Selecteer in het Configuratiescherm als Weergeven als: Categorie in de rechterbovenhoek en klik op Een programma verwijderen onder het gedeelte Programma's.
- Als u de app Instellingen gebruikt, moet u door op Apps te klikken onmiddellijk een lijst met alle geïnstalleerde programma's op uw pc openen.
- Zoek naar WinRar in het Configuratiescherm of Instellingen en klik op Installatie ongedaan maken.
- De verwijderingswizard van WinRar zou moeten openen met twee opties: Herstellen en Verwijderen. Selecteer Verwijderen en klik op Volgende om het programma te verwijderen.
- Er verschijnt een bericht met de vraag Wilt u WinRar voor Windows volledig verwijderen? Kies Ja.
- Klik op Voltooien wanneer het niet-geïnstalleerde proces het proces voltooit en start uw computer opnieuw om te zien of er nog steeds fouten zullen verschijnen.
Oplossing 2: een speciaal hulpprogramma gebruiken om WinRar te verwijderen
Er zijn veel verschillende de-installatieprogramma's ontworpen om het Configuratiescherm en de Instellingen te vervangen omdat ze vaak niet meer reageren en soms vastlopen tijdens het verwijderen van de installatie.
U hoeft dit specifieke verwijderprogramma niet te gebruiken, maar deze was in staat om mensen te helpen die met dit probleem te maken hadden en dat is precies waarom wij het aanbevelen. Het zal ook de registervermeldingen en app-gegevens voor u verwijderen als u wilt dat u niet de man bent voor die taak of als u een informele gebruiker bent.
- Download Advanced Uninstaller Pro van hun officiële website of van CNET.
- Zoek het bestand dat u hebt gedownload, dubbelklik erop en volg de instructies op het scherm om het te verwijderen. Zorg ervoor dat u geen extra programma's installeert waarvoor u mogelijk wordt gevraagd om ze allemaal te installeren en uit te schakelen. Selecteer Aangepaste installatie en verwijder alles behalve Advanced Uninstaller Pro.
- Open het programma en open General Tools.
- Klik onder Algemene hulpmiddelen op Programma's verwijderen en er zou een lijst met al uw geïnstalleerde programma's moeten verschijnen.
- Selecteer WinRar en klik op de knop Installatie ongedaan maken links onder de informatie over het programma dat u hebt geselecteerd.
- Nadat u op de knop Verwijderen hebt geklikt, mislukt het verwijderingsprogramma waarschijnlijk omdat er een foutbericht wordt weergegeven of dit al is gebruikt of verwijderd.
- Dit programma implementeert echter een scanner waarvan het doel is om uw harde schijf en uw register te scannen op restjes. Het zal deze bestanden lokaliseren en u kunt klikken op Alles selecteren en ze verwijderen.
- Start uw pc opnieuw op en controleer of WinRar van uw apparaat is verwijderd.
Oplossing 3: PowerShell gebruiken om zich te ontdoen van WinRar
Windows PowerShell is een krachtige op commando's gebaseerde tool die wordt gebruikt om verschillende opdrachten uit te voeren. Het is een krachtige tool die u kan helpen taken te automatiseren met behulp van een commandoregel-shell en een scriptingtaal die is gebouwd met .NET Framework en .NET Core. Het was exclusief voor Windows, maar het werd open-source gemaakt en nu is het beschikbaar voor alle platforms.
Het lijkt veel op de opdrachtprompt en vervangt zelfs de opdrachtprompt in het contextmenu dat verschijnt wanneer u de toetscombinatie Windows Key + X gebruikt of wanneer u met de rechtermuisknop klikt op het menu Start linksonder in het scherm.
U kunt PowerShell gebruiken om verschillende apps te verwijderen en u kunt het zelfs gebruiken om vooraf geïnstalleerde Windows-apps zoals Foto's, Video, Rekenmachine, enz. Te verwijderen.
PRO TIP: Als het probleem zich voordoet met uw computer of een laptop / notebook, kunt u proberen de Reimage Plus-software te gebruiken die de opslagplaatsen kan scannen en corrupte en ontbrekende bestanden kan vervangen. Dit werkt in de meeste gevallen, waar het probleem is ontstaan door een systeembeschadiging. U kunt Reimage Plus downloaden door hier te klikken- Typ PowerShell in uw zoekbalk, klik met de rechtermuisknop op het eerste resultaat en selecteer Als administrator uitvoeren.
- Kopieer en plak de volgende opdracht om de volledige lijst te ontvangen van de apps die u hebt geïnstalleerd, samen met gedetailleerde informatie over elke afzonderlijke.
Get-AppxPackage -AllUsers | Selecteer Naam, PackageFullName - Wacht tot de lijst is geladen en probeer WinRar te vinden. Dit kan even duren, maar wees geduldig terwijl je door de geïnstalleerde apps kijkt.
- Wanneer u het vindt, kopieert u alles naast de regel PackageFullName door de volledige tekst te selecteren en de toetscombinatie Ctrl + C te gebruiken.
- Gebruik de volgende opdracht om WinRar van uw pc te verwijderen. Vervang de vetgedrukte PackageFullName door de daadwerkelijke naam die u zojuist hebt gekopieerd en klik op Enter.
Verwijder-AppxPackage -package PackageFullName - Start uw computer opnieuw op en kijk of WinRar volledig van uw computer is verwijderd.
Oplossing 4: gebruik de ingebouwde Uninstaller om WinRar te deïnstalleren
De tweede handmatige benadering lijkt sterk op de eerste methode, maar zou het verwijderingsproces direct starten via het bijgevoegde verwijderingsproces in zijn installatiemap.
- Ga naar de installatiemap van WinRAR (64-bit)
- Blader door de lijst en klik op een proces met de naam Installatie ongedaan maken
- Volg de instructies voor het verwijderen om het verwijderen ongedaan te maken en start de computer opnieuw op.
Oplossing 5: verwijder resterende bestanden
Na elke de-installatie blijven sommige bestanden op uw computer of in uw register staan. Als je WinRar volledig wilt verwijderen, moet je deze bestanden en registervermeldingen ook verwijderen.
Deze oplossing omvat het verwijderen van de overgebleven bestanden na het voltooien van een van de bovenstaande oplossingen of na het voltooien van alle oplossingen. Omdat we echter verschillende methoden hebben gebruikt, zou het niet mogelijk moeten zijn om veel bestanden gerelateerd aan WinRar te vinden. Toch is het de moeite waard om dit te controleren voor het geval deze overgebleven bestanden misschien gewoon degenen zijn die al deze WinRar-gerelateerde fouten veroorzaken, ook al is WinRar niet eens op je computer geïnstalleerd.
Navigeer naar de volgende mappen en verwijder alles gerelateerd aan WinRar. Pas op dat u niets verwijdert met betrekking tot andere software die u mogelijk hebt geïnstalleerd:
Mijn computer >> C: >> Programmabestanden (x86) >> Algemene bestanden >> WinRar
Mijn computer >> C: >> Programmabestanden (x86) >> WinRar
Mijn computer >> C: >> Programmabestanden >> Algemene bestanden >> Winrar
Mijn computer >> C: >> Programmabestanden >> WinRAR
Mijn computer >> C: >> Document en instellingen >> Alle gebruikers >> Applicatiegegevens >> WinRAR
Mijn computer >> C: >> Documenten en instellingen >>% USER% >> Applicatiegegevens >> WinRAR
Nadat we de bestanden behandeld hebben die overblijven na de de-installatie, is het tijd om alle onnodige registervermeldingen te verwijderen die ook verschillende foutmeldingen kunnen veroorzaken als ze niet goed worden behandeld. We maken eerst een back-up van de wijzigingen in het register voor het geval dat.
- Open de Register-editor door ernaar te zoeken in het vak Zoeken in het menu Start of met de toetsencombinatie Ctrl + R om het dialoogvenster Uitvoeren te openen waarin u regedit moet typen.
- Klik op het menu Bestand linksboven in het venster en selecteer de optie Exporteren.
- Kies waar u de wijzigingen in uw register wilt opslaan.
- In het geval dat u enige schade aan het register veroorzaakt door het te bewerken, opent u eenvoudig de Register-editor, klikt u op Bestand >> Importeren en lokaliseert u het .reg-bestand dat u eerder hebt geëxporteerd.
- Als u de wijzigingen in het register niet kunt importeren, kunt u ook uw systeem herstellen naar een eerdere werkende staat met behulp van Systeemherstel. Leer hoe u Systeemherstel kunt configureren en hoe u het kunt gebruiken door ons artikel over dit onderwerp via deze link te bekijken.
- Nadat we met succes een back-up van ons register hebben gemaakt, kunnen we altijd teruggaan naar het geval er iets mis gaat met uw computer. Volg de onderstaande instructies om de fix toe te passen.
- Kijk onder de volgende mappen naar bestanden en mappen die gerelateerd zijn aan WinRar en verwijder ze.
HKEY_CURRENT_USER \ Software \ WinRAR (64-bit),
HKEY_LOCAL_MACHINE \ Software \ WinRAR (64-bit) en HKEY_LOCAL_MACHINE \ Software \ Microsoft \ Windows \ CurrentVersion \ Run \ eg ui - Klik op Bewerken >> Zoek en zoek naar WinRar en verwijder alles wat u kunt vinden gerelateerd aan iCloud.
- Start uw computer opnieuw op en uw problemen zouden nu moeten verdwijnen.
Oplossing 6: repareer de Windows Uninstaller-service
Windows gebruikt services en processen die moeten worden uitgevoerd om uw pc soepel te laten werken. Gebruikers hebben echter gemeld dat ze geen toegang hebben tot het onderdeel Software in het configuratiescherm, niet de app Instellingen omdat er altijd een foutbericht verscheen.
Volg de onderstaande instructies om erachter te komen hoe u dit probleem kunt oplossen door de Windows Installer-service opnieuw te registreren.
- Start de computer opnieuw op en druk herhaaldelijk op de F8-toets zodra u de BIOS-informatie op uw scherm ziet. Als u op de F8-toets drukt, krijgt u toegang tot de veilige modus van uw computer. Selecteer Veilige modus en druk op Enter.
- Meld u aan als lokale beheerder. Klik op Start en selecteer Uitvoeren. Open de opdrachtprompt om verschillende opdrachten uit te voeren die nodig zijn om het probleem op te lossen.
- Maak de registratie van de Windows Installer-service ongedaan door msiexec / unregister in te voeren bij de opdrachtprompt en druk op Enter. Registreer Windows Installer onmiddellijk opnieuw door msiexec / regserver in te voeren op de volgende opdrachtregel en druk op Enter. Typ Exit om de opdrachtprompt af te sluiten. U kunt nu proberen het programma opnieuw te verwijderen uit Software.
- Voer de systeembestandscontrole uit om uw systeem te controleren op ontbrekende of beschadigde bestanden.
- Open de opdrachtprompt om de systeembestandscontrole uit te voeren.
- Typ sfc / purgecache bij de opdrachtprompt en druk op Enter. Typ sfc / scannow bij de volgende prompt en druk op Enter.
- Typ Exit om de opdrachtprompt af te sluiten en probeer nogmaals om het programma te verwijderen uit Programma's toevoegen of verwijderen.
PRO TIP: Als het probleem zich voordoet met uw computer of een laptop / notebook, kunt u proberen de Reimage Plus-software te gebruiken die de opslagplaatsen kan scannen en corrupte en ontbrekende bestanden kan vervangen. Dit werkt in de meeste gevallen, waar het probleem is ontstaan door een systeembeschadiging. U kunt Reimage Plus downloaden door hier te klikken