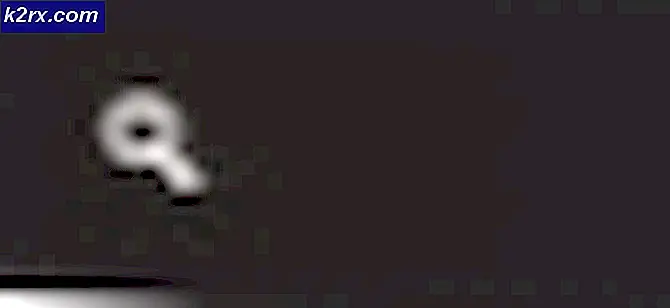Hoe omgevingsvariabelen in Windows 10 te bewerken
Omgevingsvariabelen zijn de waarden die alle informatie over de systeemomgeving bevatten. Elk proces binnen Windows OS heeft een blok dat een set omgevingsvariabelen en hun waarden bevat. Er zijn twee soorten omgevingsvariabelen, dwz gebruikersomgevingsvariabelen en systeemomgevingsvariabelen . Zoals de naam aangeeft, worden gebruikersomgevingsvariabelen voor elke gebruiker ingesteld, terwijl systeemomgevingsvariabelen voor iedereen zijn die het systeem gebruikt.
Elke gebruiker die werkt met opdrachtprompts of batch-scripts zal zich goed bewust zijn van omgevingsvariabelen vanwege de herhaling van een waarde, steeds weer. Elke omgevingsvariabele heeft twee parameters, namelijk naam en waarde . U kunt dus uw eigen omgevingsvariabelen bewerken of maken om het werk voor uzelf te vergemakkelijken. In deze handleiding zal ik daarom ingaan op de manier om omgevingsvariabelen in Windows 10 te bewerken.
Omgevingsvariabelen bewerken:
Voer de onderstaande stappen uit om toegang te krijgen tot de omgevingsvariabelen.
Navigeren naar omgevingsvariabelen met behulp van de opdrachtprompt:
1. Als u toegang wilt hebben tot beide variabelen, dwz gebruikers- en systeemvariabelen, opent u een verhoogde opdrachtprompt door met de rechtermuisknop te klikken op het pictogram Startmenu en Command prompt (Beheerder) in de lijst te selecteren.
2. Typ of kopieer / plak de volgende onderstaande opdracht, terwijl u zich binnen de opdrachtprompt bevindt. U kunt de opdracht plakken door met de rechtermuisknop te klikken in de opdrachtprompt en Paste te selecteren. Druk op de Enter- toets om de opdracht uit te voeren.
Opdracht: rundll32.exe sysdm.cpl, EditEnvironmentVariables
3. Nadat u op Enter hebt getreden, verschijnt het venster Omgevingsvariabelen met een sectie voor gebruikersvariabelen en een ander gedeelte voor systeemvariabelen .
PRO TIP: Als het probleem zich voordoet met uw computer of een laptop / notebook, kunt u proberen de Reimage Plus-software te gebruiken die de opslagplaatsen kan scannen en corrupte en ontbrekende bestanden kan vervangen. Dit werkt in de meeste gevallen, waar het probleem is ontstaan door een systeembeschadiging. U kunt Reimage Plus downloaden door hier te klikken4. Om een variabele te bewerken, selecteert u die variabele en drukt u op de knop Bewerken om de naam te wijzigen of druk daarna op OK .
5. Als u een nieuwe omgevingsvariabele voor uzelf wilt maken, klikt u op de knop Nieuw en typt u de naam en waarde voor die specifieke variabele gevolgd door de knop OK
Navigeren naar omgevingsvariabelen handmatig
1. Druk op Win + X- toetsen op het toetsenbord en selecteer Systeem in de lijst.
2. Klik in het systeemvenster op Geavanceerde systeeminstellingen in het linkerdeelvenster.
3. Klik in de geavanceerde systeeminstellingen op de knop Omgevingsvariabelen onderaan en voer dezelfde procedure uit om omgevingsvariabelen zoals hierboven beschreven te bewerken.
PRO TIP: Als het probleem zich voordoet met uw computer of een laptop / notebook, kunt u proberen de Reimage Plus-software te gebruiken die de opslagplaatsen kan scannen en corrupte en ontbrekende bestanden kan vervangen. Dit werkt in de meeste gevallen, waar het probleem is ontstaan door een systeembeschadiging. U kunt Reimage Plus downloaden door hier te klikken