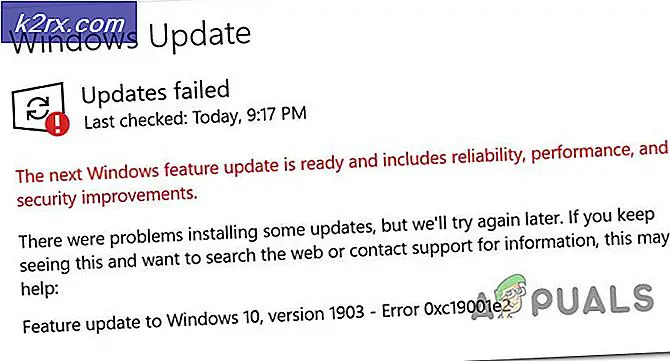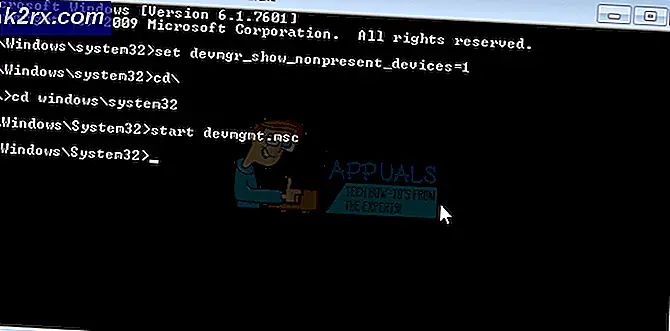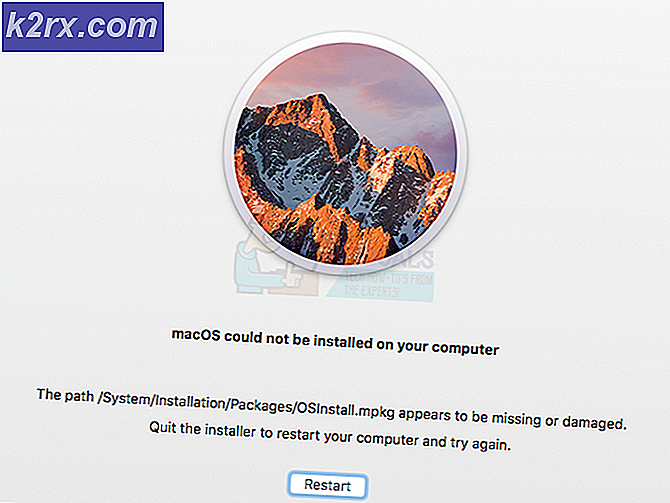De activeringsfout van de machine oplossen met Word op MacOS en iOS
Sommige macOS- en iOS-gebruikers kunnen Word niet activeren op hun computer, ook al hebben ze het product meegenomen of gebruiken ze een Office365-abonnement waarvoor ze actief betalen. In de meeste gevallen zien getroffen gebruikers de ‘Fout bij activering van de machine‘Telkens wanneer ze proberen in te loggen via de app.
Als u de fout ziet wanneer u de Word-app op iOS probeert te openen, treedt het probleem hoogstwaarschijnlijk op vanwege gegevens in het cachegeheugen die zijn gegenereerd tijdens de installatiefase. In dit geval zou u het probleem moeten kunnen oplossen door de app te dwingen opnieuw in te stellen vanuit het menu Instellingen.
Op macOS ziet u mogelijk de ‘Machine-activeringsfout‘Vanwege het feit dat u probeert toegang te krijgen tot bestanden die actief worden opgeslagen op OneDrive. In dit geval moet u Onedrive activeren om de foutmelding te verwijderen.
In sommige gevallen verschijnt de fout vanwege het feit dat het Office ID-account dat aan Word is gekoppeld, niet is aangemeld op uw macOS-computer. Als dit scenario van toepassing is, zou u het probleem moeten kunnen oplossen door de functie Sleutelhanger vergrendelen van Sleutelhangertoegang te gebruiken om uw Word-product correct op macOS te activeren.
Het is echter ook mogelijk dat uw Keychain Access-app conflicterende gegevens bevat of dat sommige Office-activeringssleutels die u gebruikt niet goed worden beheerd door de Keychain Access-app. In dit geval moet u uw inlogwachtwoord voor Keychain Access opnieuw instellen en alle Office-activeringssleutels verwijderen die momenteel worden gebruikt.
Als het probleem zich alleen voordoet met Word 2016, kunt u het probleem mogelijk omzeilen door een oudere Word-versie te installeren en te gebruiken in plaats van de nieuwste versie.
De Word-app opnieuw instellen (alleen iOS)
Als je het probleem tegenkomt op een iPad of iPhone en je hebt zojuist Word geïnstalleerd, is de kans groot dat het probleem wordt veroorzaakt door een reeks cachegegevens die tijdens de installatieprocedure werden gegenereerd. Verschillende iOS-gebruikers waarvoor we moeite hebben om het probleem op te lossen 'Fout bij activering van de machine' zijn erin geslaagd het probleem op te lossen door naar de instelling van Word te gaan en de app te dwingen opnieuw in te stellen.
Nadat ik dit had gedaan en de Word-app opnieuw had gestart, werd het programma zonder problemen geopend.
Hier is een korte stapsgewijze handleiding waarmee u de Word-app opnieuw kunt instellen (of u de fout nu ziet op IOS en Android):
- Blader op uw iOS-apparaat door de lijst met opties en tik op de voor de Instellingen menu.
- Als je eenmaal binnen bent Instellingen menu, blader omlaag door de lijst met items (met behulp van het linkerpaneel) en tik op Woord.
- Ga vervolgens naar het rechterdeel van het scherm en tik op Reset Word (onder resetten).
- Binnen in de Reset Word tabblad, schakel de schakelaar in die is gekoppeld aan Inloggegevens verwijderenen bevestig vervolgens bij de bevestigingsprompt.
- Verlaat het Instellingen menu, ga terug naar het hoofddashboard, open Word opnieuw en meld u aan en kijk of het probleem is opgelost door u opnieuw aan te melden met uw account.
Als het probleem eerder werd veroorzaakt door een of ander type tijdelijke gegevens in de cache, zou u de ‘Fout bij activering van de machine‘.
OneDrive installeren en activeren
Voor het geval u de ‘Fout bij activering van de machine‘Nadat u onlangs Word hebt geïnstalleerd op een macOS-systeem (afkomstig van het Windows-platform), moet u mogelijk OneDrive activeren om bestanden die in de cloud zijn opgeslagen te kunnen openen en bewerken.
Dit is niet het ideale opslagschema, maar Word is notoir incompatibel met Dropbox en iCloud, dus je kunt het probleem het beste oplossen door simpelweg OneDrive op je Mac te installeren en te activeren.
Hier is een korte handleiding voor het installeren en activeren van OneDrive op uw computer:
- Klik op de App Winkel via de Omni-balk onderaan of via het menu Systeemvoorkeuren.
- Gebruik in de App Store de zoekfunctie in de linkerbovenhoek om naar te zoeken Een schijf. Klik vervolgens op de Krijgen knop die is gekoppeld aan de OneDrive-vermelding.
Opmerking: Typ desgevraagd uw beheerderswachtwoord en volg de instructies op het scherm om de installatie te voltooien. - Zodra de installatie is voltooid, klikt u op het Open om OneDrive voor de eerste keer te openen.
- Zodra u zich in OneDrive bevindt, voert u uw inloggegevens in en vult u het Log in werkwijze.
- Zodra OneDrive correct is geconfigureerd, opent u Word opnieuw en kijkt u of het probleem nu is opgelost.
Elke MS-app opnieuw installeren
Het blijkt dat sommige getroffen gebruikers dit probleem hebben kunnen oplossen door elke Microsoft-toepassing (inclusief Word, Powerpoint, OneDrive, enz.) te verwijderen en ze vervolgens opnieuw te installeren via de officiële kanalen.
Het idee is om ervoor te zorgen dat u elke toepassing verwijdert die momenteel mogelijk tijdelijke gegevens opslaat die de validatie van licenties kunnen verstoren. Verschillende getroffen gebruikers hebben gemeld dat ze, nadat ze dit hadden gedaan en hun computer opnieuw hadden opgestart, Word konden starten zonder de ‘Fout bij activering van de machine‘.
Hier is een snelle stapsgewijze handleiding voor het opnieuw installeren van elke MS-app:
- Klik in de actiebalk onderaan op het Finder app.
- Als je eenmaal binnen bent Finder app, klik op Toepassingenin het menu aan de linkerkant.
- Ga vervolgens naar het menu aan de rechterkant en klik systematisch met de rechtermuisknop op elke app die door Microsoft is gepubliceerd en klik op Verplaats naar prullenbak vanuit het nieuw verschenen contextmenu.
- Vervolgens, als het je eenmaal gelukt is om elke geïnstalleerde applicatie naar de Bak, klik met de rechtermuisknop op het prullenbakpictogram in de actiebalk onderaan en klik op Lege bak uit de lijst met beschikbare opties.
- Nadat elke toepassing is verwijderd, start u uw macOS opnieuw op en wacht u tot de volgende keer opstarten is voltooid.
- Download na de volgende succesvolle opstart uw Microsoft-producten opnieuw via de officiële kanalen en kijk of het probleem nu is opgelost wanneer u Word op macOS probeert te starten.
Ondertekenen met Apple ID die is gekoppeld aan Office met behulp van Sleutelhangertoegang
Het blijkt dat de ‘Fout bij activering van de machine‘Kan ook optreden als gevolg van het feit dat het Office ID-account dat aan Office is gekoppeld, niet is aangemeld op uw macOS-computer. In dit geval zou u het probleem moeten kunnen oplossen door de Vergrendel sleutelhanger kenmerk van Sleutelhangertoegang om uw Word-product correct te kunnen activeren op macOS.
Hier is een korte handleiding over het gebruik van Lock Keychain om de 'Machine-activeringsfout‘Bij het openen van een woord:
- Gebruik de actiebalk onderaan om op te klikken Lanceerplatform.
- Binnen in de Lanceerplatform app, gebruik de zoekfunctie bovenaan om te zoeken naar ‘Sleutelhanger’ klik vervolgens op Sleutelhangertoegang uit de lijst met resultaten om het hulpprogramma te openen.
- Als je eenmaal binnen bent Sleutelhangertoegang app, selecteert u de login-invoer in het menu aan de linkerkant. Gebruik vervolgens het lintmenu bovenaan om toegang te krijgen tot het het dossier menu en klik op Sleutelhanger "login" vergrendelen.
- Nadat u dit heeft gedaan, opent u Woord (of een andere Office-app waarmee u problemen ondervindt). Omdat je hem eerder op slot deed 'Log in'sleutelhanger, zou u een dialoogvenster moeten zien waarin u wordt gevraagd om toestemming voor toegang tot de sleutelhanger.
Opmerking: Houd er rekening mee dat dit dialoogvenster, afhankelijk van uw huidige scenario, meerdere keren kan verschijnen. Zorg ervoor dat u het juiste wachtwoord opgeeft en klik op Toestaan of Altijd toestaan bij elke prompt.
- Zodra u elk verzoek heeft toegestaan, voltooit u de aanmeldingsprocedure opnieuw door uw Apple ID in te voeren die is gekoppeld aan Office.
- Nadat u zich heeft aangemeld, klikt u op het Activeren knop (linker benedenhoek van de app) en voltooi het activeringsproces.
- Als alles goed gaat, zou u de Fout bij activering van de machine.
KeyChain op macOS wissen en alle Office-activeringssleutels opnieuw instellen
Sommige gebruikers die eerder het Fout bij activering van de machine of Kan Office-fout niet activeren hebben bevestigd dat het probleem is opgelost nadat ze erin geslaagd zijn de hele inlogsleutelhanger opnieuw in te stellen en alle huidige Office-activeringssleutels van macOS te wissen.
Door deze bewerking kunt u gegevens verliezen die zijn gekoppeld aan Office-producten, dus het is raadzaam om van tevoren een back-up van uw bestanden te maken of een Time Machine-back-up te maken voordat u de onderstaande instructies volgt.
Hier is een snelle stapsgewijze handleiding waarmee u inlogsleutelhangers kunt wissen en elke Office-activeringssleutel die momenteel op uw macOS is opgeslagen, opnieuw kunt instellen:
- Open de KeyChain-toegang app. U kunt het doen vanuit de Finder-app of door het Lanceerplatform app en het vinden van de Sleutelhangertoegang app via de zoekfunctie.
- Als je eenmaal binnen bent Sleutelhangertoegang app, selecteer de Log in invoer uit het menu aan de linkerkant.
- Met de Log in item geselecteerd, gebruik de lintbalk bovenaan om op te klikken Bewerken> Wachtwoord wijzigen voor inloggen met sleutelhanger.
- Voer vervolgens het oude wachtwoord voor uw gebruikersaccount in de huidig wachtwoord veld en het nieuwe wachtwoord voor uw gebruikersaccount in het nieuw paswoord veld. Het laatste is het nieuwe wachtwoord dat u vanaf nu zult gebruiken (wanneer u inlogt op uw Mac of wanneer u beheerderstoegang moet verlenen)
- Klik OK om de wijzigingen op te slaan en sluit de Sleutelhangertoegang-app.
- Vervolgens moet u alle Office-activeringssleutels die u momenteel op uw Mac opslaat, volledig opnieuw instellen.
- Om dit te doen, opent u het Gaan menu van uw standaardscherm en klik op Ga naar map vanuit het nieuw verschenen contextmenu.
- Binnen in de Ga naar de map typt u de volgende opdracht en drukt u op Keer terug om direct in de Bibliotheek map:
~ / bibliotheek /
- Als je eenmaal binnen bent Bibliotheek map, blader omlaag door de lijst met mappen en dubbelklik op het Groepscontainersmap.
- Binnen in de Groepscontainers map, klik met de rechtermuisknop op elke map die begint met UBF en kies Verplaats naar prullenbak vanuit het nieuw verschenen contextmenu.
- Nadat het je is gelukt om elke UBF-map naar de prullenbak te verplaatsen, start u uw Mac opnieuw op en activeert u uw Office-product opnieuw om te zien of u nog steeds de Fout bij activering van de machine.
Een oudere Word-versie installeren (Office 2016)
Sommige getroffen gebruikers hebben bevestigd dat sommige oudere versies van Windows dit gedrag niet activeren. Hoewel dit niet de ideale oplossing is, zou u het probleem moeten kunnen oplossen door een ouder Word-pakket te downloaden en te installeren met behulp van het Microsoft Downloadcentrum.
Opmerking: Dit is alleen van toepassing als u het probleem ondervindt met de Word-versie van Office 2016.
Hier is een korte handleiding voor het verkrijgen en installeren van het oudere Word-pakket via de officiële kanalen:
- Open Safari of een andere browser en bezoek deze link (hier). Scroll naar beneden door de pagina en klik op Download nu het Word-pakket(onder Microsoft Downloadcentrum).
- Zodra het downloaden is voltooid, opent u het .pkg-bestand en volgt u de instructies op het scherm om de nieuwere versie op uw Mac te installeren.
- Nadat de installatie is voltooid, start u uw Mac opnieuw op en kijkt u of het probleem is opgelost bij de volgende keer opstarten van het systeem.