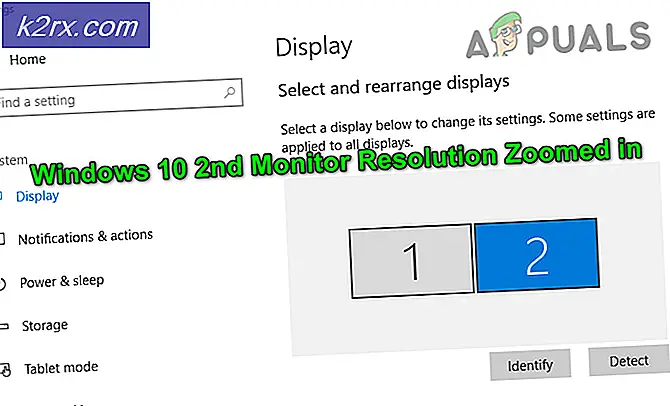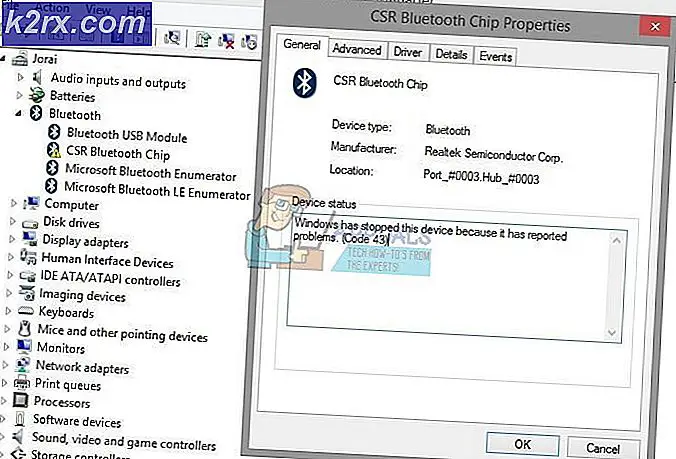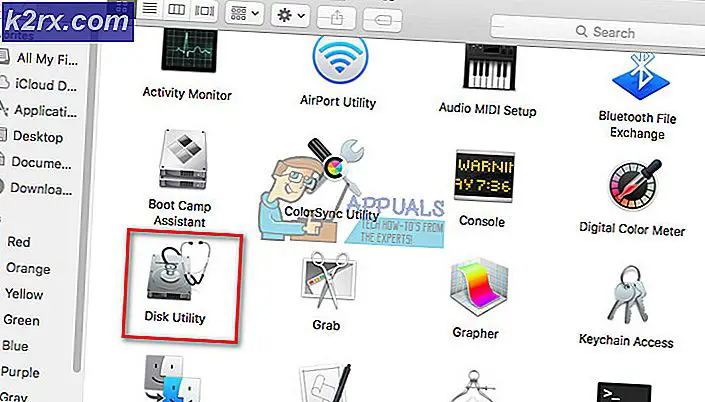DISM gebruiken om Windows 10 te repareren
Als u al heel lang Windows gebruikt, weet u misschien nog hoe vaak Windows Vista-afbeeldingen in het verleden niet meer bruikbaar waren en gerepareerd moesten worden. Hoewel het probleem niet zo gebruikelijk is op Windows 10, zijn er nog steeds problemen, vooral wanneer u de systeembestandscontrole ( SFC ) probeert te gebruiken om een gewijzigd systeembestand te herstellen.
Gelukkig wordt Windows 10 geleverd met een uiterst handig hulpprogramma voor de opdrachtregel dat we Deployment Image Servicing and Management (DISM) noemen. Meestal wordt DISM gebruikt als een sfc / scannow- opdracht geen beschadigde of gewijzigde systeembestanden kan repareren. Door een DISM-reparatie uit te voeren, zouden de systeembestuur-Checker- opdrachten prima moeten werken.
DISM kan worden gebruikt om Windows-afbeeldingen, Windows Setup en Windows PE te repareren. De tool bestaat al sinds Windows Vista SP1, maar nu wordt deze standaard geïnstalleerd op Windows 10 en Windows 8.1.
Er zijn twee manieren om een afbeelding te herstellen met DISM op Windows 10; we kunnen Windows PowerShell gebruiken of een verhoogde opdrachtprompt gebruiken . Omdat zowel PowerShell als Command Prompt ongeveer dezelfde opdrachten nodig hebben, maakt het niet echt uit welke oplossing u kiest. Maar omwille van diversiteit hebben we handleidingen gegeven over het gebruik van beide.
Methode één: Het uitvoeren van DISM / Cleanup-Image Tool in opdrachtprompt
- Zoeken naar cmd in de zoekbalk van Windows. Klik met de rechtermuisknop op de opdrachtprompt en klik op Als administrator uitvoeren .
- Voeg de onderstaande opdracht in om te controleren of de Windows-installatiekopie door uw besturingssysteem als corrupt is gemarkeerd. Als dit het geval was, krijgt u ook een bevestiging als de beschadiging kan worden gerepareerd.
Dism / Online / Cleanup-Image / CheckHealth
Opmerking: deze stap is bedoeld om u wat tijd te besparen bij het zien van weerbeschadiging. Het lost niets op, maar je krijgt een idee of het de moeite waard is om het hele proces te doorlopen.
- Als de CheckHealth tekenen van corruptie vertoont, is het raadzaam om een bredere scan van het afbeeldingsbestand uit te voeren. De onderstaande opdracht controleert of de beschadiging van onderdelen beschadigd is en registreert elk bestand in een logbestand. Als u een kijkje wilt nemen over de logbestanden, kunt u ze vinden in C: \ Windows \ Logs \ CBS \ CBS.log of C: \ Windows \ Logs \ DISM \ dism.log .
Dism / Online / Opschonen-Beeld / ScanHealth
Opmerking: in tegenstelling tot / CheckHealth is / ScanHealth niet onmiddellijk en duurt het 5 tot 20 minuten om te voltooien. Sluit de opdrachtregel niet als het laadscherm een tijdje bevriest. Het blijft meestal 5 minuten op 20% voordat het verder gaat.
- Voeg de onderstaande opdracht in om de afbeelding te scannen op beschadiging, reparaties automatisch uit te voeren en eventuele tekenen van beschadiging van het logbestand vast te leggen. Afhankelijk van uw systeemspecificaties en beeldformaat, kan deze bewerking tussen 20 minuten en 4 uur of langer duren.
Dism / Online / Cleanup-Image / RestoreHealth
PRO TIP: Als het probleem zich voordoet met uw computer of een laptop / notebook, kunt u proberen de Reimage Plus-software te gebruiken die de opslagplaatsen kan scannen en corrupte en ontbrekende bestanden kan vervangen. Dit werkt in de meeste gevallen, waar het probleem is ontstaan door een systeembeschadiging. U kunt Reimage Plus downloaden door hier te klikken
Opmerking: vergelijkbaar met / Scanhealth, de setup bevriest voor een tijdje op 20%, dus sluit deze niet voortijdig.
Dat is het. Uw Windows 10-afbeelding zou nu moeten werken.
Methode twee: Het uitvoeren van DISM / Cleanup-Image Tool in PowerShell
- Zoek naar powershell in de zoekbalk van Windows. Klik met de rechtermuisknop op Windows PowerShell en klik op Uitvoeren als beheerder .
- Plaats de volgende opdracht in het verhoogde Powershell-venster:
Reparatie - WindowsImage - Online - CheckHealth
Opmerking: het enige doel van deze opdracht is om te controleren of de afbeelding is gemarkeerd als beschadigd door uw systeem. Het lost niets op, maar dient als een snelle manier om te controleren of er sprake is van corruptie. Als u een kijkje wilt nemen over de logbestanden, kunt u ze vinden in C: \ Windows \ Logs \ CBS \ CBS.log of C: \ Windows \ Logs \ DISM \ dism.log .
- Kopieer en plak de volgende opdracht in het verhoogde PowerShell-venster om een afbeeldingsscan uit te voeren voor corruptie:
Reparatie-WindowsImage -Online -ScanHealth
Opmerking: met deze opdracht wordt niets hersteld, maar in plaats daarvan wordt gecontroleerd of er sprake is van corruptie en worden deze in een logbestand vastgelegd.
- Kopieer en plak de volgende opdracht in de opdrachtprompt en druk op Enter :
Reparatie-WindowsImage -Online -RestoreHealth
Opmerking: deze opdracht scant de afbeelding op corruptie. Als het verkeerde sectoren tegenkomt, voert de set-up automatisch reparaties uit en registreert alle tekenen van corruptie in het logbestand. De werking kan tussen 15 minuten en enkele uren duren, afhankelijk van uw systeemspecificaties.
Dat is het, uw Windows-afbeelding moet worden hersteld!
PRO TIP: Als het probleem zich voordoet met uw computer of een laptop / notebook, kunt u proberen de Reimage Plus-software te gebruiken die de opslagplaatsen kan scannen en corrupte en ontbrekende bestanden kan vervangen. Dit werkt in de meeste gevallen, waar het probleem is ontstaan door een systeembeschadiging. U kunt Reimage Plus downloaden door hier te klikken