Oplossing: geen pictogrammen voor foto's of foto's nadat de makers het hebben bijgewerkt
Een pictogram is een kleine afbeelding of een object dat een bestand, programma, webpagina of opdracht voorstelt. Op basis van het standaardpictogram weten gebruikers meer informatie over bestanden, is die foto, video, Word-document of iets anders. Standaardpictogrammen kunnen worden gewijzigd door gebruikersinteractie, malware-infectie of systeemwijzigingen en updates.
Microsoft publiceerde een nieuwe versie van Windows 10, genaamd Creators Update. Nadat het is geïnstalleerd, wordt Windows 10, versie 1703 op uw computer uitgevoerd. Als u wilt zien welke versie van Windows 10 uw machine is, klikt u op Start en vervolgens op Instellingen . Nadat u het venster Instellingen hebt geopend, klikt u op Systeem en vervolgens op Systeem . kies Over. Windows-update bestaat om Windows-besturingssystemen up-to-date te houden met nieuwe beveiligingspatches, reguliere updates en servicepacks. Helaas kunnen soms een of meer patches een probleem veroorzaken, bijvoorbeeld Windows kan niet opstarten, de geluidskaart werkt niet en een van de problemen is het wijzigen van standaardpictogrammen voor sommige bestanden, in dit artikel met foto's pictogram. Nadat Creators zijn bijgewerkt, geeft Windows 10 geen standaardpictogram voor foto's weer, maar wordt alleen een wit pictogram weergegeven dat niet het standaardpictogram voor foto's is. Wanneer u dubbelklikt op foto's, opent Windows het fotobestand zonder problemen met de app Foto's.
Er zijn vier stappen om dit probleem op te lossen:
Voordat u begint met het oplossen van dit probleem, moet u ervoor zorgen dat de afbeeldingsbestanden (.jpg, .jpeg, .gif en anderen) aan de app Foto's zijn gekoppeld. Om dit te controleren, moet u rechts klikken om het bestand af te beelden en vervolgens Eigenschappen kiezen. Klik vervolgens op Wijzigen (in het gedeelte Openen met ) en kies de app Foto's .
U moet regedit uitvoeren met beheerdersrechten. Klik op Startmenu en typ regedit.exe, klik met de rechtermuisknop op regedit.exe en kies Als administrator uitvoeren en klik vervolgens op Ja . De eerste stap voordat we de registereditor wijzigen, is het maken van een back-up van het register. In de registereditor moet u op Bestand klikken en vervolgens Exporteren kiezen. Aan de linkerkant van het venster moet u kiezen waar u een registerback-up wilt opslaan en vervolgens de naam van het back-upbestand definiëren in de sectie Bestandsnaam . Klik op Opslaan en uw back-upbestand wordt op de geselecteerde locatie opgeslagen.
Daarna moet je navigeren naar het volgende: HKEY_CURRENT_USER \ SOFTWARE \ Microsoft \ Windows \ CurrentVersion \ Explorer \ FileExts \ .jpg, waarbij .jpg het verlengde is van het pictogram waarmee je problemen hebt (standaardpictogram voor foto's ontbreken).
PRO TIP: Als het probleem zich voordoet met uw computer of een laptop / notebook, kunt u proberen de Reimage Plus-software te gebruiken die de opslagplaatsen kan scannen en corrupte en ontbrekende bestanden kan vervangen. Dit werkt in de meeste gevallen, waar het probleem is ontstaan door een systeembeschadiging. U kunt Reimage Plus downloaden door hier te klikkenOpen de .jpg-structuur en kies UserChoice, klik met de rechtermuisknop op UserChoice en kies Machtigingen, kies ALLE TOEPASSINGSPAKKETTEN in sectie Groeps- of gebruikersnamen en klik vervolgens op Geavanceerd .
In de nieuwe vensters moet u machtigingsvermeldingen controleren. Uw lokale account (Computernaam \ Gebruiker) moet Toegang hebben, geconfigureerd om waarde in te stellen, Overgenomen van Geen en Van toepassing op deze sleutel . Vervolgens moeten uw Administrators (Computernaam \ Administrators) Toegang hebben, geconfigureerd op Volledig beheer, Overgenomen van CURRENT_USER \ SOFTWARE \ Microsoft \ Windows \ CurrentVersion \ Explorer en Van toepassing op deze toets en subsleutels . Daarna moet u Alle onderliggende objectvermeldingsvermeldingen met overneembare machtigingen van dit object, onderaan het venster, selecteren. Klik daarna op Toepassen en OK .
Ga naar de locatie waar uw foto's staan en dubbelklik vervolgens naar het fotobestand. U zou een bericht moeten ontvangen met de melding dat een app-standaard opnieuw is ingesteld, het afbeeldingsbestand automatisch wordt gekoppeld aan de app Foto's en dat het pictogram teruggaat naar het normale, standaardpictogram voor afbeeldingsbestanden.
PRO TIP: Als het probleem zich voordoet met uw computer of een laptop / notebook, kunt u proberen de Reimage Plus-software te gebruiken die de opslagplaatsen kan scannen en corrupte en ontbrekende bestanden kan vervangen. Dit werkt in de meeste gevallen, waar het probleem is ontstaan door een systeembeschadiging. U kunt Reimage Plus downloaden door hier te klikken
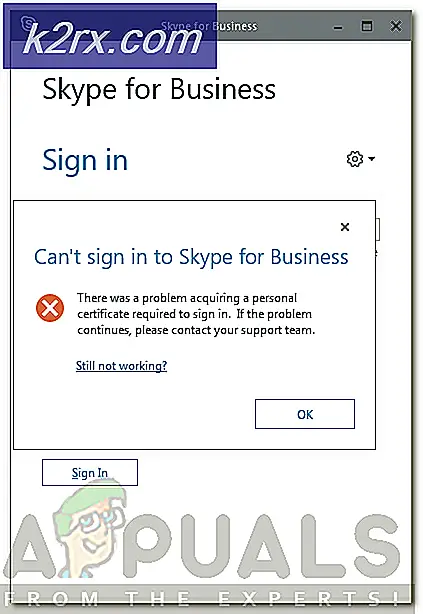
![Fortnite-fout 91 [opgelost]](http://k2rx.com/img/106334/fortnite-error-91-fixed-106334.png)





