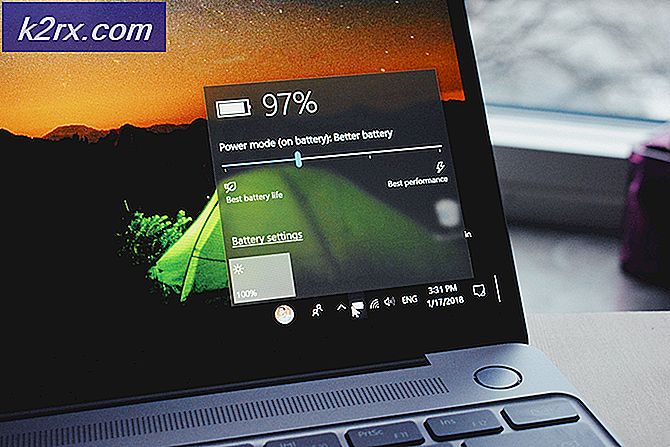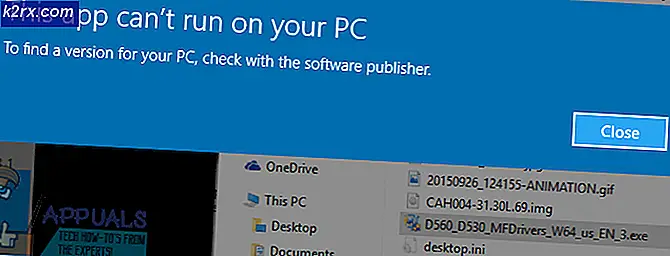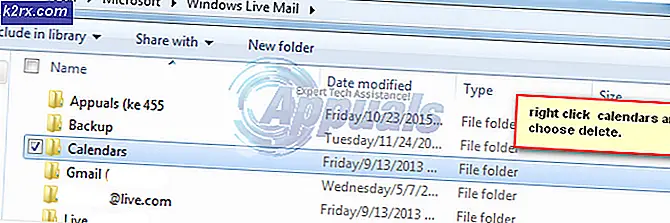Microsoft Office 365-foutcode 0-1012
Het installeren van Microsoft Office is in de meeste gevallen een gemakkelijke taak. Het enige dat u hoeft te doen, is het installatieprogramma downloaden en gewoon via de aanwijzingen. Dat en je hebt een nieuwe installatie van MS Office op je systeem beschikbaar. Er zijn echter enkele gevallen waarin het installatieprogramma niet werkt zoals bedoeld en in plaats daarvan een foutmelding genereert waardoor het niet meer kan installeren. Dit kan erg vervelend zijn, maar als je precies weet hoe je het moet repareren, is het niet echt vervelend. Een van de foutmeldingen of foutcodes die gebruikers tegenkomen tijdens het installeren van MS Office is de Foutcode 0-1012.
Het blijkt dat het foutbericht aangeeft dat het probleem om twee redenen kan worden veroorzaakt. Allereerst, als u geen verbinding met internet heeft en u het online installatieprogramma van MS Office gebruikt, kan de fout zich voordoen. Ten tweede, als u niet genoeg ruimte op uw harde schijf heeft voor MS Office, kan de genoemde fout worden geactiveerd. Hoewel deze waar zijn en de oorzaken verantwoordelijk kunnen worden gehouden, wordt de foutmelding in sommige scenario's niet echt verwijderd door deze twee problemen op te lossen.
Dit komt omdat in sommige gevallen het probleem niet echt wordt veroorzaakt door de aangegeven oorzaken in het foutbericht. Er zijn eerder scenario's waarin de foutmelding verschijnt vanwege andere redenen die we hieronder zullen noemen, zodat u een beter begrip van het probleem krijgt. Laten we beginnen.
Nu we de mogelijke oorzaken van de genoemde fout hebben doorgenomen, laten we de methoden doornemen die u kunt volgen om de foutcode 0-1012 op te lossen. Voordat u doorgaat met de onderstaande methoden, moet u ervoor zorgen dat u voldoende ruimte op uw harde schijf heeft om Office daadwerkelijk te installeren, zoals wordt gesuggereerd in het foutbericht. Zorg er daarom voor dat je minimaal ongeveer 30 optredens vrije ruimte hebt. Als u dit doet en nog steeds de foutmelding krijgt, kunt u proberen het offline installatieprogramma te gebruiken om te zien of dat lukt. Als dat ook niet lukt, volg dan de onderstaande methoden.
Methode 1: gebruikersaccount wijzigen
Een van de manieren waarop u de fout daadwerkelijk kunt oplossen, is door van gebruikersaccount te wisselen. Als u meerdere gebruikersaccounts op uw systeem heeft, kan deze fout vaak optreden. Dus om het op te lossen, moet u uw gebruikersaccount wijzigen. Het blijkt dat het probleem zich in sommige scenario's voordoet wanneer het gebruikersaccount dat u gebruikt om Office te installeren, geen beheerdersrechten heeft. Dit kan gebeuren wanneer u op afstand bent verbonden met het systeem via een gebruikersaccount die externe toegang heeft tot de pc.
U hoeft er dus alleen maar voor te zorgen dat u een beheerdersaccount gebruikt tijdens het installeren van Office. Nu zijn er verschillende manieren waarop u kunt controleren of het account dat u gebruikt een beheerdersaccount is of niet. Volg de onderstaande instructies om het zelf te controleren.
- Open allereerst het Start menu door op de te drukken ramen sleutel.
- Nu zijn er twee manieren waarop u het account kunt gebruiken waarop u zich bevindt.
- U kunt met uw muis over het kleine profiel aan de linkerkant van de Start menu. Klik met de rechtermuisknop op het pictogram en selecteer Accountinstellingen wijzigen uit het menu dat verschijnt.
- U kunt ook gewoon zoeken naar Gebruikersaccounts in het Startmenu en kies vervolgens het resultaat onder Beste overeenkomst.
- Als u dit doet via het gebruikersaccountpictogram aan de linkerkant, wordt u naar het tabblad Uw Info geleid. Als uw account een beheerdersaccount is, kunt u hier zien Beheerder geschreven onder uw accountnaam.
- Als u naar de gebruikersaccounts heeft gezocht, moet u overschakelen naar het Uw info tabblad om uw account te controleren.
- Ga naar het Familie en andere gebruikers tabblad.
- Klik hier gewoon op een van de gebruikersaccounts en u krijgt de details te zien.
- Zodra u het beheerdersaccount hebt gevonden, start u uw systeem opnieuw op en logt u in op dat account.
- Probeer ten slotte MS Office opnieuw te installeren om te zien of het probleem zich blijft voordoen. U kunt proberen het installatieprogramma opnieuw te downloaden als de fout zich blijft voordoen.
Methode 2: verwijder overgebleven Office-bestanden
Als u MS Office opnieuw probeert te installeren en de foutmelding krijgt, kan dit heel goed te wijten zijn aan de overgebleven bestanden van de vorige Kantoor installatie. Wanneer u MS Office verwijdert, worden niet alle bestanden verwijderd. In plaats daarvan zijn er enkele configuratiebestanden overgebleven samen met registersleutels die het installatieprogramma soms kunnen onderbreken wanneer u een nieuwe installatie probeert uit te voeren. Daarom moet u alle eerdere bestanden verwijderen en vervolgens Office proberen te installeren. Volg de onderstaande instructies om dit te doen:
- Download eerst het hulpprogramma voor het verwijderen van hier.
- Nadat u de tool heeft gedownload, voert u het uitvoerbaar bestand en selecteer de versie die u wilt verwijderen.
- Volg daarna de overige schermen van het verwijderprogramma.
- Zodra u dat heeft gedaan, moet u een registersleutel verwijderen. Open Powershell door ernaar te zoeken in het menu Start en kopieer en plak de volgende opdracht:
reg delete HKLM\SOFTWARE\Microsoft\ClickToRun\OverRide /v LogLevel /f reg delete HKLM\SOFTWARE\Microsoft\ClickToRun\OverRide
- Plak het eerste commando en kijk of dat lukt. Als u een foutmelding krijgt, plak dan de tweede opdracht.
- Probeer daarna het installatieprogramma te gebruiken om te zien of dat het probleem oplost.
- Mogelijk moet u het verwijderprogramma meerdere keren gebruiken als de fout zich blijft voordoen.