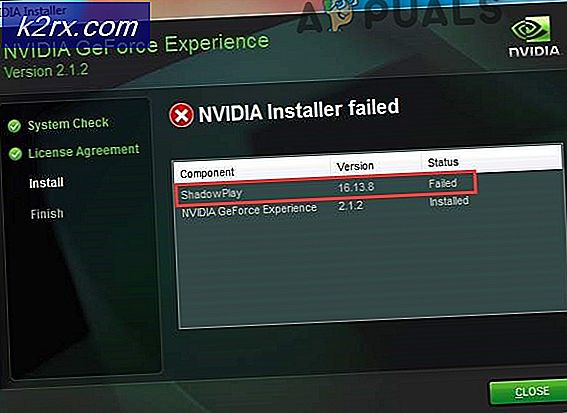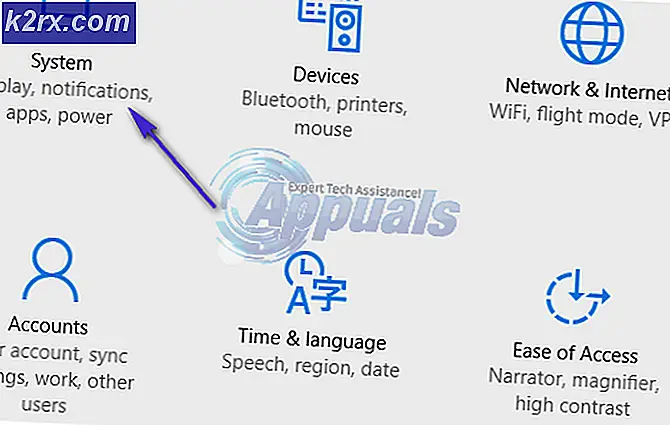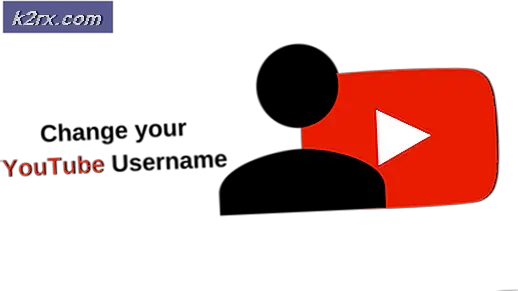Hoe het probleem met schijf niet geïnitialiseerd op Windows 10 op te lossen?
Het probleem wanneer gebruikers moeite hebben om hun schijf op Windows 10 te initialiseren, treedt meestal op bij het plaatsen van een gloednieuwe externe harde schijf of SSD. Dit probleem kan ook in verschillende andere scenario's voorkomen en het is erg belangrijk om het op te lossen, omdat u de schijf niet kunt gebruiken voordat u dit probleem hebt opgelost.
Het niet kunnen initialiseren van de schijf was iets waar veel gebruikers last van hadden en ze konden verschillende werkmethoden bedenken. We hebben deze methoden verzameld in een artikel, dus bekijk het alsjeblieft en veel succes!
Wat veroorzaakt het probleem Kan schijf niet initialiseren op Windows 10?
Het niet kunnen initialiseren van uw schijf in welk formaat dan ook, heeft vaak te maken met defecte schijven. Als de schijf fysiek onherstelbaar beschadigd is, kunt u deze alleen naar een professional brengen om uit te pakken wat er kan worden geëxtraheerd. In andere gevallen kunt u de lijst met oorzaken bekijken die we hieronder hebben opgesteld om uw scenario te identificeren!
Oplossing 1: gebruik Diskpart om het probleem op te lossen
Als u Diskpart op de juiste manier gebruikt, kunt u bijna elk probleem met de harde schijf oplossen, zolang u het maar zorgvuldig gebruikt. De volgende reeks opdrachten wordt uitgevoerd in de opdrachtprompt en het zal je schijf opschonen, formatteren als GPT, een partitie maken, het formatteren voor het NTFS-bestandssysteem en je zou klaar moeten zijn om het zonder problemen te gebruiken. Bekijk het hieronder!
- Als het systeem van uw computer niet werkt, moet u voor dit proces de installatiemedia gebruiken die zijn gebruikt om Windows te installeren. Plaats het installatiestation dat u bezit of dat u zojuist hebt gemaakt en start uw computer op.
- U ziet een venster Kies uw toetsenbordindeling, dus kies degene die u wilt gebruiken. Het scherm Kies een optie verschijnt, dus navigeer naar: Problemen oplossen >> Geavanceerde opties >> Opdrachtprompt.
- Zoek anders gewoon naar Opdrachtprompt, klik er met de rechtermuisknop op en kies Als administrator uitvoeren. Typ eenvoudig in het opdrachtpromptvenster "schijfpart” in een nieuwe regel en klik op de Enter-toets om deze opdracht uit te voeren.
- Dit zal het opdrachtpromptvenster wijzigen zodat u verschillende kunt uitvoeren Schijfdeel De eerste die u uitvoert, is degene waarmee u de volledige lijst met alle beschikbare schijven kunt zien. Typ dit in en zorg ervoor dat u klikt op Enter nadien:
DISKPART> lijst schijf
- Zorg ervoor dat u uw schijf zorgvuldig kiest, afhankelijk van het nummer dat eraan is toegewezen in de lijst met volumes. Laten we zeggen dat het nummer 1 is. Voer nu de volgende opdracht uit om: selecteer uw gewenste schijf:
DISKPART> selecteer schijf 1
- Er zou een bericht moeten verschijnen met de tekst "Schijf 1 is de geselecteerde schijf”.
Opmerking: Als u niet zeker weet welk stationsnummer bij uw station hoort, kunt u dit het gemakkelijkst doen door in het rechterdeelvenster de grootte te controleren. Bovendien is dit hetzelfde nummer dat wordt weergegeven in het hulpprogramma Schijfbeheer.
- Om dit volume op te schonen, hoeft u alleen maar de onderstaande opdracht in te voeren, daarna op de Enter-toets te klikken en geduldig te blijven totdat het proces is voltooid. Het proces zou nu voor de verandering succesvol moeten zijn. Deze reeks opdrachten zal ook een Primaire partitie en maak het actief zodat u het zonder problemen kunt formatteren.
Opschonen Partitie maken Primair Actief
- Ten slotte zal dit laatste commando: formatteer de schijf in het bestandssysteem dat u kiest. Bij het overwegen van het bestandssysteem is de vuistregel om FAT32 te kiezen voor schijven tot 4 GB opslag en NTFS voor grotere volumes. Laten we zeggen dat je voor NTFS hebt gekozen! Typ de volgende opdracht en tik op Enter nadien:
formaat fs=ntfs snel
- Opdrachtprompt afsluiten en controleer of uw apparaat met succes is geformatteerd en klaar voor gebruik!
Oplossing 2: wis de CMOS-batterij
Het wissen van de CMOS-batterij zal in feite twee dingen veroorzaken: de BIOS-instellingen die betrekking hebben op de manier waarop uw computer opstart, worden gereset en u begint vanaf het begin als het gaat om het opstarten, wat dit probleem alleen kan oplossen . Voordat u doorgaat, moet u ervoor zorgen dat u uw computer uitschakelt en alle kabels loskoppelt van de problematische schijf.
- Open de computerkast en vind de batterij op het moederbord van de computer. Als u uw CMOS-batterij niet kunt vinden, raadpleegt u de documentatie van uw moederbord of computer. U kunt ook op internet surfen of contact opnemen met uw computerfabrikant voor extra hulp bij het lokaliseren ervan.
Opmerking: Bij sommige computers moet u mogelijk kabels loskoppelen, stations verwijderen of andere delen van de pc verwijderen om volledige toegang tot de CMOS-batterij te krijgen.
- Als uw computer een knoopcelbatterij gebruikt, is het verwijderen van de batterij relatief eenvoudig. Gebruik uw vingers om de rand van de batterij vast te pakken en deze omhoog en uit het stopcontact te trekken en hem op zijn plaats te houden. Sommige moederborden hebben een clip die de batterij naar beneden houdt en u moet deze mogelijk omhoog bewegen om de batterij eruit te trekken.
- Laat het 10 minuten verwijderd blijven, Maak het schoon, plaats het er weer in en probeer uw schijf op dezelfde manier te initialiseren als voorheen. Controleer of er fouten verschijnen!
Oplossing 3: werk schijfstuurprogramma's bij
Hoewel de bovenstaande methoden ingewikkelder zijn, hebben ze ook een hoger slagingspercentage en daarom hebben we besloten ze hoger op onze lijst te plaatsen. Het bijwerken van stuurprogramma's is ook een handige methode die kan worden gebruikt als u uw HDD of SSD niet kunt initialiseren. Defecte stuurprogrammabestanden maken het voor u moeilijk om uw apparaat te gebruiken en het is belangrijk om ze up-to-date te houden.
- Tik op de knop Startmenu linksonder in het scherm, typ "Apparaat beheerder”, en selecteer het item in de lijst met resulterende items door op de eerste te klikken.
- U kunt ook de Windows-toets + R-toetscombinatie om het hulpprogramma Uitvoeren te openen. Typ in "devmgmt.msc” in het dialoogvenster en klik op OK om Apparaatbeheer te openen.
- Aangezien u het stuurprogramma voor uw harde schijf of SSD-station wilt bijwerken, vouwt u de Schijfstations door met de linkermuisknop op de pijl naast hun vermelding in Apparaatbeheer te klikken. Klik met de rechtermuisknop op het juiste item in de lijst en kies Stuurprogramma bijwerken vanuit het contextmenu.
- Kies de Automatisch zoeken naar bijgewerkte stuurprogrammasoftware optie uit het nieuwe scherm dat zal verschijnen en wacht om te zien of de tool nieuwere stuurprogramma's voor uw schijf kan vinden.
- Controleer of u nu Schijfbeheer kunt gebruiken om uw schijf correct te initialiseren!