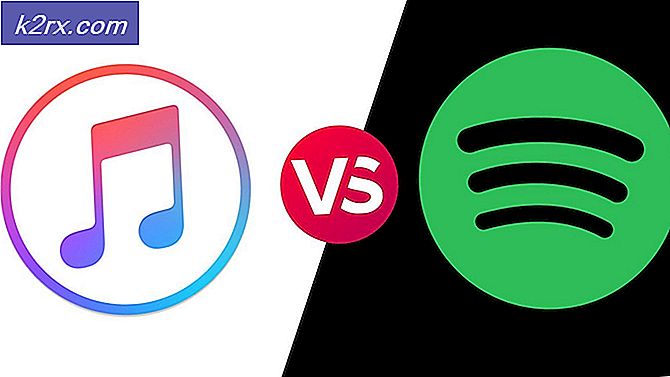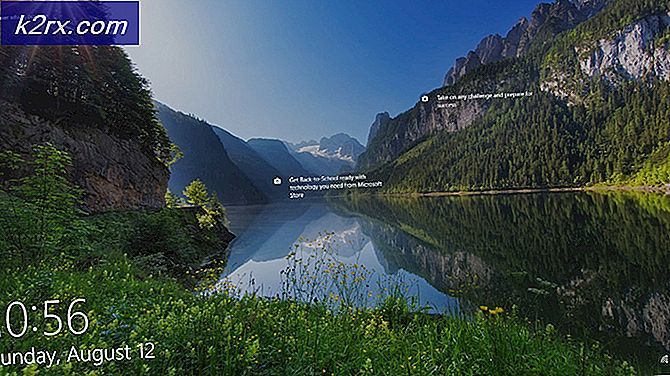OBS kan geen verbinding maken met de server
OBS kan mogelijk geen verbinding maken met de server als de installatie ervan verouderd is. Bovendien kan de verkeerde configuratie van de Bind IP of MTU ook het probleem veroorzaken. De gebruiker ondervindt het probleem wanneer hij probeert te streamen (ongeacht de streamingdienst) via de OBS-toepassing, maar het volgende type bericht tegenkomt:
Kan geen verbinding maken met de server. De verbinding is verbroken. Zorg ervoor dat u een geldige streamingservice heeft geconfigureerd en dat geen enkele firewall de verbinding blokkeert.
Voordat u verdergaat met de oplossingen om te verhelpen dat OBS geen verbinding kon maken met de server, controleert u of u kunt streamen in OBS op een ander netwerk of een ander apparaat op hetzelfde netwerk. Controleer ook of de servers van de streamingdienst actief zijn. Zorg er bovendien voor wifi inschakelen (zelfs als u een Ethernet-kabel gebruikt). Controleer bovendien of de Ethernet-kabel is aangesloten op een gewone Ethernet-poort, niet op een 10GE-poort. Controleer bovendien of opnieuw opstarten uw pc en netwerkapparatuur lossen het probleem op. Last but not least, als u een Vodcast, zorg er dan voor dat u het beëindigt en probeer vervolgens te streamen met OBS.
Oplossing 1: maak de streamsleutel en voer deze opnieuw in
Een tijdelijke storing tussen de OBS-applicatie en de streamingservice kan het serverprobleem veroorzaken en kan worden gewist nadat de streaming-sleutel opnieuw is ingevoerd na het resetten van de sleutel. Ter illustratie bespreken we het proces voor Facebook Live, u kunt de instructies volgen van uw streamingdienst.
- Start het Facebook in een webbrowser en klik op de Live video (in het nieuwe berichtgedeelte).
- Selecteer vervolgens Gebruik streamsleutel en scroll naar beneden tot het einde.
- Klik nu op Resetten (voor de streamsleutel) en dan kopiëren de streamsleutel.
- Start dan OBS en klik op Instellingen (aan de onderkant van het scherm).
- Selecteer nu Stroom en Plakken de gekopieerde sleutel in het Stroom Sleuteldoos.
- Dan van toepassing zijn uw wijzigingen en controleer of de OBS zonder problemen streamt.
Als het probleem zich blijft voordoen, controleert u of u een ander account (bijv. een ander Twitch-account, als het probleem zich voordoet met Twitch) lost het OBS-probleem op.
Oplossing 2: schakel dynamische bitsnelheid in OBS in
U kunt het probleem tegenkomen als de frames wegvallen tijdens het streamingproces. In dit geval kan het inschakelen van de dynamische bitsnelheid het probleem oplossen (deze optie is alleen beschikbaar op OBS-versie 24 en hoger).
- Lancering OBS en open zijn Instellingen.
- Selecteer nu in het linkerdeelvenster Geavanceerden scrol in het rechterdeelvenster tot het einde.
- Vink vervolgens in het gedeelte Netwerk de optie aan van Wijzig de bitsnelheid dynamisch om congestie te beheren (net onder Binden aan IP).
- Nu van toepassing zijn uw wijzigingen en start OBS opnieuw om te controleren of het goed werkt.
Oplossing 3: werk de OBS en het besturingssysteem van uw systeem bij naar de nieuwste build
De OBS-applicatie kan het bericht 'Fail to connect to server' weergeven als de OBS-applicatie of het besturingssysteem van uw systeem verouderd is, omdat het incompatibiliteit tussen beide kan veroorzaken (evenals met de servers die u wilt streamen). In dit scenario kan het probleem mogelijk worden opgelost door de OBS en het besturingssysteem van uw systeem bij te werken naar de laatste build.
Werk de OBS-applicatie bij
- Start het OBS applicatie en open zijn Helpen menu.
- Selecteer nu Controleer op updates en als er een update beschikbaar is, pas de update toe.
- Dan herstart uw pc en controleer of de OBS goed werkt.
Als u een verouderd versie, dan download / installeer (zonder de vorige versie te verwijderen) de nieuwste versie van de OBS-applicatie en controleer of dat het OBS-probleem oplost. Als je een Linux-distro gebruikt die is gebaseerd op PPA (zoals Ubuntu), dan mag je: uitvoeren het volgende in de Shell om te controleren of daarmee het OBS-probleem is opgelost:
sudo apt installeren ffmpeg sudo add-apt-repository ppa: obsproject / obs-studio sudo apt update sudo apt installeren obs-studio
Werk het besturingssysteem van uw systeem bij
Ter illustratie zullen we het proces voor een Mac-systeem bespreken, u kunt de instructies volgen volgens het besturingssysteem van uw systeem om bij te werken.
- Start de Apple Voorkeuren en open Software-update.
- Controleer nu of er een update van het besturingssysteem beschikbaar is, zo ja, pas de update toe en herstart het apparaat om te controleren of de OBS-toepassing vrij is van het probleem met het niet kunnen verbinden met de server.
Oplossing 4: wijzig de streamingserver
De OBS-toepassing kan mogelijk geen verbinding maken met een server als de server zelf niet beschikbaar is. In dit geval kan het probleem worden opgelost door de streamingserver naar een andere locatie te wijzigen. Ter illustratie bespreken we het proces voor de Twitch-service. Maar voordat u verder gaat, is het een goed idee om een poortscanner te gebruiken om te controleren of de serverpoort open is. Als dit het geval is, zorg er dan voor dat een toepassing naar de open poort luistert.
- Start het OBS applicatie en klik op Instellingen.
- Stuur nu naar de Stroom tabblad en vouw de vervolgkeuzelijst van het Server (voor sommige verre servers kan het zijn dat u de bitrate moet verlagen).
- Selecteer vervolgens een verschillende server en van toepassing zijn uw veranderingen.
- Nu herstart de applicatie en controleer of de OBS vrij is van het serverprobleem. Als het probleem zich blijft voordoen, kunt u alle servers één voor één in de OBS om het probleem op te lossen.
Als u de server niet kunt vinden, kunt u de Twitch-test hulpprogramma (of Ping de server) om de beste server voor u te vinden. Voor sommige services kunt u ook proberen het automatisch configureren optie om het OBS-probleem op te lossen.
Oplossing 5: bewerk de optie Bind IP in de geavanceerde netwerkinstellingen
De OBS-toepassing kan mogelijk geen verbinding maken met een server als de optie Bind IP in de geavanceerde netwerkinstellingen niet correct is geconfigureerd. In deze context kan het probleem mogelijk worden opgelost door Bind IP correct te configureren.
- Start het OBS applicatie en open zijn Instellingen.
- Stuur nu in het linkerdeelvenster naar het Geavanceerd tabblad en scrol in het rechterdeelvenster tot het einde van het scherm.
- Vouw vervolgens in het gedeelte Netwerk de vervolgkeuzelijst van het Binden aan IP en selecteer Standaard.
- Als het al is ingesteld op Standaard, selecteer dan het netwerkverbindingsnaam met het IP-adres (bij voorkeur IPv4-adres) van uw systeem. Als de optie Binden aan IP grijs is, zorg er dan voor dat u alle OBS-uitgangen zoals NDI, virtuele camera, enz. Uitschakelt en probeer het opnieuw).
- Nu van toepassing zijn uw wijzigingen en controleer of de OBS verbinding kan maken met de server.
Oplossing 6: laat de OBS door de firewall van uw systeem lopen
Het is mogelijk dat u niet via de OBS kunt streamen als de firewall van uw systeem de toegang blokkeert tot een bron die essentieel is voor de werking van de OBS-applicatie. In deze context kan het probleem mogelijk worden opgelost door de OBS door de firewall-instellingen van uw systeem te laten gaan. Ter verduidelijking bespreken we het proces voor Windows Defender Firewall.
- Klik ramen, typ: Firewall, en open Windows Defender Firewall met geavanceerde beveiliging.
- Nu, in de Uitgaande regels en Inkomende regels tabblad, zorg ervoor geen enkele regel blokkeert OBS (selecteer bijvoorbeeld Inkomende regels en druk op de O-toets om te controleren op OBS-invoer).
- Selecteer vervolgens in het linkerdeelvenster Uitgaande regels en vouw het Actie menu.
- Nu open Nieuwe regel en selecteer het keuzerondje van Programma.
- Klik dan op De volgende en klik op Bladeren (voor dit programmapad).
- Navigeer nu naar de installatiemap van OBS en selecteer zijn EXE bestand volgens uw OS-versie (bijv.OBS64.exe in de map / bin / 64bit van de installatiemap).
- Zodra het pad is toegevoegd in het Firewall-venster, klikt u op De volgende en selecteer het keuzerondje van Sta de verbinding toe.
- Selecteer vervolgens het Profiel volgens uw vereisten (voor testen is het beter om alle drie de opties te selecteren, d.w.z. Domein, Privé en Openbaar) en klik op De volgende.
- Voer nu het naam en Omschrijving volgens uw vereisten en klik op De volgende.
- Dan herstart uw pc en controleer of de OBS probleemloos kan streamen.
Als het probleem zich blijft voordoen, zorg er dan voor dat het router firewall is blokkeert OBS niet. Ook als u de OBS-applicatie gebruikt in een VM, controleer dan of de firewall (van het systeem of de router) of de VM zelf de toegang van de OBS niet blokkeert. Zo ja, dan open de TCP-poort 1935 (Uitgaande regels>> Actie>> Nieuwe regel>> Poort>> TCP 1935) in de Firewall-instellingen om te controleren of dit het OBS-probleem oplost. Als het probleem zich blijft voordoen, controleer dan of het uitschakelen van de antivirus van uw pc het OBS-verbindingsprobleem oplost.
Oplossing 7: Verlaag de MTU-afmeting (Maximum Transmission Unit)
De MTU (Maximum Transmission Unit) wordt gebruikt om de maximale grootte van het te verzenden netwerkpakket in te stellen en een streaming-server kan de pakketten (verzonden door de client) die groter zijn dan de geconfigureerde MTU-grootte van de server, laten vallen. In dit scenario kan het probleem mogelijk worden opgelost door de MTU-grootte (Maximum Transmission Unit) te verlagen. Ter illustratie bespreken we het proces voor een Windows-pc en u kunt het proces volgen volgens uw besturingssysteem.
- Klik met de rechtermuisknop ramen en selecteer PowerShell (beheerder).
- Nu uitvoeren het volgende:
netsh int ipv4 subinterface tonen
- Dan opschrijven de naam van je netwerk in de Koppel kolom en uitvoeren het volgende:
netsh interface ipv4 set subinterface
mtu = 1400 store = persistent - Nogmaals uitvoeren het volgende om te controleren of de MTU-grootte van uw netwerkadapter is gewijzigd:
netsh int ipv4 show subinterface
- Nu herstart uw pc en controleer of de OBS geen verbinding kan maken met de server.
Oplossing 8: reset de router naar de fabrieksinstellingen
U kunt het probleem tegenkomen als uw routerinstellingen beschadigd zijn. In dit geval kan het probleem mogelijk worden opgelost door de router te resetten naar de fabrieksinstellingen (zorg ervoor dat u de inloggegevens / instructies bij de hand houdt). Dit proces is meestal niet moeilijk, maar vanwege de diversiteit in het merk en de modellen van de router is het niet haalbaar om ze allemaal te dekken, maar de algemene benadering is meestal hetzelfde. U kunt de router resetten via een knop op de router of het webportaal gebruiken.
Reset de router met een knop
- Schakelaar Aan uw router (indien uitgeschakeld) en zoek het Resetten knop, aan de onderkant of achterkant van de router.
- Nu druk op /houden (je mag een klein en puntig item gebruiken, bijvoorbeeld een paperclip)de reset-knop gedurende minstens 30 seconden.
- Dan vrijlating de resetknop en wacht totdat de router volledig is gereset en ingeschakeld (dit kan 30 tot 60 seconden duren). Als de router geen resetknop heeft, raadpleegt u de handleiding van uw apparaat om te zien of het aanknop van de router kan worden gebruikt om deze te resetten.
Reset de router via het webportaal
- Start een webbrowser en stuur naar de standaardgateway van de router (bijvoorbeeld 192.168.1.1, de standaardgateway kan worden gevonden met de IPConfig-opdracht in de opdrachtprompt). Voer dan de in Inloggegevens om het webportaal van de router te openen.
- Nu het gecompliceerde gedeelte, omdat de reset-optie zich op verschillende locaties in verschillende routers kan bevinden. Meestal staat het op het tabblad Systeem of Algemeen. Zoek het Reset instellingen (of Restore Defaults) optie en klik er vervolgens op. Nu bevestigen om de router opnieuw in te stellen en te wachten tot het proces is voltooid.
Zorg ervoor dat na het resetten van de router het noodzakelijke poorten worden doorgestuurd (indien vereist door de streaming-server) en hopelijk is het probleem met OBS dat geen verbinding kon maken opgelost.