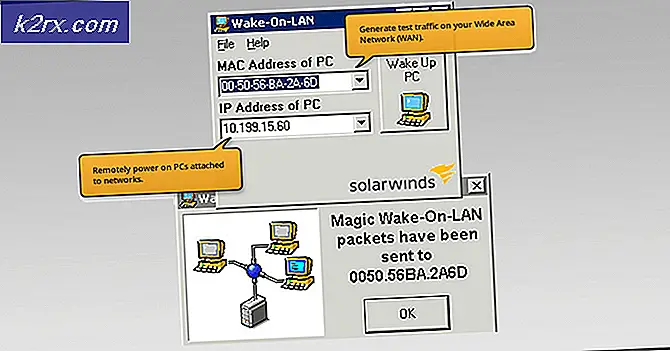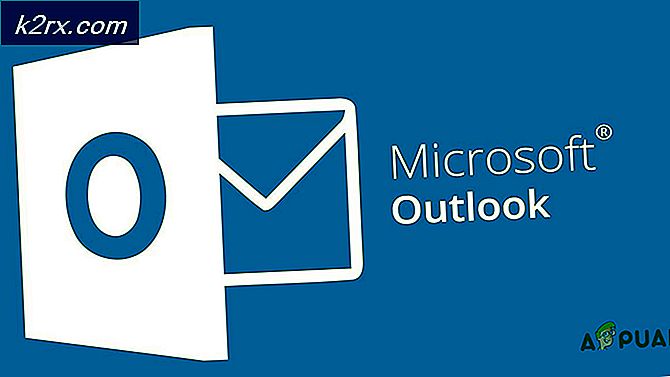Fix: TurboTax Error Code 65535 Onverwachte fout
Deze specifieke fout verschijnt meestal als gebruikers TurboTax alleen op hun computers beginnen te installeren en de foutcode voorkomt dat ze het installatieproces volledig doorlopen. TurboTax-fouten zijn meestal moeilijk op te lossen, omdat er niet veel informatie online is over dit onderwerp.
Het doel van dit artikel is om op dit moment verschillende oplossingen voor dit probleem aan te bieden aan de gebruikers die worstelen met dit probleem. Zorg ervoor dat u de onderstaande instructies zorgvuldig opvolgt om deze tool te blijven gebruiken.
Voorbereiding
Voordat u doorgaat met het opnieuw installeren of bijwerken van de tool, moet u eerst het foutbericht sluiten en het installatieprogramma opnieuw proberen uit te voeren. Als dit niet werkt, start u uw pc opnieuw op en voert u de installatiewizard opnieuw uit.
Begin ook met het uitschakelen van uw antivirus- en firewallhulpmiddelen voordat u TurboTax gaat installeren. Het installatiebestand uitvoeren als beheerder is ook slim en u kunt dat bereiken door met de rechtermuisknop op het bestand te klikken en de optie Uitvoeren als beheerder te kiezen.
Oplossing 1: Download het Fix-it-gereedschap van TurboTax
TurboTax heeft de fix-it tool voor dit specifieke probleem vrijgegeven en je kunt het eenvoudig downloaden door deze link te bezoeken. De tool is een uitvoerbaar bestand dat uw registerrechten moet wijzigen om uw pc geschikt te maken voor de installatie.
- Ga naar de bovenstaande link en klik op de koppeling die wordt weergegeven in de onderstaande foto: klik hier om onze fix-it-tool te downloaden en uit te voeren .
- Zoek het bestand dat u zojuist hebt gedownload in de map Downloads en voer het uit.
Oplossing 2: Bepaalde services uitschakelen in Taakbeheer
Een van de mogelijke oplossingen voor dit specifieke probleem is eenvoudigweg de Task Manager gebruiken om te achterhalen of bepaalde services deze instabiliteit veroorzaken. Als dat het geval is, volgt u onderstaande stappen om erachter te komen of u dit kunt oplossen.
- Gebruik de toetsencombinatie Ctrl + Shift + Esc om Task Manager te openen. U kunt ook de toetsencombinatie Ctrl + Alt + Del gebruiken en Taakbeheer selecteren in het menu. Je kunt er ook naar zoeken in het menu Start.
- Klik op Meer details om de taakmanager uit te vouwen en naar de vermelding MSIexec.exe in de lijst op het tabblad Processen van Taakbeheer te zoeken, klik er met de rechtermuisknop op en kies de optie Taak beëindigen in het contextmenu dat werd weergegeven.
- Terwijl u zich nog steeds bevindt op het tabblad Processen van Taakbeheer, zoekt u alle msiexec.exe in de lijst, klikt u er met de rechtermuisknop op en klikt u ook op de optie Taak beëindigen.
- Probeer TurboTax vanaf de CD of het installatiebestand op je computer te installeren.
Oplossing 3: Vink aan om te zien of een bepaalde service actief is
De stappen die u krijgt, kunnen u helpen het probleem op te lossen als het daadwerkelijk te maken heeft met een service die op uw computer wordt uitgevoerd.
- Als u een versie van Windows ouder dan Windows 10 gebruikt, klikt u op de knop Start en navigeert u naar het dialoogvenster Uitvoeren om de services op uw pc te gebruiken.
- Typ services.msc in het dialoogvenster en wacht tot de lijst met services wordt geopend.
- Als u Windows 10 gebruikt, kunt u ook toegang krijgen tot Services met de toetsencombinatie Ctrl + Shift + Esc om Taakbeheer te openen.
- Navigeer naar het tabblad Services in Taakbeheer en klik op Services openen onder aan de vensters, naast het tandwielpictogram.
Nadat u de Services met succes hebt geopend, volgt u de onderstaande instructies.
- Zoek de MSIServer-service door op de kolom Naam te klikken om de services in alfabetische volgorde te sorteren.
- Klik met de rechtermuisknop op de service en klik op Eigenschappen.
- Navigeer naar het opstarttype en stel dit in op Automatisch, maar zorg ervoor dat het niet actief is.
- Als de status Uitvoeren aangeeft, betekent dit dat Windows momenteel bezig is iets te installeren, zoals Windows Updates of andere programma's. Zorg ervoor dat de andere installatie is voltooid en dat de status msiserver is gestopt voordat u probeert TurboTax te installeren.
De service zou nu moeten starten en u zult er geen problemen mee hebben in de toekomst. U kunt echter het volgende foutbericht ontvangen wanneer u op Start klikt:
PRO TIP: Als het probleem zich voordoet met uw computer of een laptop / notebook, kunt u proberen de Reimage Plus-software te gebruiken die de opslagplaatsen kan scannen en corrupte en ontbrekende bestanden kan vervangen. Dit werkt in de meeste gevallen, waar het probleem is ontstaan door een systeembeschadiging. U kunt Reimage Plus downloaden door hier te klikkenWindows kon de msiserver-service niet stoppen op de lokale computer. Fout 1079: het account dat voor deze service is opgegeven, verschilt van het account dat is opgegeven voor andere services die in hetzelfde proces worden uitgevoerd.
Als dit gebeurt, volgt u de onderstaande instructies om het probleem te verhelpen.
- Volg de stappen 1-4 van de onderstaande instructies om de eigenschappen van de service te openen.
- Navigeer naar het tabblad Aanmelden en klik op de knop Browser.
- Voer in het vak Geef de naam van het object in om te selecteren de naam van uw computer in en klik op Namen controleren en wacht tot de naam is geverifieerd.
- Klik op OK als u klaar bent en typ het beheerderswachtwoord in het vak Wachtwoord wanneer hierom wordt gevraagd.
- Klik op OK en sluit dit venster.
- Navigeer terug naar de eigenschappen van de msiserver-service en klik op Start.
- Sluit alles en controleer of de service nog steeds actief is.
Opmerking : als u bepaalde problemen nog steeds opmerkt, opent u Services opnieuw door de bovenstaande instructies te volgen en de aangebrachte wijzigingen ongedaan te maken door ervoor te zorgen dat de service actief is.
Oplossing 4: installeer de update handmatig
Als u momenteel bezig bent met een TurboTax-update die eenvoudig niet zal worden geïnstalleerd en die deze foutcode constant weergeeft, is het verstandig om de update eenvoudig handmatig te installeren door de benodigde bestanden voor de tool te downloaden van de officiële website van TurboTax. .
- Zorg ervoor dat u TurboTax en andere programma's afsluit die mogelijk naast uw browser worden uitgevoerd en die u zult gebruiken om de update te downloaden.
- Download het handmatige updatebestand van deze link en zorg ervoor dat u het juiste jaar kiest. U gebruikt waarschijnlijk het 2017-bestand bovenaan de pagina.
- Sla het bestand op van de link die u bezoekt naar uw pc en open het nadat het is gedownload om het updateproces te starten.
- Volg de instructies op het scherm om door te gaan met de update. De software moet nu correct worden bijgewerkt zonder dat een automatische update nodig is.
Oplossing 5: geef uzelf de toestemming voor het installatiebestand als het zich momenteel op uw computer bevindt
Het ontbreken van machtigingen voor een bestand op uw computer kan een groot probleem zijn en het is een bug die gewoon niet op Windows mag voorkomen. Deze problemen kunnen echter in beide gevallen optreden, maar u kunt ze oplossen door de onderstaande instructies zorgvuldig te volgen.
- Open File Explorer en zoek vervolgens de TurboTax-mappen waarvan u eigenaar wilt worden. Deze mappen zijn:
C: \ ProgramData \ Intuit
C: \ ProgramData \ Intuit \ Common
- Klik met de rechtermuisknop op de map, klik op Eigenschappen en klik vervolgens op het tabblad Beveiliging.
- Klik op de knop Geavanceerd. Het venster Geavanceerde beveiligingsinstellingen verschijnt. Hier moet u de eigenaar van de sleutel wijzigen.
- Klik op de link Wijzigen naast het label Eigenaar: label
- Het venster Selecteer gebruiker of groep verschijnt.
- Selecteer het gebruikersaccount via de knop Geavanceerd of typ gewoon uw gebruikersaccount in het gebied met de tekst 'Voer de objectnaam in om te selecteren' en klik op OK.
- Als u de eigenaar van alle submappen en bestanden in de map wilt wijzigen, schakelt u eventueel het selectievakje Eigenaar vervangen in subcontainers en objecten in het venster Geavanceerde beveiligingsinstellingen uit. Klik op OK om het eigendom te wijzigen.
- Nu moet u volledige toegang tot het bestand of de map voor uw account bieden. Klik met de rechtermuisknop opnieuw op het bestand of de map, klik op Eigenschappen en klik vervolgens op het tabblad Beveiliging.
- Klik op Bewerken en vervolgens op de knop Toevoegen. Het permissie-invoervenster verschijnt op het scherm.
- Klik op Selecteer een principal en selecteer uw account:
- Stel machtigingen in op Volledig beheer en klik op OK.
- Klik desgewenst op Alle bestaande overneembare machtigingen voor alle nakomelingen vervangen door overneembare machtigingen van dit object in het venster Geavanceerde beveiligingsinstellingen.
- Wat dit betekent is dat machtigingen voor dit bovenliggende object die op de onderliggende objecten vervangen. Wanneer dit wordt gewist, kunnen machtigingen voor elk object, ongeacht of dit bovenliggend of het onderliggende is, uniek zijn. Klik op OK om volledige toegang tot het bestand of de map te krijgen.
PRO TIP: Als het probleem zich voordoet met uw computer of een laptop / notebook, kunt u proberen de Reimage Plus-software te gebruiken die de opslagplaatsen kan scannen en corrupte en ontbrekende bestanden kan vervangen. Dit werkt in de meeste gevallen, waar het probleem is ontstaan door een systeembeschadiging. U kunt Reimage Plus downloaden door hier te klikken