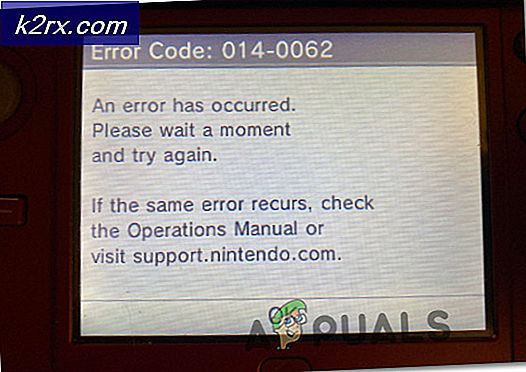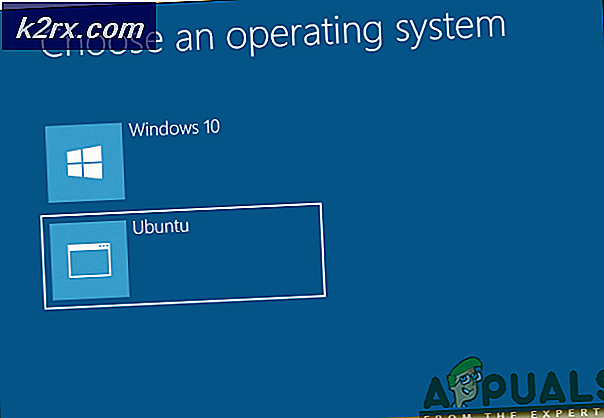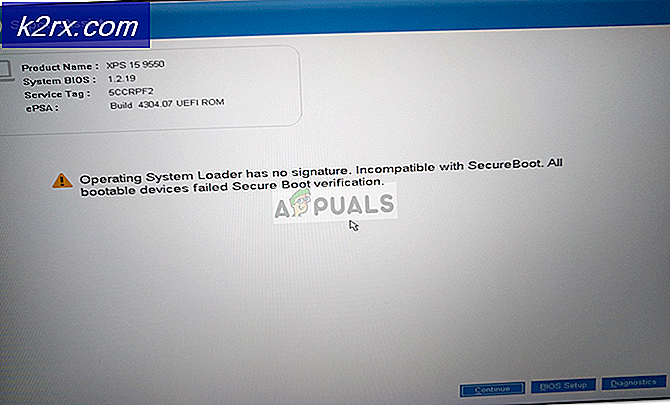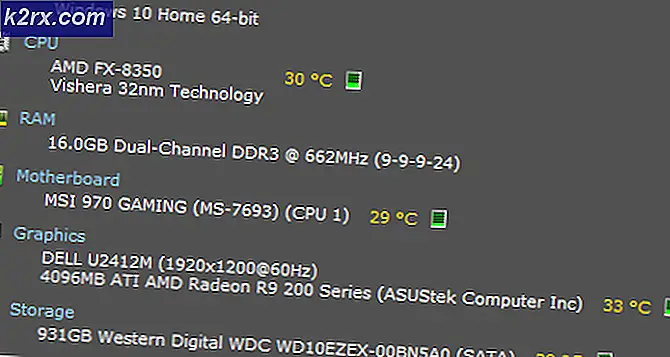Productiviteit verhogen met een aangepast Gmail-postvak IN
We weten dat allemaal Gmail is tegenwoordig de meest gebruikte e-mailclient vanwege de gebruiksvriendelijke interface. Mensen gebruiken het voor zowel persoonlijke als professionele communicatie. Over het algemeen wordt van de applicaties of services die we het meest gebruiken, verwacht dat ze zeer flexibel zijn, zodat iedereen ze kan aanpassen aan zijn eigen behoeften. Op dezelfde manier biedt Gmail u ook de mogelijkheid om de interface en functies aan te passen op een manier die het beste bij uw behoeften past. In dit artikel leggen we je uit hoe je Gmail op internet kunt aanpassen.
Hoe Gmail op internet aanpassen?
Gmail biedt verschillende aanpassingsopties voor zijn gebruikers. Om het op internet aan te passen, moet u de volgende stappen uitvoeren:
- De eerste en meest voor de hand liggende aanpassing die u op uw Gmail kunt uitvoeren, is door het meest linkse deelvenster van het venster te verbergen. Om dat te doen, klikt u gewoon op de navigatielade in de linkerbovenhoek van uw Gmail-venster, zoals gemarkeerd in de volgende afbeelding:
- U kunt altijd opnieuw op dit pictogram klikken om het linkerdeelvenster van het venster terug te krijgen.
- Vanwege de beperkte schermruimte zijn er maar een handvol tabbladen die in het linkerdeelvenster verschijnen. Gmail biedt je echter de vrijheid om meer tabbladen te laten verschijnen. Om dat te doen, moet u op "Meer" klikken en alle andere verborgen tabbladen verschijnen voor u, zoals weergegeven in de onderstaande afbeelding:
- Om deze tabbladen weer te laten verdwijnen, moet u op "Minder" klikken.
- Als je een van de standaardtabbladen die in het linkerdeelvenster van je Gmail-venster verschijnen, zoals Inbox of Verzonden enz. Wilt verbergen, klik dan op dat tabblad en sleep het naar het label 'Minder' en klik erop om het te verbergen dat specifieke tabblad.
- Nu zullen we de verschillende verschillende onderzoeken Instellingen van Gmail. Klik hiervoor op het tandwielpictogram in de rechterbovenhoek van uw Gmail-venster, zoals weergegeven in de volgende afbeelding:
- Klik op de Weergavedichtheid optie om de Visie van uw e-mails zoals gemarkeerd in de onderstaande afbeelding:
- Selecteer nu elk gewenst Visie van Standaard, Comfortabel, en Compact zoals weergegeven in de volgende afbeelding:
- U kunt ook kiezen welke berichtcategorieën u wilt weergeven als Postvak IN tabbladen. Om dat te doen, klikt u op het tandwielpictogram en selecteert u vervolgens het Configureer Inbox optie uit het menu dat verschijnt zoals weergegeven in de volgende afbeelding:
- Vink nu alle selectievakjes aan naast de berichtcategorieën die u als Inbox-tabblad wilt weergeven en klik vervolgens op het Sparen knop om uw zojuist gemaakte wijzigingen toe te passen, zoals weergegeven in de onderstaande afbeelding:
- U kunt zelfs een aangepast thema voor uw Gmail-inbox selecteren. Om dat te doen, klikt u op het tandwielpictogram en selecteert u vervolgens het Thema's optie in het pop-upmenu, zoals weergegeven in de volgende afbeelding:
- Selecteer nu het gewenste thema en klik vervolgens op het Sparen knop om je nieuw geselecteerde thema toe te passen op je Gmail-inbox.
- Als u meer gedetailleerde wijzigingen in het uiterlijk van uw Gmail-inbox wilt aanbrengen, moet u dit doen door expliciet naar de Instellingen. Om dat te doen, klikt u op het tandwielpictogram en selecteert u vervolgens het Instellingen optie uit het menu dat verschijnt zoals weergegeven in de onderstaande afbeelding:
- In het venster Instellingen zijn er meerdere verschillende tabbladen voor verschillende soorten instellingen. In de Etiketten tabblad kunt u selecteren welke labels u wel of niet wilt bekijken. Bovendien kunt u ook nieuwe labels maken, zoals aangegeven in de volgende afbeelding:
- U kunt Gmail ook toestaan uw e-mails als belangrijk te bestempelen door gebruik te maken van de Belangrijkheidsmarkeringen op het tabblad Inbox, zoals weergegeven in de onderstaande afbeelding:
- U kunt uw Chat in- of uitschakelen door naar het tabblad Chat te gaan, zoals weergegeven in de volgende afbeelding:
- In de Algemeen tabblad kunt u de volgende taken uitvoeren:
- Selecteer de Schermtaal van uw Gmail-inbox.
- Stel de Aantal gesprekken per pagina door de Maximaal paginaformaat.
- Stel de duur in van Verzenden ongedaan maken door het aantal seconden op te geven.
- Selecteer de Standaardantwoordgedrag van eenvoudig Antwoord of Allen beantwoorden.
- Kiezen om Inschakelen of Schakel Hover-acties uit.
- Kies de Sturen en Archief knop om in uw antwoord te verschijnen.
- Selecteer uw Standaard tekststijl.
- Draai de Grammatica-suggesties aan of uit.
- Draai de Spellingsuggesties aan of uit.
- Beurt AutoCorrectie aan of uit.
- Beurt Slim opstellen aan of uit.
- Beurt Conversatieweergave aan of uit.
- Beurt Slim antwoord aan of uit.
- Beurt Toetsenbord sneltoetsen aan of uit.
- Draai de Fragmenten aan of uit.
- Draai de Vakantie-responder aan of uit.
- Selecteer Pictogrammen of Tekst labels voor uw knoppen.
- Voeg een ... toe Afbeelding naar uw Gmail-account.
- Voeg een ... toe Handtekening aan de e-mails die u opstelt.
Op deze manier kunt u eenvoudig uw Gmail-inbox op internet aanpassen door gebruik te maken van de bovenstaande methode.