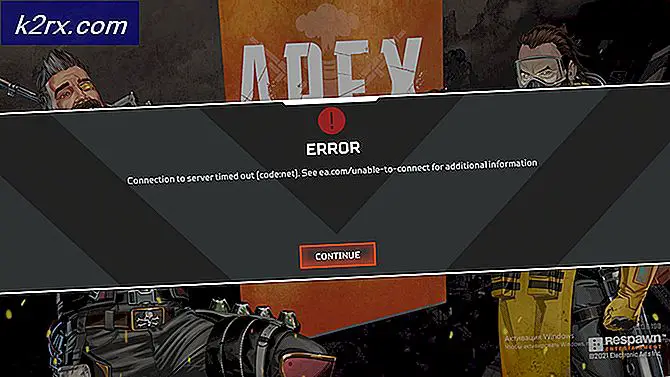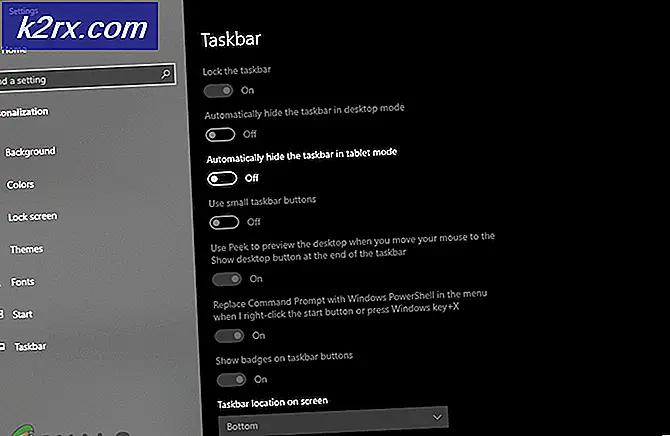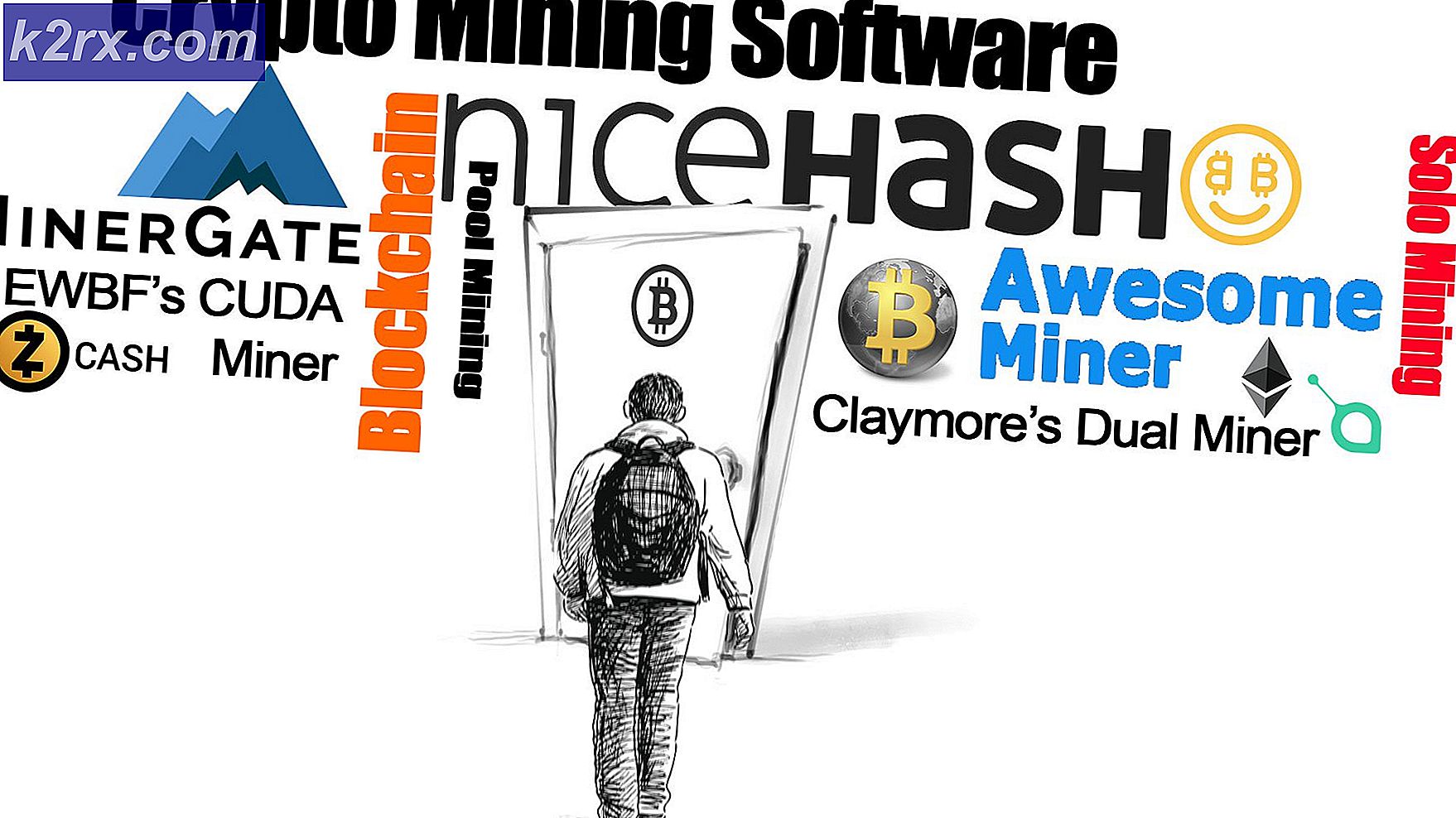Hoe software op lokale en externe computers te beheren en te verwijderen?
Terwijl we dieper in de moderne en digitale wereld duiken, wordt alles online en voor alles bestaat er software. Dit is bijna handig voor de enorme toename van online activiteit en is waarschijnlijk iets dat moet worden gedaan. Dit heeft de taken van verschillende mensen aanzienlijk gemakkelijker en leuker gemaakt. Een van de banen die in deze categorie vallen, is zonder twijfel die van een netwerk- en systeembeheerder.
Als het handmatig werd gedaan, was de taak van een netwerk- of systeembeheerder op zijn zachtst gezegd erg moeilijk. Dit komt doordat netwerken complexer worden en hoe meer apparaten u aan uw netwerk toevoegt, hoe moeilijker het wordt om het te beheren zonder de juiste tools. Dit is echter geen probleem meer, want er zijn er tonnen netwerktools en hulpprogramma's nu beschikbaar die de dagelijkse taken veel gemakkelijker maakt.
Een van de dingen die vroeger een hindernis waren, is patchbeheer. Het beheert in feite de updates en software op de computers in uw persoonlijke omgeving of een netwerk. Gelukkig is dit veel gemakkelijker gemaakt door verschillende patchbeheersoftware beschikbaar op internet. Remote computing is een van de factoren die ook zijn meegenomen in een van de patchmanagers die we hebben genoemd. Er zijn talloze tools op internet waarmee u toegang hebt tot uw externe computers en deze kunt beheren, maar waarom zou u de moeite nemen om extra software te downloaden als u deze kunt integreren in patchbeheersoftware?
De Solarwinds Patch Manager downloaden
Een van de beste patchbeheersoftware die beschikbaar is, Solarwinds Patch Manager (download hier) is een tool die wordt geleverd met verschillende functies die uw patchimplementatie veel eenvoudiger maken dan het is. De tool kan worden geïntegreerd met WSUS en SCCM en verbetert verder de schaalbaarheid die door de genoemde services wordt geboden, samen met patching van derden.
De tool bevat een lijst met standaard geteste pakketten van derden, zoals Adobe, Java, Mozilla en nog veel meer, zodat u ze automatisch up-to-date kunt houden. Naarmate de technologie evolueert, zullen er ongetwijfeld kwetsbaarheden bestaan en u kunt ze niet stoppen om te bestaan. Wat u echter kunt doen, is een tool zoals Solarwinds Patch Manager die wordt geleverd met een functie voor kwetsbaarheidsbeheer waarmee het product uw systemen kan scannen op eventuele gebreken en op ontbrekende patches die moeten worden geïnstalleerd. En natuurlijk wordt het geleverd met een functie voor extern beheer waarmee u uw externe systemen kunt beheren en de gewenste software kunt verwijderen.
Daarom zullen we de Solarwinds Patch Manager in deze gids gebruiken, dus zorg ervoor dat je doorgaat en de tool downloadt via de bovenstaande link. Nadat u de tool heeft gedownload, pakt u het .zip-bestand uit en gaat u verder met het uitvoeren van het installatieprogramma. Tijdens de installatie wordt u gevraagd om de beheerdersconsole, de servercomponenten van Patch Manager of beide te installeren. Het wordt aanbevolen dat u de beheerdersconsole installeert op de systemen waartoe u gemakkelijk toegang hebt en dat de servercomponenten op de systemen gaan die u met het product wilt beheren.
Uw apparaten toevoegen aan Patch Manager
Nadat u de Patch Manager heeft geïnstalleerd, moet u uw computers aan de software toevoegen. Nadat u uw computers hebt toegevoegd, kunt u ze beheren door updates op de beheerde computers te implementeren en door alle gewenste software te verwijderen. Om uw computers aan Patch Manager toe te voegen, doet u het volgende:
- Open allereerst de Patch Manager Administrator Console.
- Ga daarna naar Onderneming > Beheerde computers.
- Klik aan de linkerkant in het deelvenster Acties op het Nieuwe Patch Manager Computer Group optie.
- Dit opent een nieuw venster. Geef de groep hier een naam en klik op het Voeg computer toe optie voeg uw apparaten toe. Zodra u al uw apparaten heeft toegevoegd, klikt u op het Sparen knop.
Lokale en externe computers beheren
Nu u uw computerapparaten aan Patch Manager heeft toegevoegd, kunt u de genoemde apparaten beheren. Hiermee kunt u de details van de apparaten bekijken, eventuele updates op de systemen implementeren en de lijst met geïnstalleerde updates op het systeem bekijken. Anders dan dat, kunt u ook kijken naar de services die op uw systeem worden uitgevoerd, de Windows Firewall, netwerkadapters en nog veel meer.
Om uw computers te beheren, doet u het volgende:
- Vouw in de Patch Manager Administrator Console het Onderneming categorie en ga dan naar Beheerd Computers.
- Selecteer daar de computer die u wilt beheren en klik vervolgens op het Computer Ontdekkingsreiziger optie in de Acties paneel. U kunt ook met de rechtermuisknop op de computer klikken en vervolgens selecteren Computer Ontdekkingsreiziger uit het vervolgkeuzemenu.
- Daarna kunt u de verschillende tabbladen bekijken om uw computers te beheren, zoals Windows Update-geschiedenis en nog veel meer.
Software verwijderen op lokale en externe computers
Een van de handige functies van de Solarwinds Patch Manager is dat u hiermee software op uw beheerde computers kunt verwijderen, zelfs op externe computers. Dit kan op veel manieren nuttig zijn voor systeembeheerders. Als u software wilt verwijderen die niet langer nodig is op een van de computers, kunt u dit doen met Patch Manager in plaats van dat u voor hetzelfde doel extra externe desktopsoftware hoeft te downloaden.
Volg hiervoor de onderstaande instructies.
- Ga op de Patch Manager Administrator Console naar Onderneming en dan Beheerd Computers.
- Als uw computer zich daar eenmaal in een groep bevindt, zoekt u deze op en klikt u met de rechtermuisknop op het genoemde systeem. Klik vervolgens in het vervolgkeuzemenu op het Computer Ontdekkingsreiziger Optie voorzien. U kunt de functie Computer Explorer ook openen door de computer te selecteren en vervolgens op te klikken Computer Ontdekkingsreiziger in de Acties paneel aan de linkerkant.
- Op de Computer Ontdekkingsreiziger, schakel over naar de Geïnstalleerd Software tabblad.
- Selecteer nu de software die u wilt verwijderen en klik vervolgens op Verwijderen Software optie hierboven gelegen.
- Als u door wilt gaan met het verwijderen van de geselecteerde software, klikt u op Verwijderen verstrekte knoop. Als u andere software wilt verwijderen, kunt u de aangepaste details opgeven.
- Nu kunt u meer dan één computer selecteren om de software op te verwijderen. Dit bespaart u de moeite om dit voor afzonderlijke systemen steeds opnieuw te doen.
- Klik daarna op het De volgende knop. Hier kunt u de taak direct laten uitvoeren of voor een bepaalde tijd laten plannen. Klik op de De volgende knop.
- Klik ten slotte op Voltooien knop om de geplande taak te maken of de taak te starten.