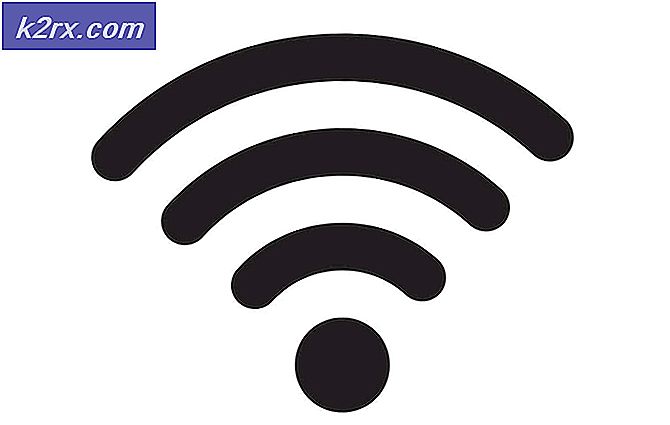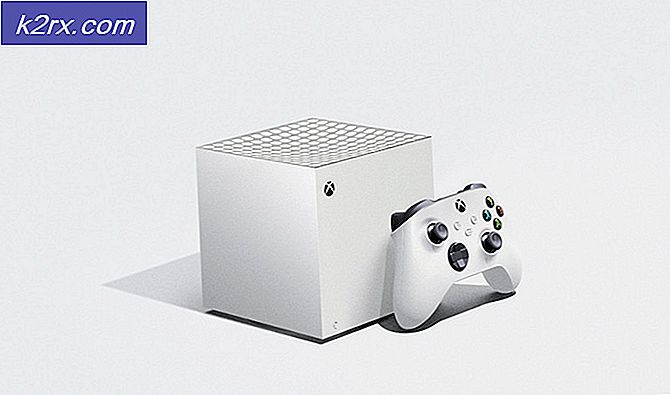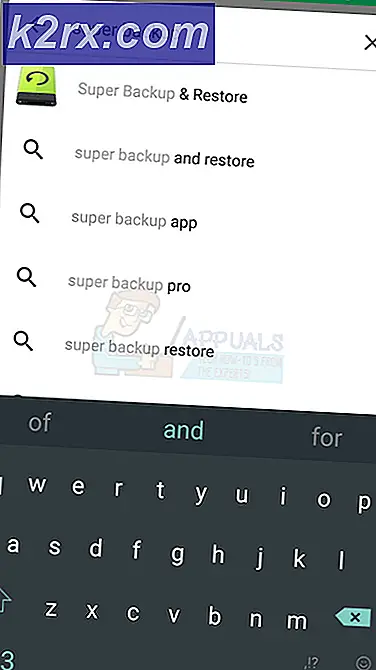Oplossing: naamresolutie voor de naam Wpad time-out
Verschillende gebruikers hebben ons bereikt met vragen nadat ze de ‘Naamomzetting voor de naam wpad time-out‘Fout in het Event Viewer. De meest getroffen gebruikers zullen de Event Viewer na het omgaan met constant verlies van wifi-internetverbinding met een Geel driehoek bovenaan het Wi-Fi-pictogram.
Wat veroorzaakt de ‘Naamomzetting voor de naam wpad time-out' fout?
We hebben dit specifieke probleem onderzocht door te kijken naar verschillende gebruikersrapporten en de reparatiestrategieën die de meeste getroffen gebruikers met succes hebben gebruikt om het probleem op te lossen. Op basis van ons onderzoek zijn er verschillende veelvoorkomende scenario's die deze specifieke foutmelding activeren:
Als u moeite heeft om dit specifieke foutbericht op te lossen, bevat dit artikel verschillende stappen voor probleemoplossing waarmee u deze specifieke fout kunt omzeilen. Hieronder ziet u een verzameling methoden die andere gebruikers in een vergelijkbare situatie hebben gebruikt om het probleem op te lossen.
Als u zo efficiënt mogelijk wilt blijven, volgt u de methoden in de volgorde waarin ze worden gepresenteerd, zoals gerangschikt naar efficiëntie en ernst. U zou uiteindelijk een oplossing moeten tegenkomen die het probleem in uw specifieke scenario oplost.
Methode 1: De probleemoplosser voor netwerkadapters gebruiken
Voordat we ingaan op andere, meer technische reparatiestrategieën, laten we eens kijken of uw Windows-versie is uitgerust om dit probleem automatisch op te lossen. Verschillende gebruikers zijn erin geslaagd om de ‘Naamomzetting voor de naam wpad time-out‘Fout door het ingebouwde Netwerkadapter probleemoplosser.
Dit ingebouwde hulpprogramma scant op veelvoorkomende netwerkadapterproblemen en past automatisch de juiste reparatiestrategieën toe voor de problemen die het weet te identificeren. Hier is een korte handleiding voor het gebruik van de probleemoplosser voor netwerkadapters:
- druk op Windows-toets + R om een Rennen dialoog venster. Typ vervolgens 'ms-instellingen:problemen oplossen”En druk op Enter om de te openen Probleemoplossen tabblad van de Instellingen app.
- Binnen in de Probleemoplossen tabblad, scrol omlaag naar Andere problemen zoeken en oplossen,Klik op Netwerkadapter en selecteer Voer de probleemoplosser uit.
- Nadat de eerste scan is voltooid, selecteert u de netwerkadapter die actief is in de lijst en klikt u op De volgende.
- Wacht tot de scan is voltooid. Tijdens dit proces zal de probleemoplosser verschillende reparatiestrategieën toepassen en vervolgens de netwerkadapter opnieuw opstarten om te zien of het probleem is opgelost.
- Zodra het proces is voltooid, krijgt u een overzicht met de geïdentificeerde en opgeloste problemen. Sluit de probleemoplosser en kijk of het probleem is opgelost.
Als de ‘Naamomzetting voor de naam wpad time-out‘Fout treedt nog steeds op of de oplossing duurt slechts tijdelijk, ga naar de volgende methode hieronder voor een andere aanpak.
Methode 2: de netwerkadapter opnieuw installeren (alleen Windows 10)
Een andere benadering die het probleem met minimale moeite zou kunnen oplossen, is door eenvoudig de netwerkadapter te verwijderen via Apparaatbeheer. Dit zal uw besturingssysteem dwingen om de netwerkadapter automatisch opnieuw te detecteren en deze helemaal opnieuw te installeren.
Opmerking: Deze procedure mag alleen worden geprobeerd op Windows 10, omdat het in staat is om ontbrekende stuurprogramma's automatisch te detecteren en te installeren.
Hier is een korte handleiding voor het opnieuw installeren van de netwerkadapter om de ‘Naamomzetting voor de naam wpad time-out' fout:
- druk op Windows-toets + R om een Rennen dialoog venster. Typ vervolgens 'devmgmt.msc”En druk op Enter open te stellen Apparaat beheerder.
- Binnen Apparaat beheerder, vouw het vervolgkeuzemenu uit van Netwerkadapters en klik met de rechtermuisknop op de netwerkadapter die het probleem veroorzaakt. Klik vervolgens op Verwijderen apparaat.
- Nadat het apparaat is verwijderd, sluit u Apparaatbeheer af en start u uw computer opnieuw op. Bij de volgende keer opstarten detecteert Windows 10 automatisch dat een belangrijk stuurprogramma ontbreekt en installeert het de benodigde firmware voor de netwerkadapter.
- Wanneer de volgende keer opstarten is voltooid, test u uw internetverbinding en kijkt u of u nog steeds hetzelfde probleem ondervindt.
Als de ‘Naamomzetting voor de naam wpad time-out‘Fout blijft bestaan, ga naar de volgende methode hieronder.
Methode 3: de TCP / IP-verbinding opnieuw instellen
Deze specifieke fout kan ook optreden als de TCP / IP-instructies beschadigd of beschadigd raken. De set ingebouwde TCP / IP-instructies is een van de belangrijkste onderdelen van uw internetverbinding. Als u zich in een scenario bevindt waarin u helemaal geen verbinding met internet kunt maken, wordt dit mogelijk veroorzaakt door TCP / IP.
Gelukkig kunt u de TCP / IP-instructies vrij eenvoudig resetten met het hulpprogramma NetShell. Hier is een korte handleiding voor het resetten van uw TCP / IP-verbinding:
- druk op Windows-toets + R om een Rennen dialoog venster. Typ vervolgens 'cmd”En druk op Ctrl + Shift + Enter om een verhoogde opdrachtprompt te openen. Wanneer daarom wordt gevraagd door het UAC (gebruikersaccountbeheer), Klik Ja om beheerdersrechten toe te kennen.
- Typ in de verhoogde opdrachtprompt de volgende opdracht en druk op Enter om TCP / IP handmatig te resetten:
netsh int ip reset
- Zodra TCP / IP is gereset, sluit u de verhoogde opdrachtprompt en start u uw computer opnieuw op.
Kijk bij de volgende keer opstarten of de ‘Naamomzetting voor de naam wpad time-out‘Fout treedt nog steeds op. Als dit het geval is, gaat u naar de volgende methode hieronder.
Methode 4: de DNS-cache doorspoelen
Een andere mogelijke reparatiestrategie die het probleem heel goed voor u zou kunnen oplossen, is het leegmaken van de DNS-cache van uw computer. Verschillende getroffen gebruikers hebben gemeld dat deze procedure eventuele verbindingsonderbrekingen heeft verholpen die werden veroorzaakt door de ‘Naamomzetting voor de naam wpad time-out' fout.
Hier is een korte handleiding over het leegmaken van de DNS-cache van uw computer;
- druk op Windows-toets + R om een dialoogvenster Uitvoeren te openen. Typ vervolgens "Cmd" en druk op Ctrl + Shift + Enter om een verhoogde opdrachtprompt te openen. Wanneer daarom wordt gevraagd door het UAC (gebruikersaccountbeheer), klikt u op Ja om beheerdersrechten toe te staan.
- Typ in de verhoogde opdrachtprompt de volgende opdrachten en druk op Enter na elk commando:
ipconfig / flushdns ipconfig / registerdns ipconfig / release ipconfig / vernieuw
- Nadat de DNS-cache is leeggemaakt, start u uw computer opnieuw op en kijkt u of de fout zich nog steeds voordoet als de volgende keer opstarten is voltooid.
Als je nog steeds de 'Naamomzetting voor de naam wpad time-out‘Fout, ga naar de volgende methode hieronder.
Methode 5: de standaard DNS-server wijzigen
Misschien kom je de ‘Naamomzetting voor de naam wpad time-out'Fout vanwege enkele inconsistenties met de standaard DNS-server. We zijn erin geslaagd om enkele rapporten te identificeren waarin het probleem is verholpen door de standaard DNS te wijzigen met die van Google.
Hier is een korte handleiding over het wijzigen van het standaard DNS-adres in de DNS van Google:
- druk op Windows-toets + R om een Rennen dialoog venster. Typ vervolgens "controle" of "Control.exe" en druk op Enter om het Configuratiescherm te openen.
- Klik in het klassieke Configuratiescherm op Netwerk en interneten klik vervolgens op Netwerkcentrum.
- Van de Netwerkcentrum scherm, klik op Verander adapterinstellingen.
- Klik met de rechtermuisknop op het netwerk waarmee u momenteel bent verbonden en kies Eigendommen.
- Binnen in de Eigendommen scherm, ga naar de Netwerken tabblad en dubbelklik op internet Protocol versie 4 (TCP / IPv4).
- In de Eigendommen scherm van Internet Protocol versie 4, schakel het Gebruik de volgende DNS-serveradressen schakelen. Stel dan in 8.8.8.8 voor Voorkeurs DNS-server en 8.8.4.4 voor Alternatieve DNS server.
- Raken OK om de wijzigingen op te slaan en start vervolgens uw computer opnieuw op om de wijzigingen door te voeren.
Als de volgende keer opstarten is voltooid, kijkt u of het probleem is opgelost. Als hetzelfde ‘Naamomzetting voor de naam wpad time-out' fout treedt nog steeds op, ga naar de volgende methode hieronder.
Methode 6: TCP / IP v6
Een andere mogelijkheid waarom deze specifieke fout kan optreden, is een scenario waarin TCP / IP v6 is ingeschakeld op de computer, maar uw ISP (Internet Service Provider) geen ondersteuning biedt voor TCP / IP v6. In dit geval is de oplossing om eenvoudigweg uit te schakelen TCP / IP v6.
Hier is een korte handleiding over hoe u dit kunt doen:
- druk op Windows-toets + R om een dialoogvenster Uitvoeren te openen. Typ vervolgens 'ncpa.cpl”En druk op Enter om het Netwerk connecties venster.
- Binnen in de Netwerk connecties venster, klik met de rechtermuisknop op het netwerk waarmee u momenteel bent verbonden en kies Eigendommen.
- Binnen in de Eigendommen scherm van uw netwerk, ga naar het tabblad Netwerken en scrol omlaag door de lijst met gebruikte items. Schakel vervolgens het selectievakje uit dat is gekoppeld aan Internetprotocol versie 6 (TCP/IPv6)en raak OK om de wijzigingen op te slaan.
- Zodra IPv6 is uitgeschakeld, start u uw computer opnieuw op en kijkt u of de fout is opgelost bij de volgende keer opstarten van de computer.
Als u nog steeds hetzelfde ‘Naamomzetting voor de naam wpad time-out' fout in je Event Viewer, ga naar de volgende methode hieronder.
Methode 7: RSS, Autotuning en Taskoffload uitschakelen
Er zijn drie onnodige technologieën die uiteindelijk de 'Naamomzetting voor de naam wpad time-out' fout. Verschillende getroffen gebruikers hebben gemeld dat hun verbinding voor eens en voor altijd stabiel werd nadat ze RSS, Autotuning en Taskoffload hadden uitgeschakeld.
Deze procedure kan een beetje vervelend zijn, maar we gaan u een snelle manier laten zien om dit te doen vanaf een verhoogde opdrachtprompt en Register-editor:
- druk op Windows-toets + R om een Rennen dialoog venster. Typ vervolgens "Cmd" en druk op Ctrl + Shift + Enter om een verhoogd opdrachtpromptvenster te openen. Wanneer daarom wordt gevraagd door het Gebruikersaccount controle,Klik Ja om beheerdersrechten toe te kennen.
- Typ in de verhoogde opdrachtprompt de volgende opdrachten in volgorde en druk op Enter na elk om uit te schakelen RSS, Autotuning en TaskOffload:
netsh interface tcp set global rss=uitgeschakeld netsh interface tcp set global autotuninglevel=uitgeschakeld netsh int ip set global taskoffload=uitgeschakeld
- Zodra de drie technologieën zijn uitgeschakeld, sluit u de verhoogde opdrachtprompt. Open vervolgens een vak Uitvoeren (Windows-toets + R) m type ‘regedit‘En druk op Enter om het Register-editor. Wanneer daarom wordt gevraagd door het UAC (gebruikersaccountbeheer),Klik Ja om beheerdersrechten te geven
- Binnen in de Register-editor, gebruik de navigatiebalk bovenaan om op de volgende locatie te komen:
Computer \ HKEY_LOCAL_MACHINE \ SYSTEM \ CurrentControlSet \ Services \ Tcpip \ Parameters
Opmerking: U kunt er handmatig naartoe navigeren of u kunt het adres eenvoudig in de navigatiebalk plakken.
- U moet ook het Schaalbaar netwerkpakket (SNP).Open hiervoor elk van de volgende registersleutels en stel hunWaarde data voor elk tot 0:
EnableTCPChimney EnableTCPA EnableRSS
Opmerking: Als een van deze of meer van deze sleutels niet bestaat, moet u ze handmatig maken door naar Bewerken > Nieuw> Dword (32 - bit) waarde en benoem elke sleutel dienovereenkomstig.
- Nadat de wijzigingen zijn aangebracht, sluit u de Register-editor en start u uw computer opnieuw op. Controleer bij de volgende keer opstarten of het probleem is opgelost.