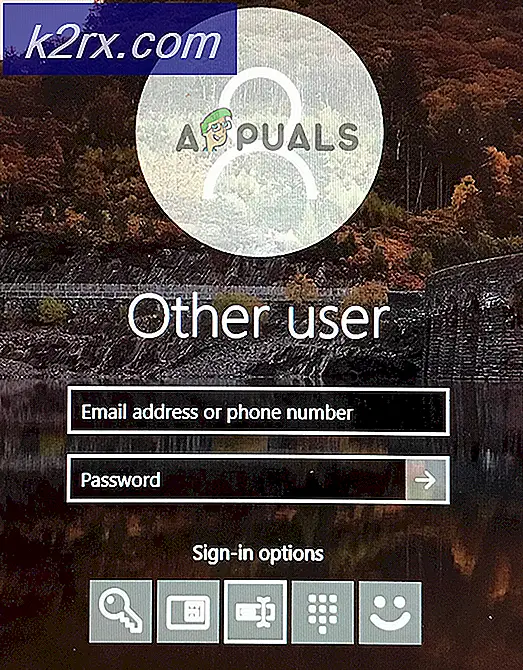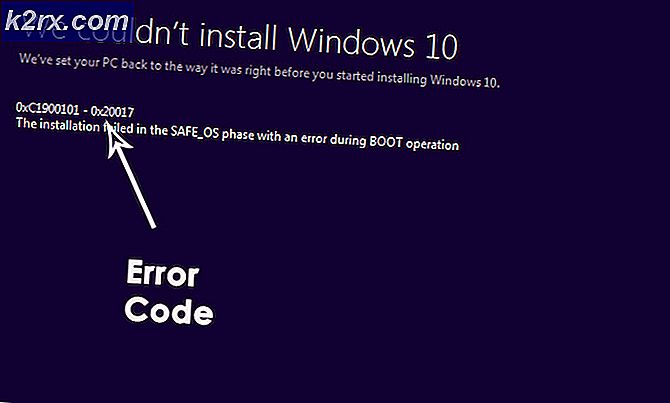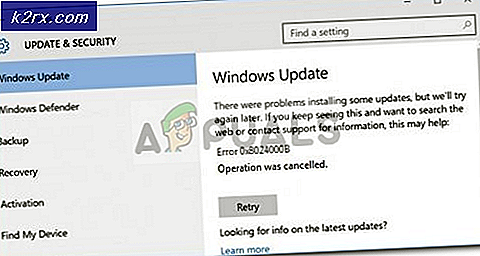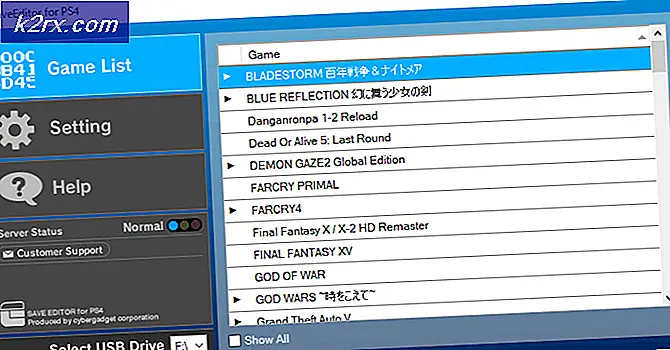De valse beveiligingsfout 0x00759b verwijderen
De Beveiligingsfout 0x00759b is een terugkerende adware pop-up onderdeel van een social engineering-zwendel die bedoeld is om de gebruiker te laten denken dat de computer is geïnfecteerd met een virus. Het idee is om de geïnfecteerde gebruiker bang te maken om een van de vermelde nummers te bellen om ondersteuning te krijgen. Maar in plaats van daadwerkelijke ondersteuning te bieden, zullen oplichters proberen hen onnodige ondersteuningscontracten en -diensten te verkopen.
Wat veroorzaakt de beveiligingsfout 0x00759b?
Methode 1: Scannen met Windows Defender
Als u te maken heeft met een malware-infectie die daar door een browserkaping is terechtgekomen, is de kans groot dat de meeste beveiligingssuites van derden deze niet detecteren. Dit komt doordat de meeste efficiënte beveiligingsscanners van derden (inclusief Malwarebytes) geen .htm-bestanden onderzoeken. Dit is precies de reden waarom de meeste technische oplichting zoals deze erin slagen om detectie te voorkomen.
Gelukkig beschikt u over een ingebouwde tool die dit type infectie kan detecteren. Windows Defender zal het .htm-bestand onderzoeken en is doorgaans in staat om het Beveiligingsfout 0x00759b automatisch.
Hier is een korte handleiding voor het uitvoeren van Windows Defender om de adware-infectie te verwijderen die de Beveiligingsfout 0x00759bpop-ups:
- druk op Windows-toets + R om een Rennen dialoog venster. Typ vervolgens in het tekstvak ‘ms-instellingen:windowsdefender'en druk op Enter om het tabblad Windows Defender (Windows-beveiliging) van het Instellingen app.
- Zodra u zich op het tabblad Windows Defender (Windows-beveiliging) bevindt, klikt u op het Open Windows Defender en Beveiligingscentrum (Windows-beveiliging) knop om de ingebouwde beveiligingsoplossing te openen.
- Als je eenmaal binnen bent Windows-beveiliging menu, selecteer het startscherm in het verticale menu aan de rechterkant en klik op Bescherming tegen virussen en bedreigingen van rechts.
- Als je eenmaal binnen bent Bescherming tegen virussen en bedreigingen,Klik op Scan opties (onder Snelle scan).
- Wijzig op het volgende scherm het type scan in Volledige scan,scroll dan naar beneden en klik op Nu scannen.
- Wacht tot de bewerking is voltooid. Zodra de resultaten binnenkomen, moet u alle in quarantaine geplaatste items verwijderen die verantwoordelijk waren voor de infectie.
- Zodra het verwijderen is voltooid, start u uw computer opnieuw op en kijkt u of de pop-ups worden verwijderd bij de volgende keer opstarten van het systeem.
Als u nog steeds hetzelfde type pop-up tegenkomt, gaat u naar de volgende methode hieronder.
Methode 2: de Microsoft Safety-scanner uitvoeren
Als u met de eerste methode de virusinfectie niet kunt identificeren en verwijderen of als u op zoek bent naar een alternatief, kunt u ook overwegen om de Microsoft-veiligheidsscanner vanuit Veilige modus. Deze bewerking zorgt ervoor dat u het krachtigste hulpprogramma voor het verwijderen van virussen gebruikt dat Microsoft heeft ontwikkeld, zonder dat u zich zorgen hoeft te maken over inmenging van derden die deze bewerking zou kunnen beïnvloeden.
Hier is een korte handleiding voor het uitvoeren van de Microsoft Safety-scanner vanuit de veilige modus:
- Schakel uw computer in (of start deze opnieuw op als deze al aan staat) en wacht tot u bij het eerste inlogscherm komt. Zodra u het eerste inlogvenster ziet, klikt u op het kracht pictogram (rechtsonder).
- Zodra u het menu voor stroomcontacten ziet, houdt u de Verschuiving toets terwijl u op klikt Herstarten om uw computer te vragen om op te starten in de veilige modus.
- Zodra u dit doet, wordt uw computer opnieuw opgestart en wordt de nieuwe status afgedwongen. Uiteindelijk zal uw computer binnenkomen in de Probleemoplossen menu. Als je het ziet, klik je op Los problemen op.
- Als je eenmaal binnen bent Geavanceerde opties menu, start door op te klikken Opstartinstellingen uit de grote lijst met beschikbare opties.
- Druk in het menu Opstartinstellingen op F5 opstarten in Veilige modus met netwerkmogelijkheden.
Opmerking: Het is belangrijk dat u opstart in Veilige modus met netwerkmogelijkheden, zodat uw computer later internettoegang heeft wanneer we het hulpprogramma Windows Safety Scanner downloaden en gebruiken. - Zodra uw pc met succes is opgestart in Veilige modus met netwerkmogelijkheden, opent u deze link (hier) en download de nieuwste versie van de Microsoft Safety-scanner volgens uw Windows-bitversie.
- Wacht tot het downloaden is voltooid en dubbelklik vervolgens op het MSERT.exe bestand om Microsoft Safety Scanner te openen. Als u daarom wordt gevraagd door het UAC (gebruikersaccountbeheer) prompt, klik Ja om beheerdersrechten toe te kennen.
- Volg de aanwijzingen op het scherm om een scan te starten met de Microsoft Safety-scanner en wacht vervolgens geduldig tot het proces is voltooid.
- Zodra het proces is voltooid, start u uw computer opnieuw op om deze in de normale modus op te starten en kijkt u vervolgens of u door de bewerking het vervelende Beveiligingsfout 0x00759b dat uw surfsessies onderbrak.