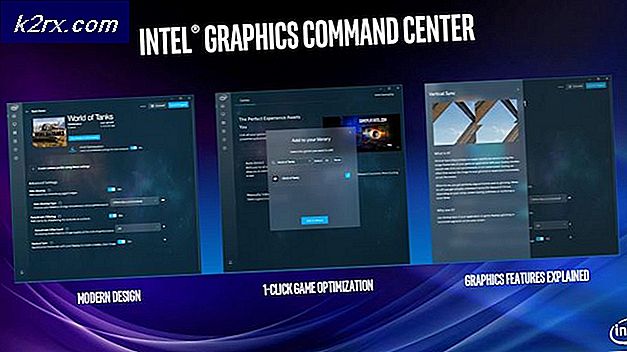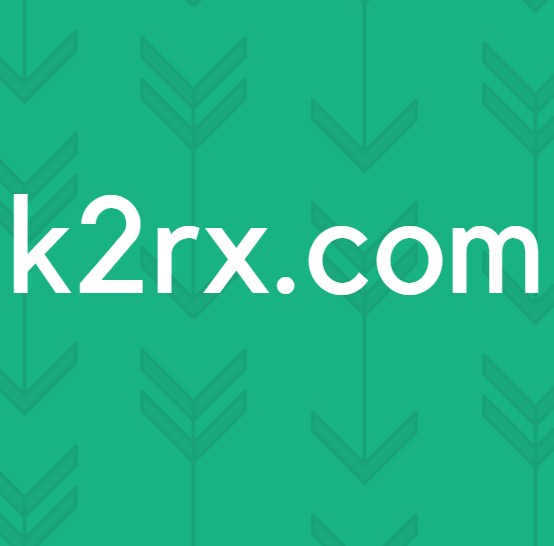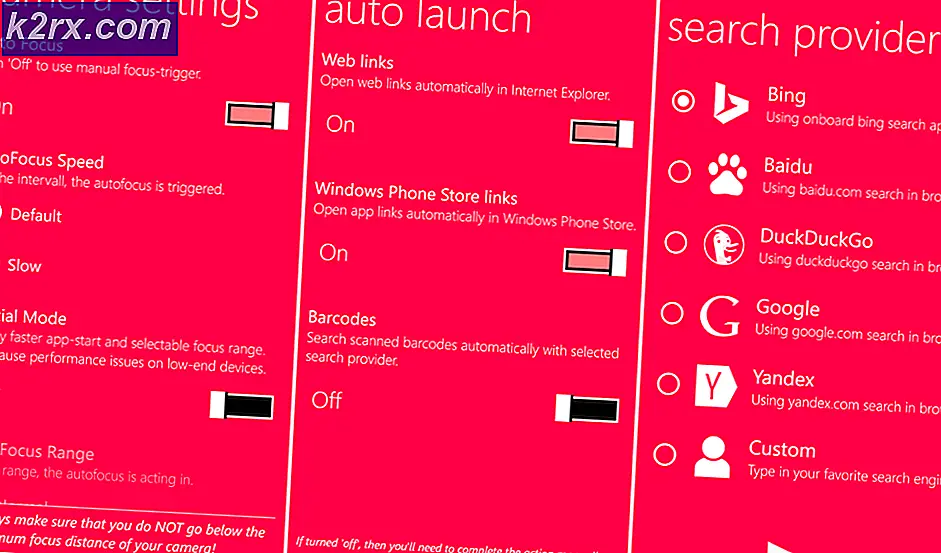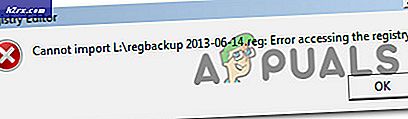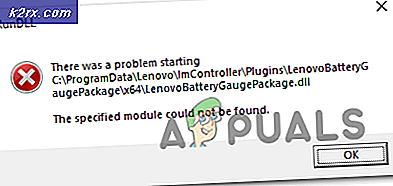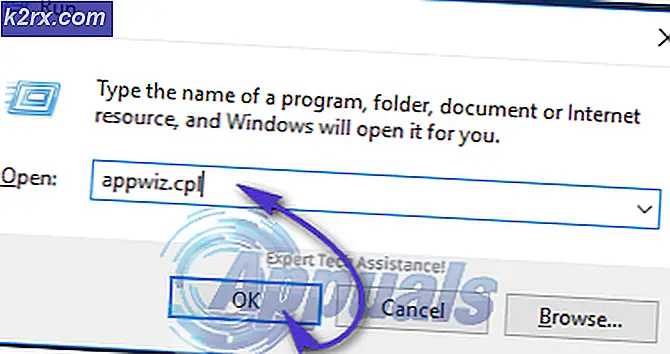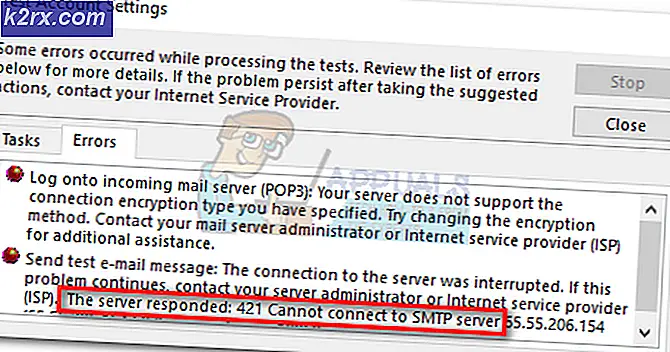Oplossing: ERR_CACHE_MISS
Gebruikers kunnen de fout ERR_CACHE_MISS tegenkomen door te stellen dat er een formulierhermelding is. Het betekent meestal dat de webpagina die u bekijkt, gegevens moet verzenden om door te gaan. Soms als u de gegevens al hebt ingevoerd, moet deze opnieuw worden ingevoerd of de oude worden gebruikt. Als deze fout zich blijft herhalen, betekent dit dat er mogelijk een probleem is met uw huidige browser. Sommige items in de cache zijn mogelijk onbruikbaar of er kunnen configuraties zijn die niet correct zijn geconfigureerd.
We kunnen een aantal controles uitvoeren op uw browser om er zeker van te zijn dat deze fout aan uw eind komt. Als u aan het einde van de probleemoplossing vaststelt dat het probleem niet bij uw browser zit, betekent dit dat deze fout het gevolg is van het server-einde van de website en er is niets dat u kunt doen totdat de ontwikkelaars het daar oplossen.
Browser-gegevens wissen
We kunnen proberen uw browsergegevens te wissen. Uw browser kan defecte bestanden bevatten die mogelijk het probleem veroorzaken. Wanneer we de browsergegevens wissen, wordt alles gereset en gedraagt de browser zich als de eerste keer dat u de website bezoekt.
We hebben een methode vermeld voor het wissen van de browsegegevens in Google Chrome. Andere browsers kunnen enigszins verschillende methoden hebben om de gegevens te wissen.
- Typ chrome: // settings in de adresbalk van Google Chrome en druk op Enter. Hiermee worden de browserinstellingen geopend.
- Navigeer naar de onderkant van de pagina en klik op Geavanceerd .
- Zodra het menu Geavanceerd is uitgebreid, klikt u onder Privacy en beveiliging op Browsegegevens wissen .
- Er verschijnt een ander menu met de items die u samen met de datum wilt wissen. Selecteer het begin van de tijd, vink alle opties aan en klik op Browsegegevens wissen .
- Start nu uw browser opnieuw op nadat u alle toepassingen hebt afgesloten met behulp van de taakbeheerder en controleer of de website weer toegankelijk is.
Browser-extensies controleren
Als het wissen van de browsegegevens niet voor u werkt, kunnen we controleren of browserextensies een probleem vormen. U moet altijd die extensies uitschakelen waarvan u denkt dat ze een probleem kunnen veroorzaken. We raden u nog steeds aan om alle extensies uit de browser uit te schakelen voordat u doorgaat naar de volgende tip om te bepalen of het probleem in uw browser of de server ligt.
Als u uw browserextensies in Chrome wilt controleren, typt u chrome: // extensions in de adresbalk en drukt u op Enter. U kunt elke extensie uitschakelen door de enable-optie uit te schakelen . Hierdoor wordt die extensie automatisch uitgeschakeld om wijzigingen aan te brengen in uw gebruikersinterface. Start uw browser opnieuw en controleer.
Uw browser opnieuw instellen
Als de bovenstaande methoden geen resultaten opleveren, kunnen we proberen uw browser opnieuw in te stellen. Houd er rekening mee dat al uw opgeslagen configuraties worden gewist en de browser eruitziet alsof u deze zojuist hebt geïnstalleerd. Maak een reservekopie van uw bladwijzers naar uw Google-profiel om er zeker van te zijn dat ze veilig zijn. Nadat u absoluut zeker weet dat u al uw gegevens hebt geback-upt, gaat u verder.
PRO TIP: Als het probleem zich voordoet met uw computer of een laptop / notebook, kunt u proberen de Reimage Plus-software te gebruiken die de opslagplaatsen kan scannen en corrupte en ontbrekende bestanden kan vervangen. Dit werkt in de meeste gevallen, waar het probleem is ontstaan door een systeembeschadiging. U kunt Reimage Plus downloaden door hier te klikken- Typ chrome: // settings in de adresbalk van Google Chrome en druk op Enter. Hiermee worden de browserinstellingen geopend.
- Navigeer naar de onderkant van de pagina en klik op Geavanceerd .
- Navigeer naar de onderkant van de pagina en klik op Reset optie. Er verschijnt een nieuw venster waarin u wordt gevraagd om uw acties te bevestigen. Druk op Reset en wacht tot uw browser zichzelf reset.
- Na het opnieuw instellen, beëindigt u alle Chrome-taken met behulp van de taakbeheerder en probeert u de webpagina opnieuw te openen.
Uw browser bijwerken
Voordat we overgaan tot het uitschakelen van het cachesysteem en het opnieuw instellen van uw netwerk, probeert u uw browser bij te werken naar de nieuwste build. Het is mogelijk dat het probleem waarmee u geconfronteerd wordt, in een recente update is opgelost. Als het updaten van de browser niet werkt, ga dan verder met de andere genoemde technieken voor probleemoplossing.
- Druk op de drie stippen die aanwezig zijn in de rechterbovenhoek van het scherm. Wanneer de vervolgkeuzelijst verschijnt, klikt u op Help en selecteert u Over Google Chrome .
- Chrome zoekt automatisch naar een beschikbare update. Als er een update beschikbaar is, wordt deze dienovereenkomstig gedownload. Na het downloaden vraagt het u om de browser opnieuw te starten. Zorg ervoor dat je alles wat nodig is hebt bewaard. Druk op de knop Opnieuw starten .
- Controleer na het opnieuw opstarten of het probleem is opgelost.
Cachesysteem uitschakelen
We kunnen proberen het cachesysteem helemaal uit te schakelen en controleren of dit het foutbericht verwijdert. Houd er rekening mee dat het cachesysteem wordt uitgeschakeld terwijl alleen de ontwikkelaarsmodus is geopend. Zodra u sluit, zal het cachesysteem weer functioneel zijn.
- Druk op de toetsen Ctrl + Shift + I om de ontwikkelaarsmodus te openen. Druk vervolgens op F1 om direct naar de instellingen te gaan.
- Blader door de instellingen tot de optie Netwerk verschijnt . Vink het selectievakje Cache uitschakelen aan (terwijl DevTools geopend is) .
- Na het uitschakelen van de cache vernieuwt u de pagina zonder de DevTools te sluiten en controleert u of de webpagina met succes wordt geopend.
Netwerkinstellingen opnieuw instellen
We kunnen ook proberen de netwerkinstellingen opnieuw in te stellen. Het is mogelijk dat dit probleem wordt veroorzaakt door defecte netwerkinstellingen die op uw computer zijn opgeslagen. Houd er rekening mee dat u voor het uitvoeren van deze acties een beheerdersaccount nodig hebt.
- Druk op Windows + S om de zoekbalk te openen. Typ cmd in het dialoogvenster, klik met de rechtermuisknop op de toepassing en selecteer Uitvoeren als beheerder .
- Voer na het verhogen van de opdrachtprompt de volgende opdrachten één voor één uit.
ipconfig / release
ipconfig / allemaal
ipconfig / flushdns
ipconfig / renew
netsh int ip set dns
netsh winsock reset
- Nadat u alle opdrachten hebt uitgevoerd, stelt u uw computer opnieuw in en controleert u of dit het probleem oplost.
Test met andere browsers
We kunnen proberen de webpagina te openen met een andere browser. Als de webpagina ook niet in een andere browser wordt geopend, betekent dit dat het probleem niet aan uw kant ligt en een probleem vormt met de website. Het wordt alleen door de ontwikkelaars aan de serverkant opgelost.
Opmerking: zorg ervoor dat bepaalde firewall- of internetbewakingssoftware van derden niet actief is. Als dit het geval is, schakelt u het uit en probeert u opnieuw toegang te krijgen tot de webpagina. Probeer ook uw router opnieuw in te stellen door de stroom gedurende minstens 30 seconden los te koppelen.
PRO TIP: Als het probleem zich voordoet met uw computer of een laptop / notebook, kunt u proberen de Reimage Plus-software te gebruiken die de opslagplaatsen kan scannen en corrupte en ontbrekende bestanden kan vervangen. Dit werkt in de meeste gevallen, waar het probleem is ontstaan door een systeembeschadiging. U kunt Reimage Plus downloaden door hier te klikken