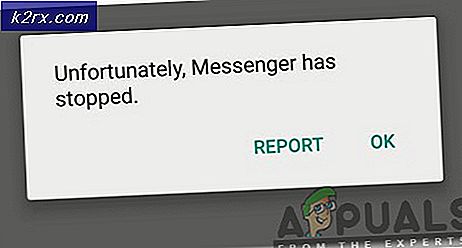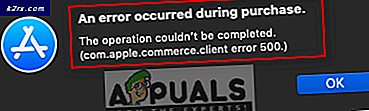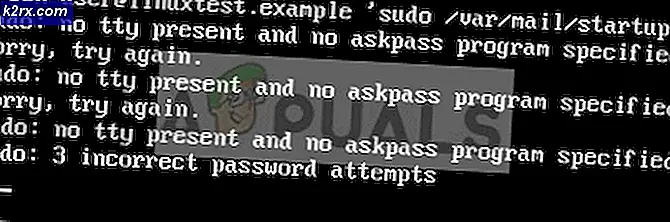Los Volsnap.sys Blue Screen Error (BSOD) op Windows 10 op
De Volsnap.sys Blue Screen Error (BSOD) kan om vele redenen optreden, maar voornamelijk vanwege problemen met RAM of harde schijf, incompatibele firmware, VSS-problemen, corrupte stuurprogramma's of malware-infectie.
Wat veroorzaakt Volsnap.sys Blue Screen Error (BSOD)?
Nadat we de gebruikersrapporten grondig hebben doorgenomen en geanalyseerd, kunnen we concluderen dat deze fout kan optreden als gevolg van voornamelijk softwaregerelateerde problemen en sommige zijn:
Zorg ervoor dat u een grondige blik in ons artikel over Meest voorkomende oplossingen voor BSOD.
Oplossing 1: ruim de ongewenste bestanden op
Ongewenste systeembestanden zijn meestal oude configuraties van uw systeem die in de loop van de tijd worden verzameld en niet meer door het systeem worden vereist. Deze bestanden bevatten ook ongewenste gegevens van uw webbrowser, bijvoorbeeld oude cookies, enz. De Microsoft Store plaatst ook ongewenste bestanden na verloop van tijd.
Hoewel de ongewenste bestanden niet door het systeem worden gebruikt, kan het voorkomen dat deze bestanden conflicteren met essentiële instellingen van applicaties of zelfs met het Windows-besturingssysteem. Het wordt altijd aanbevolen om deze verzamelde ongewenste bestanden zo nu en dan van uw systeem op te ruimen. U kunt de ingebouwde Schijfopruimer van Windows gebruiken om het systeem op te ruimen van deze ongewenste bestanden. Deze opschoning kan het probleem van de Volsnap.sys BSOD-fout oplossen.
- Start het systeem op in de Veilige modus.
- druk deramen knop en typ vervolgens "schijf opruiming”. Klik vervolgens op hetSchijf opruiming in de lijst die tevoorschijn komt.
- Wacht een tijdje zodat Windows zijn taak om de ongewenste bestanden te identificeren kan voltooien.
- Sleep in het resulterende venster de schuifbalk een beetje naar beneden om deTijdelijke bestanden Controleer de CheckBox ervoor en kiesOK.
- Als je meer ruimte wilt hebben om vrij te komen, vink het vakje aan voor de categorie om het schoon te maken.
Herstarten uw computer om te zien of deze eindelijk vrij is van thij Volsnap.sys Blauw schermfout (BSOD).
Oplossing 2: Volume Shadow-service stoppen
Windows-service Volume Shadow Copy die ook bekend staat als de Volume Snapshot Service (VSS) is een Windows-technologie voor het maken van reservekopieën/snapshots van de pc. Het kernelstuurprogramma van deze VSS-service is: volsnap.sys en de fout waarmee we worden geconfronteerd, verwijst hier ook naar, dus deze service kan de oorzaak zijn van de fout waarmee we worden geconfronteerd. Om er zeker van te zijn dat deze service niet de boosdoener is, moeten we deze service stopzetten. Volg de onderstaande stappen om deze service te stoppen.
- Laars uw systeem in de Veilige modus.
- Druk in de veilige modus op ramen Knop en typ 'Diensten” en druk op enter om de Services te openen.
- Blader door de lijst met services om 'Volume schaduwkopie” en Klik met de rechtermuisknop het en klik vervolgens op hou op. Als het al is gestopt, hoeft u niets te doen.
- Dubbelklik deze service om zijn eigendommen bladzijde.
- Voor de opstarttype, klik op het vervolgkeuzemenu en selecteer de "gehandicapt”.
- “Van toepassing zijn” en “OK”.
“Herstarten” het systeem en controleer of Volsnap.sys Blue Screen Error (BSOD) heeft uw systeem verlaten.
Oplossing 3: voer Bootrec-opdracht uit
Wanneer gebruikers een BSOD ervaren, raden we aan dat ze ervoor zorgen dat de opstartbestanden en tabellen van hun systeem aanwezig zijn. Voor dit doel heeft Windows een ingebouwd hulpprogramma dat Bootrec wordt genoemd. Bootrec-opdracht wordt gebruikt om MBR te repareren en op te starten.
- Laars vanaf de installatiemedia van Windows 10.
- Na het opstarten in setup, selecteerComputer repareren.
- SelecteerProblemen oplossen.
- KlikGeavanceerde opties.
- SelecteerOpdrachtprompt.
- Een keer Opdrachtprompt opent, typt u de onderstaande opdracht en zorgt u ervoor dat u op . kliktEnter daarna:
BOOTREC /FIXMBR
en druk op Enter.
- Zodra de opdracht is voltooid, in het type Opdrachtprompt
BOOTREC / FIXBOOT
en druk op Enter.
- Wacht tot de bewerking is voltooid en typ vervolgens inUitgang.
Als je klaar bent, herstarten uw apparaat en controleer of het probleem is opgelost.
Oplossing 4: vervang het beschadigde oude volsnap.sys-bestand
De belangrijkste oorzaak van deze fout kan het bestand Volsnap.sys zijn. Het vervangen van dit bestand kan het probleem oplossen. We kunnen een ander exemplaar van de Volsnap.sys krijgen van: map Windows.old (windows.old\windows\system32\drivers\). De map Windows.old wordt gemaakt wanneer u een upgrade uitvoert van de ene versie van Windows naar de andere. De map Windows.old bevat alle bestanden en gegevens van de vorige installatie van Windows. U kunt ook kopiëren vanuit Windows Installatie media of een ander werkende pc.
Voor Windows.old-map
- Als je kunt opstarten normaal of via veilige modus in het systeem, start het systeem op Druk op de Windows-knop en typcmdin de zoekbalk op uw bureaublad en klik met de rechtermuisknopOpdrachtprompt& selecteerAls administrator uitvoeren. En ga naar stap 7.
- Als u niet in het systeem kunt opstarten dan moet u installatiemedia gebruiken om in het systeem op te starten.
- Na het opstarten in setup, selecteerComputer repareren.
- SelecteerProblemen oplossen.
- KlikGeavanceerde opties.
- SelecteerOpdrachtprompt.
- Als je eenmaal bij de opdrachtprompt type:
Schijfdeel
- Dan om op te noemen alle partities type
lijst volume
- Vind de naam van uw Windows-station, schrijf exit om de . te verlaten schijfpart en ga dan gewoon naar het volume met C:\ of E:\ of wat de naam van uw Windows-partitie ook is.
- Voer vervolgens het kopieer commando en pad naar het oude bestand volsnap.sys bijvoorbeeld.
kopieer C:\windows.old\windows\system32\drivers\volsnap.sys C:\windows\system32\drivers\volsnap.sys
- U moet de partitie van uw systeem gebruiken waarop Windows is geïnstalleerd.
Voor Windows-installatiemedia.
Er zijn veel gevallen waarin de map Windows.old niet beschikbaar of verwijderd is. In dat geval kunt u opstarten in de Windows-installatiemedia (gebruik stap 2 tot 6 in het gedeelte For windows.old map om de opdrachtprompt te openen)
- Wanneer binnen opdrachtprompt type
x:\bronnen
- Zoek dan weduwen rijden bijv. als het "D:\" was, selecteer het dan en voer de kopieeropdracht in met de juiste stationsletter, b.v. D:\
kopieer x:\windows\system32\drivers\volsnap.sys D:\windows\system32\drivers\volsnap.sys
- Opnieuw opstarten pc
Met behulp van een Ubuntu live USB.
U kunt de Ubuntu live USB gebruiken om het bestand Volsnap.sys te kopiëren. Om een Ubuntu live USB raadpleeg ons artikel over het maken van een opstartbare Ubuntu-USB.
Wanneer ingelogd de Ubuntu
- Kopiëren Volsnap.sys-bestand uit het Windows.oud map en ga naar het Windows-installatiestation en ga vervolgens naar windows \ system32 \ drivers \ en Plakken Daar.
- Als de map Windows.old niet beschikbaar is en Windows-installatiemedia beschikbaar is, plaats de installatiemedia in het systeem en open vervolgens de installatiemedia en navigeren naar
windows\system32\drivers\
en kopiëren het bestand Volsnap.sys en ga naar het Windows-installatiestation en ga vervolgens naar
windows\system32\drivers\
en Plakken Daar.
- Als je hebt gekopieerd van een ander systeem op een USB, steek dan die USB in het systeem en kopiëren het bestand Volsnap.sys ervan en ga naar de Windows-installatieschijf en ga dan naar
windows\system32\drivers\
en Plakken Daar.
Nadat u het bestand hebt gekopieerd, met behulp van een willekeurige methode, start u het systeem opnieuw op en kijkt u of het probleem is opgelost.
Oplossing 5: Windows resetten
Met Windows 10 kunnen gebruikers het besturingssysteem van hun pc terugzetten naar de fabrieksinstellingen en alle toepassingen, stuurprogramma's en services die niet bij de computer zijn geleverd, worden verwijderd. Ook worden alle wijzigingen die door de gebruiker zijn aangebracht in de instellingen en voorkeuren van het systeem teniet gedaan. Voor de persoonlijke bestanden en gegevens van de gebruiker die op de computer zijn opgeslagen, wordt de gebruiker gevraagd zich af te melden om ze te bewaren of te verwijderen tijdens het resetten van de computer
- Zorg ervoor dat uw pc is uit.
- druk op de macht knop om uw pc aan te zetten en wanneer u het Windows-logo ziet houden de macht ingedrukt totdat de pc automatisch wordt uitgeschakeld.
- Herhaling driemaal.
- Automatisch herstel scherm zal opduiken.
- Wacht vervolgens tot Windows diagnostiseren uw pc.
- Wanneer de "Opstartreparatie”Verschijnt en zegt dat het uw pc niet kon repareren en klik opGeavanceerde opties.
- Klik Problemen oplossen in de Windows Herstelomgeving.
- Klik in het scherm Problemen oplossen opDeze pc resetten.
- Kies of je wilt houden of verwijderen uw bestanden en apps.
- Klik "Resetten" verder gaan
Volg de instructies op het scherm en wanneer het resetproces is voltooid, controleert u of de Volsnap.sys Blauw schermfout (BSOD).
Oplossing 6: BIOS bijwerken
BIOS is het belangrijkste onderdeel van elk systeem en is het eerste dat opstart nadat het systeem is ingeschakeld. BIOS verbindt en laadt alle aangesloten apparaten en vervolgens wordt het besturingssysteem geladen.
Dus het bijwerken van het BIOS kan het probleem oplossen als hierdoor het blauwe scherm zich voordeed (hoewel dit zeer zeldzaam is).
Waarschuwing: Ga op eigen risico te werk, aangezien het onderbreken of niet bijwerken van het BIOS uw computer kan blokkeren en niet-herstelbare schade aan het hele systeem kan veroorzaken.
Volg onze onderstaande artikelen om het BIOS van uw systeem bij te werken.
- Het BIOS van Gateway Desktop of Laptop bijwerken Up
- Dell BIOS updaten
- BIOS bijwerken op een HP desktop/laptop
Hopelijk is de Volsnap.sys-fout opgelost en kunt u het systeem probleemloos gebruiken.