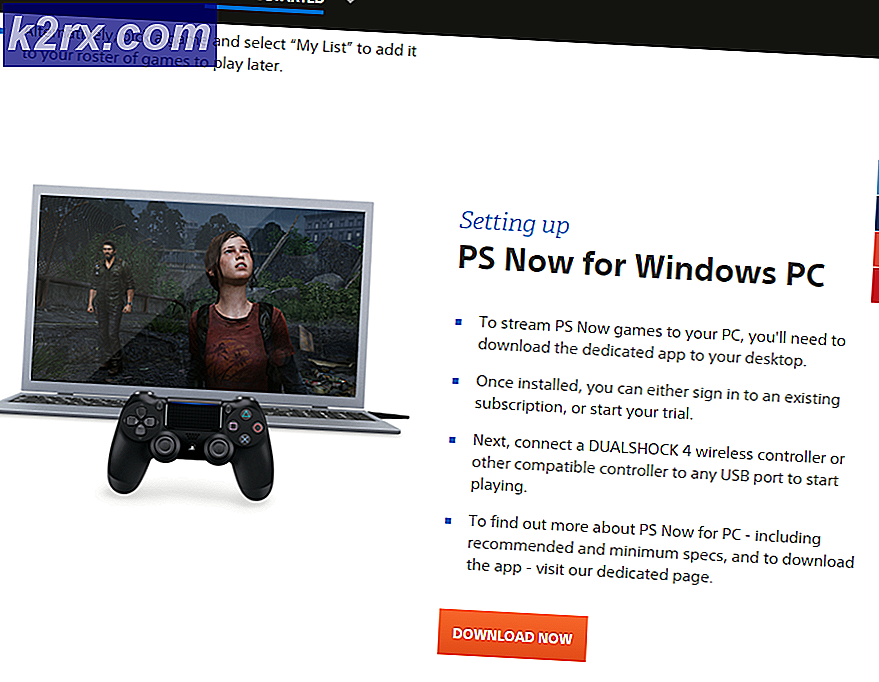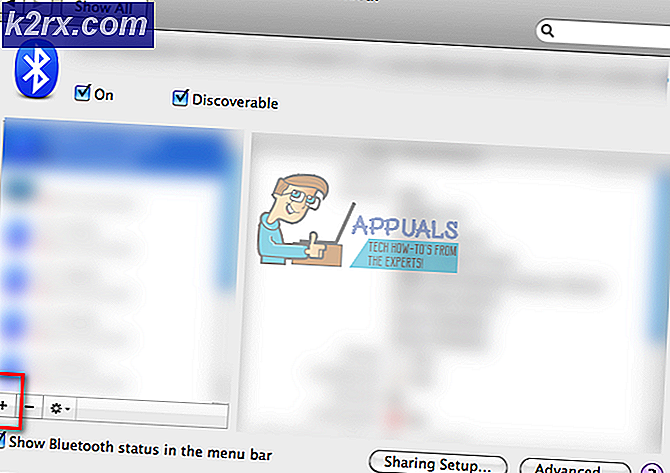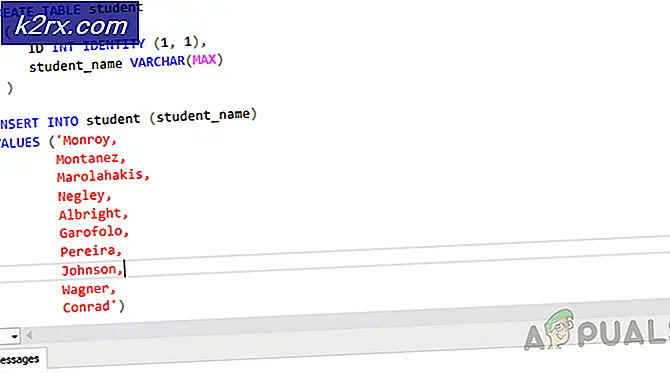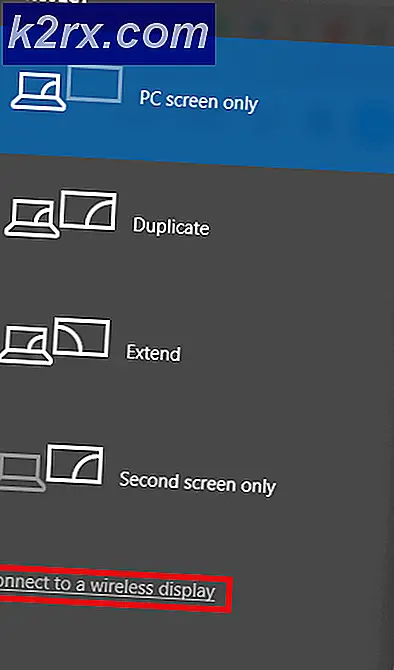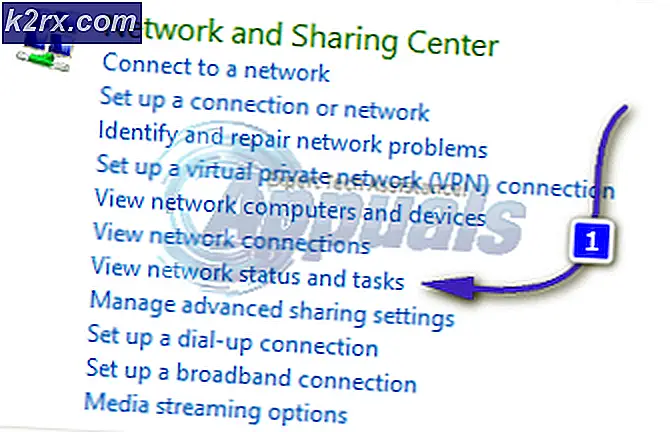Hoe te repareren Uw computer heeft een geheugen probleem op Windows 10
Elke computer gebruikt RAM die staat voor Random Access Memory. Dit stukje hardware is bedoeld om tijdelijk op te slaan terwijl de pc is ingeschakeld. Als de pc opnieuw is opgestart, gaan alle gegevens die in het RAM zijn opgeslagen verloren, zodat het systeem alleen de gegevens bewaart die we op dit moment gebruiken.
Het is heel gewoon om geheugenproblemen te zien op een systeem dat door twee dingen kan worden veroorzaakt; softwareconflict of defecte hardware. Het goede ding is dat in beide gevallen u een fout krijgt die u zal helpen om te bepalen welke het is. Als u een foutmelding krijgt dat uw computer een geheugenprobleem heeft of een willekeurig BSOD (Blue Screen of Death) heeft, moet u beginnen met ingaan op hoe u dit kunt oplossen.
Methode 1: Verifiëren of het een hardware gerelateerd probleem is
- Download de memtest vanaf hier (met de gedownloade software kunt u een USB instellen als opstartbaar apparaat, zodat u uw geheugen kunt scannen op fouten zonder dat er een besturingssysteem wordt uitgevoerd).
- Voer het installatieprogramma uit (u hebt een USB-station nodig zonder informatie om memtest te installeren), selecteer uw USB-flashdrive en klik op Maken en zorg ervoor dat de optie Formatteren is geselecteerd anders kunt u fouten krijgen.
- Start uw computer opnieuw op en druk op F11 om biografieën te maken. Als F11 niet werkt, leest u de online-instructies voor uw systeem om te zien met welke sleutel u het BIOS kunt opstarten van USB om handmatig te selecteren vanaf welk apparaat u moet opstarten ( mogelijk moet je computerhandleiding bevestigen, omdat deze sleutel kan verschillen )
- Selecteer uw USB-flashdrive in de lijst.
- Memtest start automatisch en controleert uw geheugen op fouten . Als er fouten optreden, is het tijd om het geheugen te vervangen.
Als u een BSOD krijgt, zal uw computer hoogstwaarschijnlijk automatisch opnieuw opstarten omdat dit de configuratie is op elke computer en het is erg moeilijk om de fout van de BSOD te krijgen, maar er zijn manieren om meer informatie hierover te krijgen.
Methode 2: Bevestig de fout die wordt geboden door de BSOD
- Download BSOD Viewer vanaf hier .
- Nadat u een BSOD heeft uitgevoerd, downloadt u de hierboven gedownloade software en selecteert u de nieuwste fout in de lijst .
- Kopieer het foutnummer of de naam van het stuurprogramma
- Zoek een van de bovenstaande in Google om meer informatie te krijgen.
- Bij het bepalen welke software of driver het probleem veroorzaakt, moet het opnieuw worden geïnstalleerd .
Let op: er zijn bepaalde BSOD-fouten met betrekking tot stroomproblemen, waarin u kunt bevestigen dat het probleem gerelateerd is aan hardware.
Methode 3: Stuurprogramma-verificatiesoftware gebruiken om te controleren of alle stuurprogramma's correct worden uitgevoerd
- Houd de Windows-toets ingedrukt en druk op R en typ downifier
- Selecteer aangepaste instellingen maken.
- Selecteer alle selectievakjes. (Voor gebruikers van Windows 8 en Windows 10 hoeft DDI Nalevingscontrole en gerandomiseerde simulatie van lage resources niet te worden gecontroleerd)
- Selecteer Selecteer bestuurdersnamen in een lijst
- Selecteer alle stuurprogramma's behalve degene die door Microsoft zijn geleverd
- Selecteer Voltooien en start de pc opnieuw op.
- Open het startmenu en typ down cmd, klik met de rechtermuisknop en selecteer run as administrator.
- Typ down verififier / querysettings als het u een resultaat geeft met een lijst met stuurprogramma's en de software draait.
Met deze derde methode kunnen vensters elke bestuurder benadrukken om BSOD te veroorzaken, en u kunt methode 2 gebruiken om te bevestigen welke het stuurprogramma was dat het probleem veroorzaakte.
PRO TIP: Als het probleem zich voordoet met uw computer of een laptop / notebook, kunt u proberen de Reimage Plus-software te gebruiken die de opslagplaatsen kan scannen en corrupte en ontbrekende bestanden kan vervangen. Dit werkt in de meeste gevallen, waar het probleem is ontstaan door een systeembeschadiging. U kunt Reimage Plus downloaden door hier te klikken