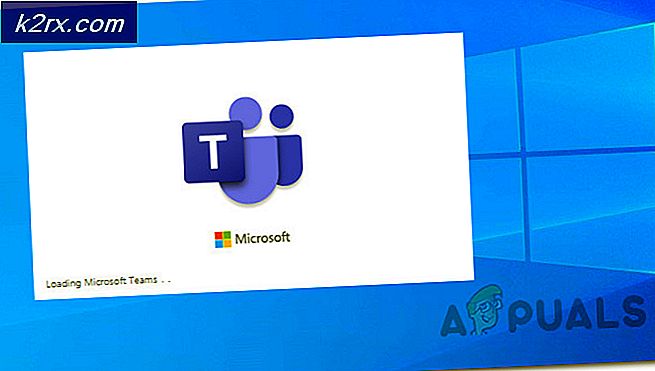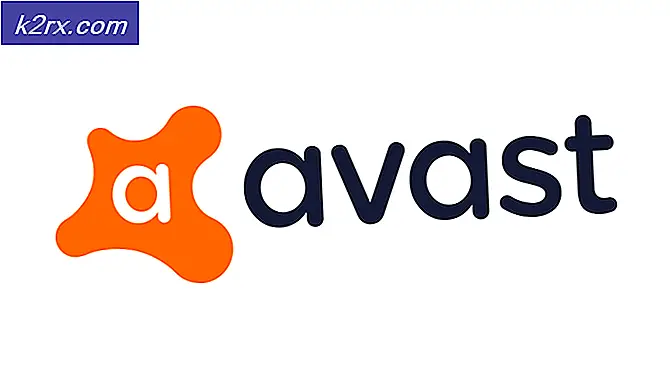Firefox opnieuw starten vanaf de opdrachtregel
Gebruikers van Linux zijn meer dan waarschijnlijk gewend om Firefox standaard op hun systeem geïnstalleerd te zien, en ze kunnen heel goed de naam van het programma in een terminal typen om het te starten. De naam van de browser in alle kleine letters is voldoende om de browser op te starten, maar sommige gebruikers willen deze mogelijk opnieuw starten met behoud van hun huidige sessie.
U moet mogelijk een wijziging aanbrengen in het tabblad Voorkeuren als u dit wilt doen, maar verder is het buitengewoon eenvoudig. Gebruikers van Mozilla Firefox zijn zich mogelijk niet bewust van het feit dat ze hun browser ook kunnen herstarten vanaf een interne opdrachtregel die niet gerelateerd is aan de algemene bash-shell die de meeste Linux-gebruikers kennen.
Methode 1: Start Firefox opnieuw vanaf de opdrachtregel
Je hebt een grafische Linux-terminal nodig om hieraan te werken. Zoek naar terminal op de Ubuntu Unity Dash-regel om er een te starten als u pure Ubuntu gebruikt. KDE-gebruikers en degenen die Cinnamon of MATE gebruiken, zoals in Linux Mint, kunnen op het menu Toepassingen klikken en vervolgens op Terminal klikken in het menu Systeem. Gebruikers van Xfce4 en LXDE zouden een vergelijkbare ervaring moeten hebben. Bijna iedereen kan Ctrl, Alt en T ingedrukt houden om een venster te openen, ongeacht de bureaubladomgeving.
Typ killall firefox bij de opdrachtprompt en druk op enter om alle actieve exemplaren van de Mozilla Firefox-browser te doden. Houd er rekening mee dat hierdoor browsers worden gesloten zonder dat ze worden gevraagd het goed te keuren, waardoor gebruikers die het nog nooit hebben geprobeerd, kunnen verrassen!
Typ firefox en druk op enter om de Firefox-browser opnieuw te starten en het terminalvenster actief te houden. U kunt meestal het terminalvenster veilig sluiten nadat u dit hebt gedaan. Over het algemeen hoeft u geen ampersand toe te voegen om de bash-shell actief te houden, omdat moderne Firefox-implementaties beginnen met een script. Deze twee opdrachten zijn alles wat u normaal gesproken ooit nodig zult hebben.
Methode 2: Tabbladen opnieuw laden wanneer u Firefox opnieuw start
In de meeste gevallen worden de tabbladen die u had geopend voordat u de opdrachten gaf opnieuw geladen in de nieuwe sessie. Als u echter ontdekt dat Firefox ze niet opnieuw heeft geladen, kunt u het menu Geschiedenis selecteren en Vorige sessie herstellen selecteren. Als u merkt dat de tabbladen niet consistent worden geladen, kunt u het menu Bewerken selecteren en klikken op Voorkeuren of typ: preferences in de URL-regel en druk op enter.
Er is een regel die luidt Wanneer Firefox start: gevolgd door welk gedrag de gebruiker verwacht bij het starten van de browser. Het is standaard ingesteld op Uw startpagina weergeven, maar u kunt erop klikken en het wijzigen in Uw vensters en tabbladen van de vorige keer weergeven om ervoor te zorgen dat ze altijd weer worden weergegeven. Natuurlijk kun je dit gedrag echter vaak veranderen door terug te keren naar dit scherm.
PRO TIP: Als het probleem zich voordoet met uw computer of een laptop / notebook, kunt u proberen de Reimage Plus-software te gebruiken die de opslagplaatsen kan scannen en corrupte en ontbrekende bestanden kan vervangen. Dit werkt in de meeste gevallen, waar het probleem is ontstaan door een systeembeschadiging. U kunt Reimage Plus downloaden door hier te klikkenMethode 3: Start Firefox opnieuw vanuit de GCLI
Wanneer u Firefox gebruikt, houdt u Shift ingedrukt en drukt u op F2 om de grafische opdrachtregelinterface of GCLI te openen. Het is een interne opdrachtregel die Firefox aanbiedt om de gebruiker te machtigen. Type opnieuw opstarten en druk op Enter bij deze prompt om Firefox onmiddellijk opnieuw te starten.
Met deze opdracht kunt u ook enkele opdrachtregelargumenten accepteren voor wanneer u Firefox opnieuw wilt opstarten in speciale probleemoplossingsmodi. Als u opnieuw begint te typen, activeert Firefox de Veilige modus en krijgt u zelfs een dialoogvenster voor het oplossen van problemen. Klik niet op de optie Vernieuwen als u daarom wordt gevraagd, tenzij u absoluut een vernieuwingsbewerking van Firefox wilt uitvoeren. U kunt het dialoogvenster altijd sluiten en Firefox vervolgens opnieuw starten vanuit het menu Toepassingen of vanaf de opdrachtregel als u een herstart van de veilige modus wilt annuleren zonder enige echte wijzigingen aan te brengen.
Als u bang bent dat er in het verleden problemen waren met het laden van de cache, dan zal het opnieuw opstarten van het bestand -nocache voorkomen dat de cache-inhoud wordt geladen wanneer u Firefox herstart. Hierdoor wordt de cache niet per se op de manier zoals u zou wissen als u de browsergeschiedenis opruimt, maar laat u deze op zijn plaats en wordt deze zonder deze geladen.
U zult hopelijk nooit een van deze opties hoeven te gebruiken en geen van beide mag los worden gebruikt. Over het algemeen zul je alleen opnieuw opstarten willen gebruiken zonder andere opdrachten erna.
PRO TIP: Als het probleem zich voordoet met uw computer of een laptop / notebook, kunt u proberen de Reimage Plus-software te gebruiken die de opslagplaatsen kan scannen en corrupte en ontbrekende bestanden kan vervangen. Dit werkt in de meeste gevallen, waar het probleem is ontstaan door een systeembeschadiging. U kunt Reimage Plus downloaden door hier te klikken