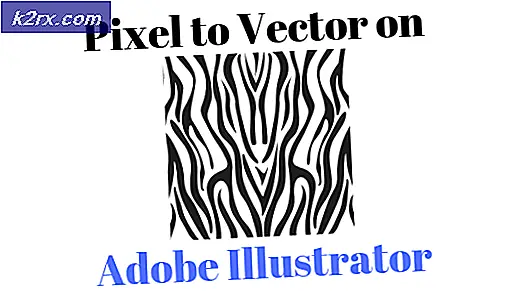Systeemherstel ‘STATUS_WAIT_2’ Foutcode
De 'STATUS_WAIT_2‘Foutmelding verschijnt wanneer sommige Windows-gebruikers proberen een systeemback-up te maken met behulp van Systeemherstel. In sommige gevallen gaat deze fout gepaard met de foutcode 0x80070002. Dit probleem treedt naar verluidt op in Windows 7, Windows 8.1 en Windows 10.
Het blijkt dat er verschillende oorzaken zijn die de STATUS_WAIT_2 Fout:
Een SFC- en DISM-scan uitvoeren
Als je hebt geprobeerd de bewerking meerdere keren te herhalen en elke poging mislukt met hetzelfde STATUS_WAIT_2 Fout, is het heel goed mogelijk dat u daadwerkelijk te maken heeft met een vorm van beschadiging van systeembestanden. Gelukkig zijn er een aantal hulpprogramma's die standaard bij elke Windows-versie worden geleverd waarmee u dit probleem kunt oplossen.
SFC (Systeembestandscontrole) en DISM (Deployment Image Servicing and Management) zijn twee solide hulpprogramma's die het merendeel van de lage en middelhoge gevallen van corruptie verhelpen. Sommige gebruikers die eerder met dit foutbericht worstelden, hebben bevestigd dat de STATUS_WAIT_2-fout is verholpen nadat ze beide scans snel achter elkaar hadden uitgevoerd.
Als u dit proces wilt herhalen, begint u met een eenvoudige SFC-scan - Elke afhankelijkheid van deze tool wordt lokaal opgeslagen, zodat u deze zonder internetverbinding kunt gebruiken. Maar wees voorzichtig dat nadat u het programma hebt gestart, het geforceerd onderbreken van het hulpprogramma (door het CMD-venster te sluiten) extra logische fouten kan veroorzaken.
Zodra de SFC-scan is voltooid, start u uw computer opnieuw op en wacht u tot de volgende keer opstarten is voltooid.
Nadat de volgende opstartprocedure is voltooid, ga je gang en start een DISM-scan.
Opmerking:Houd er rekening mee dat voor deze bewerking een stabiele internetverbinding vereist is - DISM gebruikt een subcomponent van Windows Update om gezonde kopieën te downloaden van de bestanden die worden beïnvloed door systeembestandscorruptie.
Nadat de DISM-scan is voltooid, start u het systeem opnieuw op en herhaalt u de actie die eerder het ‘STATUS_WAIT_2‘Fout zodra de volgende keer opstarten is voltooid.
Als hetzelfde probleem nog steeds actief is, gaat u naar de volgende mogelijke oplossing hieronder.
Gebruikmakend van een equivalent van een externe back-up
Als de bovenstaande methode niet effectief voor u was en u niets te radicaal wilt doen, zoals het resetten van uw Windows-componenten, zijn er zeker enkele alternatieven van derden die u zou kunnen overwegen.
Houd er rekening mee dat Systeemherstel, Bestandsgeschiedenis, Systeemkopie en Back-up hulpprogramma's zijn die Microsoft niet actief onderhoudt en ontwikkelt op Windows 10. Het is heel goed mogelijk dat toekomstige Windows-releases niet langer Systeemherstel bevatten, aangezien equivalenten van derden veel beter zijn dan de ingebouwde oplossing.
Als u op zoek bent naar een derde programma dat hetzelfde kan doen als Systeemherstel, overweeg dan een van deze gratis alternatieven:
- Macrium reflecteren
- Acronis True Image
- Clonezilla
- MiniTool Partition Wizard
- Back-up van zonnewinden
Opmerking: Alle hierboven gepresenteerde opties zijn gratis of bevatten een proefversie.
Als u geen oplossing van derden wilt gebruiken om een back-up van uw Windows-versie te maken, gaat u naar de volgende mogelijke oplossing hieronder.
Het DefaultUser0-account verwijderen (indien van toepassing)
Als u dit probleem op een Windows 10-computer ziet, is het waarschijnlijk dat het back-upproces mislukt vanwege een bekende bug die uiteindelijk een spookaccount (defaultuser0) maakt dat Windows blijft proberen te bemachtigen, ook al is het niet langer bestaat. Dit is zelfs nog waarschijnlijker als de logboeken van de fout een verwijzing als deze onthullen:
Back-up is een probleem opgetreden tijdens het maken van een back-up van bestand C: \ Users \standaardgebruiker0\Contacten. Fout STATUS_WAIT_2
Als dit scenario van toepassing is, zou u het probleem volledig moeten kunnen oplossen door een reeks instructies te volgen die u zullen begeleiden bij het verwijderen van de Standaardgebruiker0 account. Dit is wat u moet doen:
- druk op Windows-toets + R om een Rennen dialoog venster. Typ vervolgens ‘Msconfig’ binnen in de Rennen vak en druk op Enter om de te openen Opstartopties scherm.
- Als je eenmaal binnen bent Opstartopties scherm, selecteer het Laars tabblad en vink het vakje aan dat is gekoppeld aan Veilig opstarten (onder Opstartopties). Stel vervolgens de bijbehorende schakelaar in op minimaal en klik Van toepassing zijn om de wijzigingen op te slaan.
- Start uw computer opnieuw op en wacht tot uw besturingssysteem opnieuw opstart in Veilige modus.
- Zodra uw computer weer opstart, drukt u op Windows-toets + R om een ander te openen Rennen dialoog venster. Typ vervolgens 'controle' in het tekstvak en druk op Enter om de te openen Klassiek configuratiescherm koppel.
- Als u zich in de klassieke interface van het configuratiescherm bevindt, gebruikt u de zoekfunctie in de rechterbovenhoek om te zoeken naar ‘gebruikersaccounts‘En druk op Enter om de resultaten te zien.
- Klik in de lijst met resultaten op Verwijder gebruikersaccounts (onder Gebruikersaccounts).
- Als u wordt gevraagd door de UAC (gebruikersaccountbeheer) prompt, klik Ja om beheerdersrechten te verlenen.
- Als je eenmaal binnen bent Accounts beheren venster, klik op het Standaardgebruiker 0 account om het te selecteren en klik vervolgens op Verwijder het account uit het volgende menu.
- Op de vraag of u de bestanden die behoren tot Standaardgebruiker0, Klik op Verwijder bestanden.
- Klik bij de laatste bevestigingsprompt op Account verwijderenom de bewerking te bevestigen.
- Open vervolgens File Explorer (Mijn computer) en navigeer naar C: \ Gebruikers om te zien of het Standaardgebruiker0 map is er nog steeds. Als dit het geval is, klikt u er met de rechtermuisknop op en kiest u Verwijderen er van af komen.
Opmerking: Als u wordt gevraagd om beheerderstoegang te verlenen, klikt u op Ja bij de prompt Gebruikersaccountbeheer.
- Zodra die map is verwijderd, sluit u het Bestandsverkenner (mijn computer) raam en open een ander Uitvoervak (Windows-toets + R). Binnen in de Rennen dialoogvenster, typ ‘Regedit’ en druk op Enter om de Register-editor te openen. Bij de UAC (gebruikersaccountbeheer), Klik Ja om beheerderstoegang te verlenen.
- Zodra u zich in de Register-editor bevindt, gebruikt u het linkerdeel om naar de volgende locatie te navigeren:
Computer \ HKEY_LOCAL_MACHINE \ SOFTWARE \ Microsoft \ Windows NT \ CurrentVersion \ ProfileList
Opmerking: U kunt er handmatig naartoe navigeren of u kunt de locatie rechtstreeks in de navigatiebalk plakken om er direct te komen.
- Wanneer u op de juiste locatie bent, selecteert u de subsleutel die begint met S-1-5-21en ga dan naar het rechterdeelvenster.
- Nadat u de juiste subsleutel heeft geselecteerd, gaat u naar het rechtergedeelte en dubbelklikt u op ProfileImagepath. Als dat pad naar wijst C:\Gebruikers\StandaardGebruiker0, verander het zodat het verwijst naar het primaire profiel dat u gebruikt.
- Sluit de Register-editor, start uw computer opnieuw op en probeer nogmaals een back-up te maken met Systeemherstel om te zien of het probleem is verholpen.
Voor het geval je hetzelfde nog steeds tegenkomt ‘STATUS_WAIT_2‘Fout, ga naar de volgende mogelijke oplossing hieronder.
Elke Windows-component resetten
Als geen van de bovenstaande oplossingen voor u heeft gewerkt, heeft u waarschijnlijk te maken met een soort ernstige systeembestandcorruptie die u niet conventioneel kunt oplossen. Als dit scenario van toepassing is, moet u gewoon doorgaan en elk relevant Windows-onderdeel opnieuw instellen dat mogelijk van invloed is op het onderdeel Systeemherstel.
U kunt dit doen door uw OS-schijf volledig te wissen of door ALLEEN de bestanden te targeten die bij uw besturingssysteem horen:
- Schone installatie - Dit is de eenvoudigere bewerking van de twee, omdat u het rechtstreeks vanuit de menu's van uw Windows-versie kunt doen en u geen compatibele installatiemedia hoeft te gebruiken. Dit wordt echter alleen aanbevolen als het u niet uitmaakt wat er gebeurt met de persoonlijke gegevens die u momenteel op de schijf opslaat.
- Reparatie installeren - Deze bewerking staat ook bekend als een in-place reparatie en is de aanbevolen aanpak als de OS-schijf (C: \) momenteel gegevens opslaat die u niet kunt missen. Maar houd er rekening mee dat u een compatibel installatiemedium moet gebruiken om dit door te voeren. Het belangrijkste voordeel van deze methode is echter dat al uw applicaties, games, gebruikersvoorkeuren en persoonlijke media intact blijven.