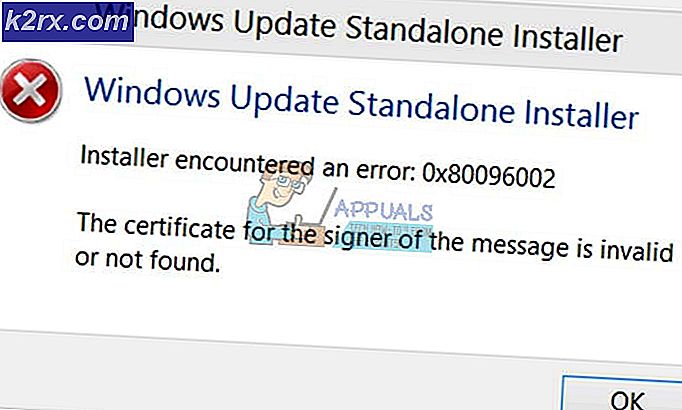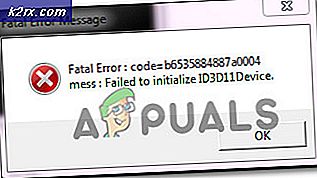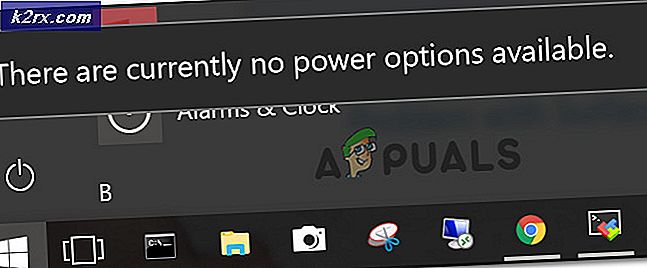Problemen met Xbox One oplossen in resolutie van 640 × 480
Dit probleem voorkomt dat Xbox One-gebruikers de resolutie wijzigen naar een waarde hoger dan 640 x 480. Als de gebruiker naar Beeld en geluid> Video-uitgang, de enige beschikbare schermresolutie is 640 x 480, ook al kan de tv of monitor hogere resoluties gebruiken.
Wat veroorzaakt het probleem 'Stuck in 640 x 480 resolution'?
Methode 1: Automatische schermdetectie uitschakelen
Als je het probleem tegenkomt nadat je deze Xbox One-console voor het eerst op deze tv hebt aangesloten, is de kans groot dat het probleem wordt veroorzaakt door een firmware-inconsistentie die nog niet is gepatcht (ook al is het probleem meer dan 1 jaar oud).
Het blijkt dat het probleem hoogstwaarschijnlijk wordt veroorzaakt door de functie Auto-Detect die de beste video-instellingen voor je moet kiezen. Maar in werkelijkheid is de kans groot dat het niet alleen de slechtste beschikbare resolutie selecteert, maar ook voorkomt dat u naar een hogere resolutie overschakelt. resolutie (tenzij u het eerst uitschakelt).
Verschillende getroffen gebruikers hebben bevestigd dat ze het probleem konden oplossen door naar Video Fidelity & Overscan in het menu Instellingen te gaan en hun aanbevolen tv-instellingen te negeren.
Hier is een korte handleiding over hoe u hetzelfde kunt doen om uw Xbox One-resolutie te verhogen tot meer dan 640 x 480:
- Druk op de Xbox-knop op je controller om het gidsmenu te openen. Zodra u het ziet, gebruikt u het om toegang te krijgen tot het Instellingen menu.
- Als je eenmaal binnen bent Instellingen menu, navigeer naar Beeld en geluid> Video-uitgang> Videokwaliteit en overscan. Video gaat">
- Als je eenmaal binnen bent Videogetrouwheid en overscan menu, kijk onder de kolom weergegeven als Display en u zou een tv-aansluiting met een vervolgkeuzemenu moeten zien. Standaard is dit ingesteld op Automatische detectie (aanbevolen). Om het probleem op te lossen, wijzigt u het in HDMI en bevestigt u dat u uw tv-instellingen wilt negeren.
- Nadat u de bewerking hebt voltooid en bevestigd, keert u terug naar het menu Display en wijzigt u de resolutie normaal. U zou nu de volledige lijst met beschikbare resoluties moeten zien (niet alleen 640 x 480).
Als je deze methode hebt gevolgd en je kon de resolutie op je Xbox One-console nog steeds niet wijzigen, ga dan naar de volgende mogelijke oplossing hieronder.
Methode 2: een procedure voor stroomcycli uitvoeren
Zoals door verschillende betrokken gebruikers is bevestigd, kan dit probleem ook optreden als gevolg van een of ander firmwareprobleem waardoor uw console de tv-resolutie niet naar een hoger niveau kan overschakelen (zelfs als uw tv hier perfect toe in staat is).
Op Xbox One kan de overgrote meerderheid van de problemen die voortkomen uit de firmwarecomponent uiteindelijk worden opgelost via een handmatige procedure voor stroomcycli. Door deze handeling worden de stroomcondensatoren van uw console leeggemaakt en worden alle tijdelijke gegevens gewist die dit probleem kunnen veroorzaken.
Hier is een korte handleiding voor het uitvoeren van een stroomcyclus op Xbox One:
- Terwijl de console volledig is ingeschakeld, houdt u de Xbox-knop aan de voorkant van uw console ingedrukt (houd deze 10 seconden ingedrukt of totdat u ziet dat de LED aan de voorzijde stopt met knipperen).
- Zodra uw Xbox One-machine is uitgeschakeld, wacht u een volledige minuut voordat u probeert deze weer in te schakelen.
Opmerking: Als u er zeker van wilt zijn dat de bewerking slaagt, kunt u ook de voedingskabel uit het stopcontact halen en een paar seconden wachten voordat u deze weer aansluit.
- Start de Xbox One-console opnieuw door nogmaals op de Xbox-knop te drukken (maar deze keer niet ingedrukt houden). Besteed aandacht aan de volgende opstartprocedure en kijk of het je lukt om het animatielogo te herkennen. Als u het ziet, beschouw het dan als een bevestiging dat de power cycling-procedure succesvol was.
- Als de volgende keer opstarten is voltooid, gaat u naar Display & Geluid > Video-uitgangen kijk of je nu de resolutie van je console kunt aanpassen.
Als u nog steeds dezelfde problemen ondervindt, gaat u naar de volgende methode hieronder.
Methode 3: Een zachte / harde reset uitvoeren
Het blijkt dat dit probleem ook kan optreden als gevolg van een of andere systeembeschadiging. In de meeste gevallen wordt dit probleem veroorzaakt door het onverwacht afsluiten van de console of door een onderbreking tijdens de installatie van een nieuwe firmware-update.
Verschillende getroffen gebruikers die dit probleem ook tegenkwamen, hebben bevestigd dat ze het probleem hebben kunnen oplossen door een zachte reset uit te voeren op de Xbox One-console. Met deze procedure worden alle bestanden die tot de firmware- en softwarecomponenten behoren opnieuw ingesteld, maar u kunt uw gegevens behouden (geïnstalleerde games, verbonden Microsoft-account en elke gebruikersinstelling).
Hier is een korte handleiding voor het herstellen van de fabrieksinstellingen op Xbox One:
- Zorg ervoor dat de Xbox One-console volledig is ingeschakeld.
- Druk op je Xbox One-controller op de Xbox One-knop om het gidsmenu te openen. Ga vervolgens naar Systeem> Instellingen> Systeem> Consolegegevens.
- Nadat u het juiste menu heeft gevonden, selecteert u het Reset de console optie van de Console-informatie menu. Video gaat">
- Van de volgende Reset de console menu, kies Reset en bewaar mijn games en apps uit de beschikbare opties.
Opmerking: Als u in plaats daarvan een harde reset wilt uitvoeren, kiest u Reset en verwijdert u alles. Maar onthoud dat deze bewerking uiteindelijk alles zal verwijderen (inclusief elke geïnstalleerde game, persoonlijke media zoals screenshots of video-opnames)
- Wacht tot het proces is voltooid en start vervolgens uw console opnieuw op als dit niet automatisch gebeurt. Zodra uw console opnieuw is opgestart, probeert u de resolutie opnieuw te wijzigen door naar te gaan Beeld en geluid> Video-uitgangen kijk of het probleem is opgelost.
Als hetzelfde probleem zich nog steeds voordoet en u uw schermresolutie nog steeds niet kunt aanpassen, gaat u naar de volgende mogelijke oplossing hieronder.
Methode 4: De HDMI-kabel wijzigen
Zoals verschillende gebruikers hebben bevestigd, kan dit specifieke probleem ook optreden als u te maken had met een HDMI-probleem. Uw HDMI-kabel is mogelijk defect, dus uw console kan de weergavemogelijkheden van het aangesloten apparaat (uw tv of monitor) niet vaststellen.
Als dit scenario van toepassing is, is de enige haalbare oplossing om de defecte HDMI-kabel te vervangen door een nieuwe die niet hetzelfde probleem heeft. Je hebt waarschijnlijk een extra HDMI-kabel in huis liggen - en zelfs als je dat niet doet, kun je er waarschijnlijk een van een ander apparaat nemen om te testen of je inderdaad met een HDMI-probleem te maken hebt.