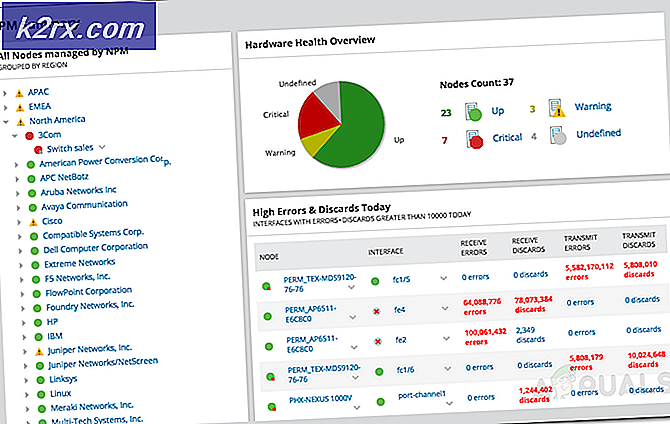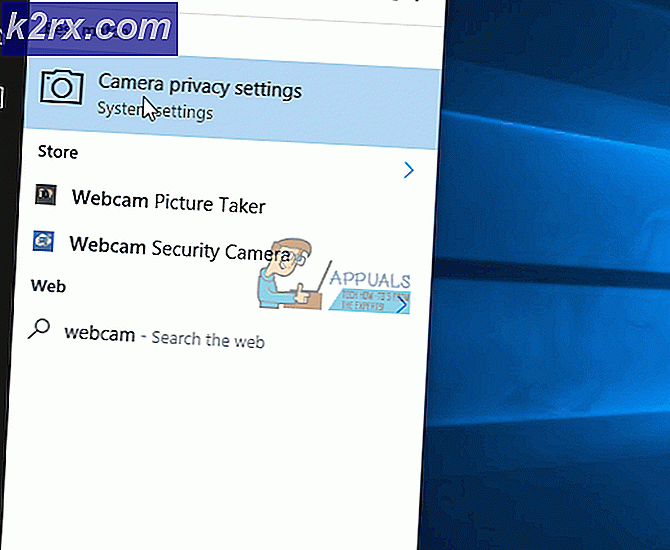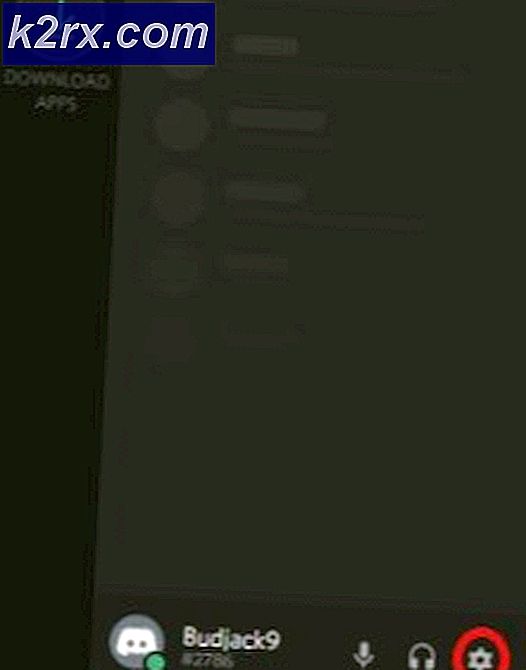Ubuntu 20.04 LTS-toetsenbord en muis werken niet
Ubuntu is zowel de meest populaire als de meest gebruikte Linux-distributie. De nieuwe LTS-release van de distro biedt veel nieuwe functies en een veel snellere opstarttijd. Als u een LTS-gebruiker bent, is upgraden naar de nieuwe release een voor de hand liggende optie. Voor sommige gebruikers ging dat echter niet zo goed. Gebruikers hebben gemeld dat hun toetsenbord en muis niet meer werken nadat ze de nieuwste release hebben geïnstalleerd. Het grootste probleem was echter met het toetsenbord.
Het blijkt dat het toetsenbord overal prima werkt, behalve op het bureaublad. Hoewel sommige gebruikers vastzitten met het toetsenbord dat niet werkt op het inlogscherm, zijn er ook slachtoffers die hun muis niet samen met het toetsenbord kunnen gebruiken. We hebben de kwestie onderzocht en hebben de mogelijke oorzaken van het probleem gevonden, samen met de tijdelijke oplossingen waarmee u weer op weg kunt. Laten we dus zonder verder oponthoud aan de slag gaan met de mogelijke oorzaken van het probleem.
Nu dat allemaal uit de weg is, kunnen we ons nu concentreren op de verschillende tijdelijke oplossingen die u kunt toepassen om van het probleem af te komen. Volg alsjeblieft door.
Methode 1: Controleer de toetsenbordindeling
Dit is het meest voor de hand liggende dat u moet doen wanneer u een probleem met uw toetsenbord tegenkomt. Het blijkt dat als u uw toetsenbord niet kunt gebruiken, dit kan komen doordat de toetsenbordindeling een andere taal heeft. Als dit geval op u van toepassing is, is de oplossing vrij eenvoudig. Wat u moet doen, is de toetsenbordindeling van de instellingen wijzigen en u zou klaar moeten zijn om te gaan. Volg de onderstaande instructies om de toetsenbordindeling te wijzigen:
- Zoek allereerst naar Instellingen en open dan het raam. Als alternatief kunt u ook naar het Instellingen door op uw gebruikersnaam in de bovenste balk te klikken en vervolgens te selecteren Systeem Instellingen.
- Navigeer in het venster Instellingen naar het Regio en taal tabblad onderaan.
- Controleer de invoer onder Invoerbronnen. Zorg ervoor dat het hetzelfde is als uw toetsenbord en als dat niet het geval is, klikt u op het + pictogram om uw toetsenbordindeling toe te voegen.
- Eenmaal toegevoegd, kunt u de vorige invoerbron verwijderen door op het Prullenbak prullenbak pictogram.
Methode 2: Schakel Slow Keys of Bounce Keys uit
Langzame toetsen en stuiterende toetsen zijn kenmerken van de GNOME-desktopomgeving. Langzame toetsen is in feite een functie die een vertraging veroorzaakt tussen het moment waarop de lettertoets op het toetsenbord wordt ingedrukt en het moment waarop die letter op het scherm wordt weergegeven. Als de functie voor langzame toetsen is ingeschakeld, moet u elke toets die u wilt indrukken ingedrukt houden voordat deze wordt geregistreerd.
Stuitertoetsen is bijna een vergelijkbare functie. Stuitertoetsen, bedoeld voor gebruikers met een fysieke handicap, is een functie die het systeem vertelt om herhaaldelijk en snel indrukken van dezelfde toets te negeren op basis van de configuratie. U moet deze functies uitschakelen om de invoer naar de standaardstatus te herstellen. Hier is hoe het te doen:
- Open allereerst het Instellingen venster vanuit de bovenste balk door op uw gebruikersnaam te klikken en te klikken Instellingen uit het vervolgkeuzemenu.
- Navigeer daarna naar het Universeel Toegang tabblad.
- Onder Typen, Klik op de Typassistentie (AccessX) keuze.
- Schakel gewoon de optie voor typhulp uit in het pop-upvenster, waardoor zowel de langzame als de bounce-toetsen worden uitgeschakeld.
Methode 3: werk uw systeem bij
Als je het toetsenbord niet alleen op het desktopscherm kunt gebruiken en het werkt overal prima, dan komt dat waarschijnlijk door de bug met de kabouter-bureaubladpictogrammen. Als dit geval op u van toepassing is, is het duidelijk dat uw systeem niet up-to-date is en moet worden bijgewerkt, aangezien deze bug is verholpen. Om uw systeem bij te werken, doet u het volgende:
- Open allereerst een Terminal venster.
- Voer daarna de volgende opdracht in om de pakketdatabase bij te werken:
sudo apt-update
- Zodra deze opdracht met succes is uitgevoerd, voert u de volgende opdracht in om de upgrade te starten:
sudo apt upgrade
- Typ wanneer daarom wordt gevraagd Y om de upgrade te starten. Wacht tot het voltooid is.
- Zodra het is voltooid, start u uw systeem opnieuw op en kijkt u of het probleem is verholpen.
Als het probleem nog steeds niet is opgelost, kunt u verschillende bureaubladpictogrammen installeren en voorlopig de gnome-desktop-pictogrammen verwijderen. Gebruik het sudo apt purge gnome-desktop-icons opdracht. Eenmaal verwijderd, kunt u nog een bestandsbeheerder installeren en bent u klaar om te gaan.
Methode 4: Installeer Ubuntu opnieuw
Het blijkt dat als je een nieuwe kopie van de Ubuntu 20.04-versie hebt geïnstalleerd en je hebt andere externe media aangesloten op het systeem, het probleem van het niet werken van toetsenbord en muis daardoor kan zijn. Als dit geval op u van toepassing is, moet u Ubuntu opnieuw installeren en ervoor zorgen dat er geen andere externe USB-apparaten of andere media op het systeem zijn aangesloten, behalve de USB-drive met de installatiemedia. Als u belangrijke informatie heeft, kunt u tijdens de installatie een back-up maken of de homedirectory niet partitioneren.