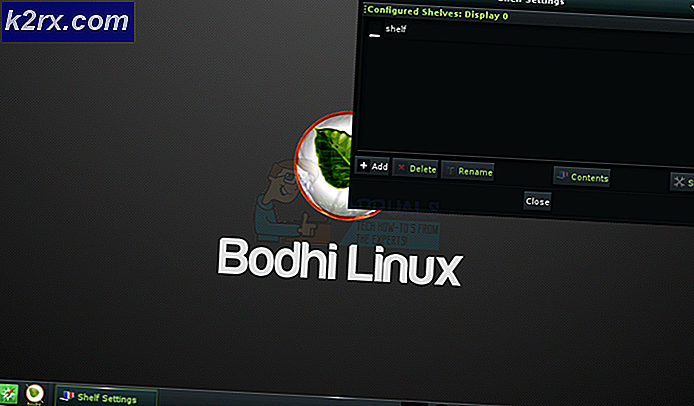Fout 90002 in Final Fantasy XIV
De 90002 fout code (verbinding met de server is verbroken) wordt gemeld in Final Fantasy XIV terwijl sommige gebruikers het spel actief spelen (met willekeurige tussenpozen). De meeste getroffen gebruikers melden dat de fout niet optreedt bij het beginscherm of tijdens het aanmaken van een personage.
Het blijkt dat er meerdere verschillende oorzaken zijn die deze specifieke foutcode kunnen veroorzaken:
Methode 1: opnieuw opstarten Uw router opnieuw instellen
Volgens sommige getroffen gebruikers kan dit probleem ook worden veroorzaakt door een IP- of TCP-inconsistentie met uw router. Als dit scenario van toepassing is, zou u het probleem moeten kunnen oplossen door de router eenvoudig opnieuw op te starten. In ernstigere omstandigheden moet u mogelijk een routerreset uitvoeren om het 90002-fout in Final Fantasy XIV.
Verschillende betrokken gebruikers hebben bevestigd dat een van de twee bewerkingen die we gaan demonstreren, hen in staat stelde het probleem te verhelpen.
Begin met een eenvoudige routerreset door op de aan / uit-knop aan de achterkant van het netwerkapparaat te drukken of door de stroomkabel fysiek los te koppelen van uw router.
Nadat u dit hebt gedaan, wacht u ten minste 30 seconden om ervoor te zorgen dat de vermogenscondensatoren volledig leeg zijn.
Zodra u dit hebt gedaan, schakelt u uw router opnieuw in, wacht u tot de internetverbinding is hersteld, start u Final Fantasy XIV opnieuw en kijkt u of u nog steeds de 90002-fout.
Als u dat doet, moet u doorgaan met een routerreset. Maar voordat u dit doet, moet u er rekening mee houden dat deze bewerking mogelijk ook enkele aangepaste instellingen overschrijft die u mogelijk eerder hebt ingesteld. Dit omvat aangepaste referenties en doorgestuurde poorten die u mogelijk eerder hebt geconfigureerd.
Opmerking: Afhankelijk van uw router kan dit ook de ISP-inloggegevens resetten die uw router momenteel opslaat, dus wees voorbereid om ze opnieuw in te voegen zodra de resetprocedure is voltooid.
Als je bereid bent om de router te resetten, richt je je aandacht dan op de achterkant van je router en gebruik een scherp voorwerp om de resetknop van je netwerkapparaat ingedrukt te houden. Houd de knop ingedrukt totdat u alle voorste LED's allemaal tegelijk ziet knipperen. Zodra dit gebeurt, laat u de resetknop los en voert u de inloggegevens opnieuw in als uw router dit vereist.
Zodra de bewerking is voltooid en de internetverbinding opnieuw tot stand is gebracht, herhaalt u de actie die eerder de fout in Final Fantasy veroorzaakte om te zien of het probleem nu is opgelost.
Voor het geval je nog steeds hetzelfde ziet 90002-foutNadat de netwerkverbinding is verbroken, gaat u naar de volgende mogelijke oplossing hieronder.
Methode 2: een VPN gebruiken om een niveau 3 ISP-knooppunt te vermijden (indien van toepassing)
Als we naar de foutcode kijken, kan de fout in wezen worden vertaald als ‘De server of een directere notitie heeft uw verbinding verbroken ’. Als u geen soortgelijk probleem ondervindt met andere games of applicaties, moet u uw aandacht richten op uw internetprovider.
Als u geen premium ISP (Internet Service Provider) gebruikt, is de kans groot dat u deze drop-in-verbindingen met Final Fantasy krijgt vanwege een aanzienlijke vertraging of pakketverlies tussen uzelf en de server. Dit probleem kan worden veroorzaakt door een Level 3-knooppunt of een vergelijkbaar onbetrouwbaar providerknooppunt dat tussen jou en de spelserver staat.
Als dit scenario van toepassing is, kunt u contact opnemen met uw internetprovider en hen vragen de situatie te verbeteren of u kunt een VPN-service gebruiken om de ISP-opmerking te vermijden.
Als je al een VPN-favoriet hebt, configureer en schakel deze dan in voordat je probeert verbinding te maken met de Final Fantasy XIV-spelserver.
Als u geen favoriet heeft en u zoekt naar instructies voor het configureren van een gratis VPN-client, volgt u de onderstaande instructies:
Opmerking: De onderstaande instructies helpen u bij het gebruik van het gratis abonnement van Hide.Me VPN. Als u andere VPN-alternatieven wilt gebruiken, hoeft u alleen maar kies er een uit onze lijst met beste VPN's voor gaming.
- Ga naar de officiële downloadpagina van Hide.Me VPN en klik op de Downloaden knop.
- Klik in het volgende scherm op de knop Registreren, ga je gang en download het gratis versie van Hide.me voor Windows.
- Zodra u bij de volgende prompt bent, voert u uw e-mailadres in en drukt u op Enter om de registratie te voltooien.
Opmerking: Houd er rekening mee dat u een geldig e-mailadres nodig heeft om het installatieproces te voltooien.
- Zodra de bewerking is voltooid, gaat u naar uw e-mailbox en zoekt u naar de verificatiemail van Verstop me en klik op de verificatielink om de registratie te bevestigen.
- Nadat u het verificatieproces met succes heeft voltooid, klikt u op Maak account uit het volgende menu.
- Zodra de bewerking is voltooid, gaat u naar Prijzen> Gratis en klik op Nu toepassen om het gratis abonnement te kiezen.
- Zodra het gratis abonnement is ingeschakeld, gaat u naar het Downloaden sectie en klik op het Download nu vak dat is gekoppeld aan de Windows-versie die u gebruikt.
- Zodra het downloaden is voltooid, dubbelklikt u op het installatieprogramma en volgt u de instructies op het scherm om de installatie van de systeemversie van Hide.Me.
- Zodra de installatie is voltooid, gebruikt u de inloggegevens die u in stap 4 hebt bevestigd om u aan te melden.
- Klik ten slotte opStart uw gratis proefperiode, selecteer vervolgens een locatie en wacht tot de VPN-verbinding wordt toegepast.
- Start Final Fantasy XIV en kijk of de operatie nu is voltooid.
Methode 3: Schakel grote verzend-offload uit
Het blijkt dat dit probleem ook kan optreden als gevolg van een Netwerkadapter instelling genoemd Grote verzendingsoffload. Deze netwerkfunctie zou moeten voorkomen dat protocollen op een hoger niveau, zoals TCP, grote pakketten opsplitsen in een reeks kleinere pakketten met individuele headers. Dit is over het algemeen goed voor het optimaliseren van de netwerkprestaties, maar MMO's (inclusief Final Fantasy XIV) hebben de neiging om willekeurige verbroken verbindingen te activeren terwijl deze functie is ingeschakeld.
Verschillende getroffen gebruikers hebben bevestigd dat ze erin slagen het probleem op te lossen door de instellingen van de netwerkadapter te openen en het Grote verzendingsoffload functie voor IPV4 en IPV6.
Volg hiervoor de onderstaande instructies:
- druk op Windows-toets + R om een Rennen dialoog venster. Typ vervolgens ‘ncpa.cpl’ in het tekstvak en druk op Enter om de te openen Netwerkverbinding menu.
- Binnen in de Netwerk connecties menu, klik met de rechtermuisknop op uw actieve ethernetnetwerk en klik op Eigendommen vanuit het contextmenu.
- Binnen in de Ethernet-eigenschappen menu, selecteer de Netwerken tab en klik op Configureer (onder Verbinden met)
- Als je eenmaal bij het Controller-eigenschappen menu, selecteer de Geavanceerd tab in het horizontale menu bovenaan, selecteer Grote verzendingsoffload v2 (IPv4) van de Eigendom menu en stel de waarde in op Gehandicapt.
- Herhaal hetzelfde met de Grote verzendingsoffload v2 (IPv6)eigenschap en klik vervolgens op Ok om de wijzigingen op te slaan.
- Start uw computer opnieuw op en kijk of de bewerking nu is opgelost.
Als hetzelfde probleem zich nog steeds voordoet, gaat u naar de volgende mogelijke oplossing hieronder.
Als deze methode niet van toepassing is, gaat u naar de volgende mogelijke oplossing hieronder.
Methode 4: het spel opnieuw installeren
Zoals sommige getroffen gebruikers hebben bevestigd, is het FFXIV 90002 foutkan ook optreden als gevolg van een misvormd of slecht pakket dat wordt verzonden, waardoor de verbinding met de spelserver wordt verbroken. Het kan een algemene actie zijn, zoals het verplaatsen van personages, of het kan iets meer sporadisch zijn. Hoe het ook zij, als de spelserver van FFXIV een back-pakket detecteert, wordt de verbinding verbroken.
Als dit scenario van toepassing is, zou je dit probleem moeten kunnen oplossen door de game opnieuw te installeren via de officiële kanalen. Volg de onderstaande instructies om dit te doen:
- druk op Windows-toets + R om een Rennen dialoog venster. Typ vervolgens ‘Appwiz.cpl’ en druk op Enter om de te openen Programma's en onderdelen scherm.
- Binnen in deProgramma's en onderdelenscherm, blader omlaag door de lijst met geïnstalleerde items en zoek het item dat is gekoppeld aan het Final Fantasy XIV installatie. Als je het ziet, klik er dan met de rechtermuisknop op en kies Verwijderen vanuit het nieuw verschenen contextmenu.
- Volg in het verwijderingsscherm de instructies op het verwijderingsscherm om de procedure te voltooien.
- Zodra de bewerking is voltooid, start u uw computer opnieuw op en gaat u verder met de herinstallatie van de Final Fantasy XIV-client.
- Nadat de installatie is voltooid, start u de game opnieuw en kijkt u of het probleem nu is opgelost.
Als hetzelfde probleem zich nog steeds voordoet, gaat u naar de volgende mogelijke oplossing hieronder.
Methode 5: Avast Firewall uitschakelen (indien van toepassing)
Volgens verschillende betrokken gebruikers kan dit probleem ook optreden als gevolg van een gameconflict met Avast Firewall. Dit conflict werd voor het eerst gemeld in april en tot dusver hebben noch Avast noch Square Enix een oplossing voor dit probleem uitgebracht.
Sommige onderzoeken uitgevoerd door technisch onderlegde FFXIV-gebruikers hebben onthuld dat AVast uiteindelijk in de war raakt wanneer het onbewerkte netwerkverkeer door FFXIV wordt ontvangen door hetzelfde verkeer af te tappen.
Als dit scenario van toepassing is en u inderdaad Avast Firewall gebruikt, wordt het probleem mogelijk niet opgelost door het uit te schakelen, aangezien dezelfde beveiligingsregels van kracht blijven.
U kunt het proberen door de real-time bescherming uit te schakelen via het taakbalkmenu, maar veel betrokken gebruikers hebben gemeld dat dit niet voldoende was.
De enige bevestigde manier om dit conflict op te lossen, is door de 3rd party suite helemaal te verwijderen:
- druk op Windows-toets + R om een Rennen dialoog venster. Typ vervolgens ‘Appwiz.cpl’en druk op Enter om de te openen Programma's en onderdelen menu.
- Binnen in de Programma's en onderdelen menu, scrol omlaag door de lijst met geïnstalleerde programma's en zoek de antivirus waarvan u denkt dat deze problemen veroorzaakt met Final Fantasy XIV.
- Zodra u het ziet, klikt u er met de rechtermuisknop op en kiest u Verwijderen vanuit het contextmenu.
- Volg in het verwijderingsscherm de verwijderingsprompts om het proces te voltooien en start uw computer opnieuw op.
- Zodra de volgende opstart is voltooid, start u de game opnieuw en kijkt u of de 90002-fout codeis nu opgelost.
Methode 6: Overschakelen naar de DNS van Google
Het blijkt dat deze foutcode ook kan optreden als gevolg van een DNS (Domeinnaam Systeem)inconsistentie die uw pc verhindert om verbinding te maken met de FFXIV-megaserver.
Verschillende getroffen gebruikers hebben gemeld dat ze erin geslaagd zijn het probleem op te lossen door over te schakelen van de standaard DNS naar de DNS van Google. Als u deze overstap maakt, worden de meeste problemen opgelost die worden veroorzaakt door een inconsistente DNS.
Houd er echter rekening mee dat de stappen om dit te doen verschillen, afhankelijk van het platform waarop u Final Fantasy XIV speelt. Daarom hebben we 3e verschillende handleidingen gemaakt (één voor elk platform waarop deze game beschikbaar is).
Als je wilt overschakelen naar de DNS van Google, volg dan een van de onderstaande subgidsen:
A. Google DNS gebruiken op Xbox One
- Over het algemeen Xbox-dashboard, druk de gidsmenu op je controller, ga dan naar Instellingen> Netwerk en open het Geavanceerde instellingen menu.
- Als je eenmaal binnen bent Geavanceerde instellingen menu, klik op DNS-instellingen, kies dan Handleiding uit het submenu.
- Binnen in de DNS-instellingen, ga je gang en stel in 8.8.8.8 als dePrimaire DNSen 8.8.4.4. als de Secundaire DNS.
Opmerking: Als u de Google DNS voor iPV6 wilt gebruiken, gebruikt u in plaats daarvan de volgende waarden:
Primaire DNS – 208.67.222.222
Secundaire DNS – 208.67.220.220 - Nadat de wijzigingen zijn aangebracht, slaat u de wijzigingen op, start u uw computer opnieuw op en kijkt u of het probleem nu is opgelost.
B. Google DNS gebruiken op Windows
- druk op Windows-toets + R openen Rennen dialoog venster. Typ vervolgens ‘ncpa.cpl’ en druk op Enter om de te openen Netwerk connecties menu.
- Binnen in de Netwerk connecties menu, ga je gang en klik met de rechtermuisknop op het netwerk dat je actief gebruikt. Als u momenteel bent verbonden met een draadloos netwerk, klikt u met de rechtermuisknop op Wi-Fi (draadloze netwerkverbindingen),klik vervolgens op Eigendommen vanuit het contextmenu. Als u via een ethernetkabel met internet bent verbonden, klikt u met de rechtermuisknop opEthernet (LAN-verbinding).
- Als je eenmaal binnen bent Eigendommen scherm, klik op het Netwerken tab uit het horizontale menu bovenaan. Ga hierna naar de module onderDeze verbinding maakt gebruik van de volgende items,selecteerInternet Protocol versie 4 (TCP / IPv4)en klik op het Eigendommen knop.
- Klik in het volgende scherm op hetAlgemeen tab, selecteer de schakelaar die is gekoppeld aanGebruik het volgende DNS-serveradresen vervangenVoorkeur DNS-server en Alternatieve DNS-server met de volgende waarden:
8.8.8.8 8.8.4.4
- Zodra de waarden dienovereenkomstig zijn aangepast voor TCP / IPV4, herhaal stap 4 met deInternetprotocol versie 6 (TCP / IPv6)om over te schakelen naar Google DNS met het nieuwere protocol:
2001:4860:4860::8888 2001:4860:4860::8844
- Sla de wijzigingen op die u zojuist hebt doorgevoerd, start uw computer opnieuw op en kijk of de foutcode met Final Fantasy XIV is opgelost.
C. Google DNS gebruiken op Ps4
- Open het Instellingen menu door naar de optie te navigeren met behulp van de horizontale menubalk bovenaan.
- Binnen in de Instellingen menu, open het menu Netwerk en selecteer vervolgens hetStel een internetverbinding inen druk op X starten.
- Selecteer in het volgende scherm Wi-Fi of LAN, afhankelijk van het type netwerk dat u gebruikt (draadloos of Ethernet).
- Kies in het volgende menu Op maat uit de lijst met beschikbare opties en stel vervolgens het IP adres naarAutomatisch.
- Bij de DHCP-hostnaam menu, zet de invoer opNiet specificeren.
- Binnen in de DNS-instellingen menu, zet het op Handleidingen verander vervolgens de Primaire DNS naar 8.8.8.8 en de Secundaire DNS naar 8.8.4.4.
- Sla de wijzigingen op en start de console opnieuw op, start Final Fantasy XIV om te zien of het probleem nu is opgelost.
Als hetzelfde probleem zich nog steeds voordoet, zelfs nadat u de overstap hebt gemaakt, gaat u naar de laatste oplossing hieronder.
Methode 7: FFXIV dwingen UPnP te negeren (indien van toepassing)
Als geen van de onderstaande methoden voor u heeft gewerkt en u deze fout op een pc ziet, kunt u het probleem mogelijk oplossen door het .cfg-bestand van Final Fantasy XIV (FFXIV.cfg) te bewerken om het uitvoerbare bestand te forceren om te vermijden het gebruik van UPnP.
Deze oplossing wordt gerapporteerd in die situaties waarin u een ouder routermodel gebruikt dat niet is uitgerust om UPnP te ondersteunen. Als dit scenario van toepassing is, zou u de verschijning van de 90002 foutcode door het configuratiebestand van de game te bewerken om UPnP uit te schakelen vanaf het Netwerkinstellingen sectie.
Als je deze fix wilt proberen te implementeren, volg dan de onderstaande instructies om Final Fantasy te dwingen UPnP te negeren:
- Open File Explorer en open Mijn Documenten en navigeer naar Mijn spel en dubbelklik op de map FF14.
- Zodra u zich in de FF14-map bevindt, klikt u met de rechtermuisknop op FFXIV.cfg en klik Open met> Kladblok vanuit het nieuw verschenen contextmenu.
Opmerking: Als je een efficiëntere teksteditor hebt, zoals Kladblok ++ geïnstalleerd, gebruik dat dan in plaats van het oorspronkelijke Kladblok-programma.
- Zodra het je gelukt is om het .cfg bestand met Kladblok, bladert u door de lijst met instellingen totdat u bij het Netwerkinstellingen.
- Binnen in de Netwerkinstellingen, wijzigt u de waarde van UPnP van 1 in 0 en slaat u de wijzigingen op.
Opmerking: Zorg ervoor dat u de naam van het .cfg-bestand niet wijzigt als u de wijzigingen opslaat.

![[OPGELOST] ‘Er is iets misgegaan. Probeer Instellingen later opnieuw te openen ’in Windows 10 Update](http://k2rx.com/img/101514/fixed-something-went-wrong-try-to-reopen-settings-later-in-windows-10-update-101514.png)