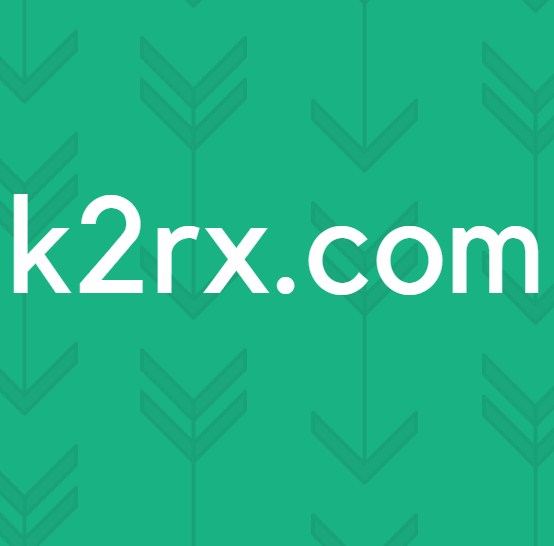LOGGLY gebruiken voor loganalyse en monitoring
Logboeken zijn belangrijk voor elke netwerkbeheerder. We weten allemaal dat elk apparaat logboeken genereert die informatie bevatten over de activiteit van het apparaat. Met hoe groot de netwerken met de dag worden, neemt het belang van logboeken drastisch toe. Op een probleem gestuit? Controleer de logboeken. Het systeem functioneert niet naar behoren? Controleer de logboeken. Dit is maar een kleine druppel dingen die u kunt oplossen via de logboeken die door verschillende apparaten worden gegenereerd. Het is vrij duidelijk voor een netwerk om te presteren en te werken met eventuele problemen, de gegenereerde logboeken moeten worden gecontroleerd. Gelukkig is dit al lang geleden gerealiseerd en sindsdien zijn er verschillende geautomatiseerde tools ontwikkeld om je hierbij te helpen.
Alleen al de grootte van de logs die door een apparaat worden gegenereerd, kan enorm zijn en u zult worden opgeslokt door het echte volume van de logs als u ervoor kiest om de logs handmatig te loggen (geen woordspeling bedoeld). Daarom is het gebruik van een geautomatiseerde tool verplicht en geen keuze. Helaas kent uw systeem geen enkele structuur en daarom weet het niet wat en hoe de gegenereerde logs moeten worden gestructureerd. Als gevolg hiervan zijn de gemaakte logboeken willekeurig en dubbelzinnig en weet u nooit waar u moet beginnen. Gelukkig komt dit nu echter een functie in verschillende verschillende logboekbewakingstools, waaronder degene die we u vandaag gaan laten zien, d.w.z. niemand minder dan Loggly.
Loggly is een cloudgebaseerde oplossing voor het bewaken en beheren van logboeken, ontwikkeld door Solarwinds, een bedrijf dat bekend staat om zijn kolossale systeem- en netwerkbeheerproducten. In dit artikel laten we u zien hoe u Loggly instelt door uw systeem toe te voegen voor logbewaking en later bepaalde functies te belichten, zoals het maken van waarschuwingen voor verschillende activiteiten. Dus laten we beginnen.
Loggly worden
Zoals we eerder vermeldden, is Loggly een cloudgebaseerde oplossing, dus het vereist geen installatie. U moet echter de tools op uw systeem implementeren die de logboeken naar Loggly sturen voor controle. Om Loggly te krijgen, gaat u gewoon naar deze link waar u het product kunt kopen of een gratis proefperiode kunt starten om te controleren hoe het werkt. Nadat u zich heeft aangemeld voor Loggly, logt u in op uw account en bent u klaar. Nu is het tijd om de bron van de logs in te stellen.
Loggly instellen
Nadat u zich met succes heeft aangemeld bij uw account, wordt u naar het Loggly-paneel geleid. Het eerste dat u moet doen, is de bron van de logboeken instellen, dat wil zeggen het systeem waarvan u de logboeken wilt controleren. Volg hiervoor de onderstaande instructies:
Ramen:
- Klik op het bovenste paneel op Broninstellingen.
- Vouw in het linkerdeelvenster de . uit Besturingssysteem menu door erop te klikken en vervolgens “Windows-systeemlogboek.”
- Volg de instructies op het scherm, d.w.z. download het Nxlog tool voor logbewaking en plak de configuratie op de pagina in het configuratiebestand van nxlog.
- Nadat u alle instructies heeft gevolgd, controleert u of de tool logboeken naar Loggly verzendt door op te klikken Verifiëren.
- Klik daarna op Laat me mijn logboeken zien om te beginnen met monitoren.
Linux:
- Als u een Linux-systeem wilt loggen, kiest u gewoon Linux-systeemlogboek van de Besturingssysteem drop-down menu.
- Kopieer de geleverde commando's en plak ze een voor een in een terminalvenster.
- Zorg ervoor dat je root-toegang hebt, zodat het de configuratiebestanden kan bijwerken.
- Controleer of Loggly de logboeken ontvangt door op het Verifiëren knop.
- U kunt nu beginnen met het controleren van uw logboeken door te klikken op ‘Laat me mijn logboeken zien’.
Opmerking: Houd er rekening mee dat de logboeken mogelijk niet direct in de lijst worden weergegeven, aangezien het enkele minuten duurt voordat de tool begint met het beheren en opsommen ervan.
Een enkel bestand bewaken
Als u niet uw hele besturingssysteem wilt controleren en slechts een bepaald bestand wilt loggen, kunt u dat vrij eenvoudig doen. Met Loggly kunt u een enkel bestand loggen, mocht u ervoor kiezen om dit te doen. Hier is hoe het te doen voor Linux en Windows:
Ramen:
- Ga naar Broninstellingen.
- Klik aan de linkerkant op Logbestand en selecteer vervolgens Windows-bestandsbewaking.
- Volg de instructies op het scherm en bewerk het configuratiebestand zoals beschreven op de pagina.
- Als u klaar bent, kunt u controleren of Loggly de logboeken ontvangt door op het Verifiëren knop.
- Begin met het controleren van de logboeken door te klikken op ‘Laat me mijn logboeken zien’.
Linux:
- Om een enkel bestand op Linux, Kiezen Linux het dossier Toezicht houden op de Bron Opstelling bladzijde.
- Kopieer de geleverde commando's en plak ze in een terminalvenster.
- Zorg ervoor dat u de bestandsnaam en alias invoert zoals vermeld op de pagina voordat u de opdrachten invoert.
- Controleer of u de logboeken ontvangt en klik vervolgens op 'Laat me mijn logboeken zien’Om te beginnen met monitoren.
Alerts aanmaken
Als u wilt, kunt u de tool hebben om u waarschuwings-e-mails te sturen of de waarschuwing naar een eindpunt te sturen, zodat de vereiste actie kan worden ondernomen. Volg hiervoor de gegeven instructies:
- Klik op het bovenste paneel op Waarschuwingen.
- U wordt naar de pagina Waarschuwingen geleid waar alle huidige waarschuwingen worden weergegeven. Klik op de Nieuw toevoegen knop om een nieuwe waarschuwing te maken.
- Geef de waarschuwing een naam en vul vervolgens het formulier in door de vereiste informatie op te geven die afhankelijk is van het type waarschuwing dat u aanmaakt.
- Als u klaar bent, kunt u het u een e-mail laten sturen of het naar een eindpunt sturen dat u moet specificeren.
- Klik daarna op Sparen om de waarschuwing op te slaan.