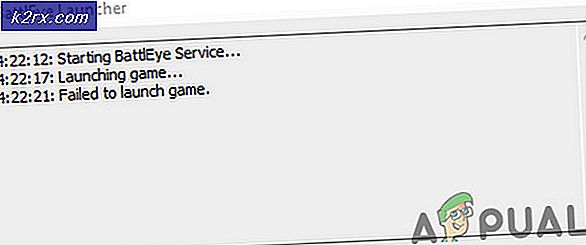Oplossing: rechtermuisknop werkt niet op magische muis
Sommige iFolks ondervinden een probleem wanneer ze proberen met een rechter muisklik op hun Magic Mouses te klikken. De rechtermuisknopfunctie werkt gewoon niet, zelfs als deze is ingeschakeld in Systeemvoorkeuren (Muis> Voorkeuren> Secundaire klik ingeschakeld rechts). Wanneer gebruikers de secundaire klik naar links wijzigen, werkt de rechtsklikfunctie perfect (met de linkerklik als activeringsknop). Wanneer ze het echter weer naar rechts wijzigen, werkt de rechtsklikfunctie niet meer (met de rechtermuisknop als activeringsknop).
Hier kunt u vinden hoe dit probleem op te lossen.
Opmerking : Voordat u op een van de onderstaande oplossingen springt, controleert u de status van uw muisbatterijen. Als ze bijna leeg zijn, moeten ze mogelijk worden vervangen.
Methode # 1: Bluetooth.plist verwijderen
In de meeste gevallen is de oorzaak van het niet werken van de rechtermuisknop ongeldige Bluetooth.plist-bestanden. Hier is hoe je dat kunt oplossen.
- Selecteer Ga naar map in het menu Ga van Mac's Finder.
- Type / Bibliotheek / Voorkeuren (zonder de aanhalingstekens) en klik op Starten .
- Zoek het Apple.Bluetooth.plist- bestand op.
- Selecteer dat bestand en verplaats het naar Bureaublad (CMD + C - om het bestand te kopiëren en CMD + OPT + V om in de nieuwe locatie te plakken en het uit de oude te knippen). Als alternatief kunt u dat bestand ook verwijderen (CMD + klik en kies Verplaatsen naar prullenbak). Het is echter veiliger als u er een back-up van maakt.
- Start nu je Mac opnieuw op.
Als u het OS opstart, wordt het bestand opnieuw gemaakt dat u zojuist hebt verwijderd (of verplaatst) en de secundaire klik van de Magic Mouse zou correct moeten werken.
PRO TIP: Als het probleem zich voordoet met uw computer of een laptop / notebook, kunt u proberen de Reimage Plus-software te gebruiken die de opslagplaatsen kan scannen en corrupte en ontbrekende bestanden kan vervangen. Dit werkt in de meeste gevallen, waar het probleem is ontstaan door een systeembeschadiging. U kunt Reimage Plus downloaden door hier te klikkenMethode 2: OS X of macOS bijwerken
Het bijwerken van uw Mac OS naar de meest recente versie, beschikbaar voor uw apparaat, kan ook verhelpen dat de rechtermuisknop niet werkt.
- Ga naar de App Store op je Mac.
- Klik op het pictogram Updates in de bovenste balk.
- Installeer een software- update die beschikbaar is voor uw Mac.
Methode # 3: Start uw Mac en Magic Mouse opnieuw op
- Ga eerst naar Systeemvoorkeuren, klik op Muis en selecteer Voorkeuren (indien beschikbaar).
- Schakel nu Secundaire klik uit en start uw Mac opnieuw op .
- Als het eenmaal is opgestart, ga je naar Systeemvoorkeuren > Muis > Voorkeuren en schakel je Secundaire klik opnieuw in .
Als dit niet helpt, probeer dan opnieuw je Magic Mouse opnieuw op te starten (verwijder de batterijen en plaats ze terug) en schakel de Bluetooth van je Mac uit en weer aan. Een ander ding dat u kunt proberen, is de muis ontkoppelen en vervolgens opnieuw koppelen. Het heeft voor sommige gebruikers geholpen.
Laat ons nu weten welke methode voor u heeft gewerkt in de sectie Opmerkingen hieronder.
PRO TIP: Als het probleem zich voordoet met uw computer of een laptop / notebook, kunt u proberen de Reimage Plus-software te gebruiken die de opslagplaatsen kan scannen en corrupte en ontbrekende bestanden kan vervangen. Dit werkt in de meeste gevallen, waar het probleem is ontstaan door een systeembeschadiging. U kunt Reimage Plus downloaden door hier te klikken