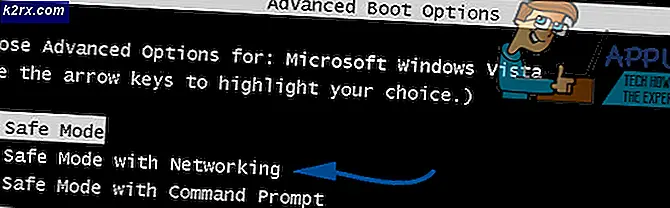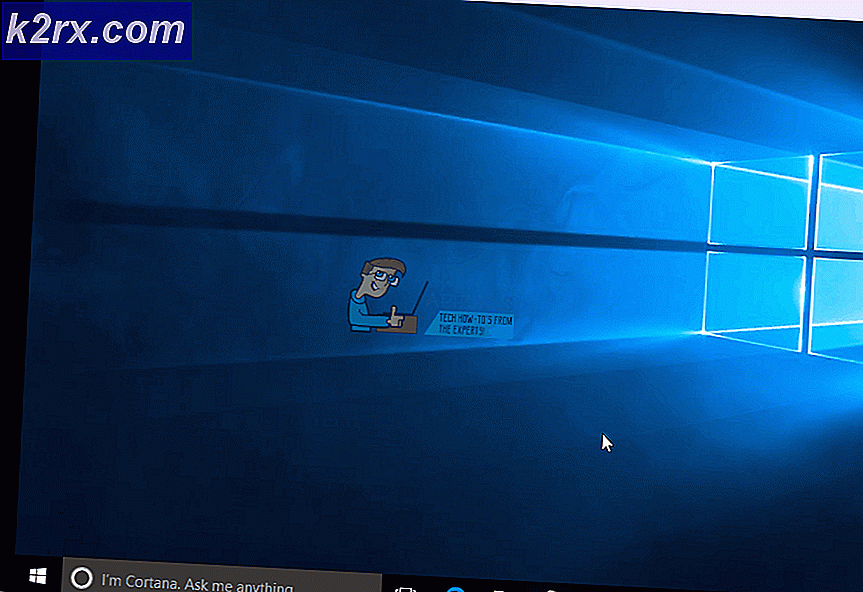Oplossing: Outlook kan niet inloggen. Controleer of u bent verbonden met het netwerk en of u de juiste server- en mailboxnaam gebruikt
Outlook kan niet inloggen. Controleer of u bent verbonden met het netwerk en of u de juiste server- en mailboxnaam gebruikt. De informatieserver van Mailbox Exchange in uw profiel mist de vereiste informatie. Pas uw profiel aan om ervoor te zorgen dat u de juiste Microsoft Exchange-informatieservice gebruikt. Gebeurt omdat de rootdomeinserver reageert op het autodiscover- verzoek en u Outlook niet kunt openen of uw account ermee kunt gebruiken. Dit gebeurt vanwege het feit dat Microsoft zijn services voortdurend bijwerkt en upgradet, en vaak in een poging om zijn gebruikers te laten aansluiten bij hun nieuwe services, de configuraties niet bijwerkt voor zijn gebruikers.
Veel gebruikers krijgen deze fout, zowel voor Outlook als Exchange, en de algemene conclusie is dat Microsoft de schuldige is. Dit probleem gebeurt meestal met Outlook 2016, maar kan ook met andere versies gebeuren. Het bericht zal je doen geloven dat je informatie in je profiel moet bijwerken, wat onmogelijk is omdat Outlook weigert te openen en je er niets mee kunt doen.
Er zijn echter een paar dingen die u kunt doen, zoals het wijzigen van het register of het maken van een XML-bestand dat zorgt voor de problemen met autodiscover. Lees verder om te zien wat u kunt doen aan dit probleem.
Methode 1: Gebruik de opdracht / resetnavpane
De resetnavpane- schakelaar wist en regenereert het navigatiedeelvenster voor het huidige gebruikersprofiel. Het verwijdert ook alle favoriete mappen en snelkoppelingen, en doet hetzelfde als het verwijderen van profilename.xml zou doen.
- Druk tegelijkertijd op de Windows- toets en R op uw toetsenbord om het dialoogvenster Uitvoeren te openen.
- Typ de volgende opdracht in het dialoogvenster en druk op Enter op uw toetsenbord of klik op
Outlook.exe / resetnavpane
Merk op dat er een spatie is tussen Outlook.exe en / resetnavpane. Dit zou u moeten helpen het probleem met Outlook op te lossen en u kunt het opnieuw blijven gebruiken.
Methode 2: Verwijder de sleutels in de profielen van Outlook via de Register-editor
Als u een bepaalde map uit de Register-editor verwijdert, start Outlook opnieuw de OST-gegevens. De OST-gegevens worden gebruikt als u een exchange-account hebt en u de Exchange-modus in cache wilt gebruiken of als u gewoon offline wilt werken. Daarna kunt u Outlook blijven gebruiken zoals u gewend bent. U kunt zelfs een PST toevoegen, die wordt gebruikt voor IMAP-, POP3- en webgebaseerde e-mailaccounts, als u dat wilt of nodig hebt.
- Houd de Windows- en R-toetsen op uw toetsenbord ingedrukt.
- Typ regedit in het dialoogvenster Uitvoeren en druk op Enter en klik op OK
- Nu u zich in de registereditor bevindt, gebruikt u het navigatievenster aan de linkerkant om naar de volgende map te gaan: Houd er rekening mee dat 16.0 voor Office 2016 is (Outlook 2016). Als u een oudere of nieuwere versie gebruikt, krijgt het nummer als volgt een ander nummer:
Outlook 2007 = \ 12 \
PRO TIP: Als het probleem zich voordoet met uw computer of een laptop / notebook, kunt u proberen de Reimage Plus-software te gebruiken die de opslagplaatsen kan scannen en corrupte en ontbrekende bestanden kan vervangen. Dit werkt in de meeste gevallen, waar het probleem is ontstaan door een systeembeschadiging. U kunt Reimage Plus downloaden door hier te klikken
Outlook 2010 = \ 14 \
Outlook 2013 = \ 15 \
Outlook 2016 = \ 16 \
HKEY_CURRENT_USER \ SOFTWARE \ Microsoft \ Office \ 16.0 \ Outlook \ Profiles \ Outlook
- Verwijder de sleutels in de map.
Methode 3: Vertel Outlook niet te reageren op AutoDiscover, maar uw domein in plaats daarvan
Het betreffende probleem doet zich voor omdat de hoofddomeinserver reageert op de autodiscover- aanvraag en Outlook zelfs niet naar AutoDiscover. [Domein.com]. Als u de onderstaande registervermelding toevoegt, geeft u aan dat Outlook het hoofddomein negeert en naar de volgende optie in de lijst gaat.
Optie 1: via Register-editor
- Gebruik stap 1 tot en met 3 van de vorige methode, maar stop na \ 16.0 \ Outlook en open de map Profielen niet, maar klik in plaats hiervan op AutoDiscover .
- Klik met de rechtermuisknop aan de rechterkant, selecteer Nieuw en kies DWORD (32-bit) Value.
- Geef de waarde ExcludeHttpsRootDomain
- Na het toevoegen dubbelklikt u op de waarde en stelt u de waardegegevens in op 1, waarbij u de basis verlaat als hexadecimaal
- Sluit het venster Register-editor en Outlook zou moeten werken zoals het hoort.
Optie 2: Via een .xml-bestand
- Maak een tekstbestand met de onderstaande tekst en sla het op als test.xml. U kunt een tekstbestand maken door met de rechtermuisknop ergens op uw bureaublad te klikken, naar Nieuw te gaan en Tekstdocument te selecteren .
redirectUrl
https: //YOUR_CAS_SERVER_NAME_HERE/autodiscover/autodiscover.xml
- Sla dit bestand op met een naam en een locatie die u kent, en u weet dat u deze later niet per ongeluk zult verwijderen.
- Volg de eerste stap van Optie 1 om naar de AutoDiscover te gaan
- Maak een nieuwe tekenreekswaarde en geef deze een naam, ongeacht uw e-maildomeinnaam, bijvoorbeeld com .
- Dubbelklik op de nieuwe waarde en voer het pad naar het XML-bestand in dat u zojuist hebt gemaakt.
- Maak een DWORD-waarde, geef deze de naam PreferLocalXML
- Dubbelklik erop en geef het een waarde van 1.
- Sluit de Register-editor en probeer Outlook opnieuw.
Methode 4: uw profiel verwijderen en een nieuw profiel maken
Dit is het laatste redmiddel, omdat het uw Outlook-profiel volledig verwijdert en u een nieuw profiel moet maken en uw verbinding opnieuw moet configureren. Hoewel de stappen hieronder worden vermeld, maar als u een afbeeldingengids wilt, kijk dan ( hier ).
- Druk op de Windows- knop en typ Configuratiescherm en open het resultaat als u Windows 8 of nieuwer gebruikt. Oudere edities hebben het Configuratiescherm in het Start- menu - open het direct vanaf daar.
- Schakel over naar de weergave Pictogrammen, groot of klein, en open
- Klik op E-mail -> Profielen en selecteer Outlook
- Klik op Verwijderen om het te verwijderen.
- Klik om een nieuw profiel toe te voegen, noem dit Outlook1.
- Volg de instructies om uw account opnieuw te configureren.
Als je klaar bent, heb je het account / profiel opnieuw aangemaakt, alleen deze keer geconfigureerd zoals Windows het leuk vindt, en je zult er geen problemen mee hebben.
Aan het einde van de dag gebeurt dit, samen met een aantal andere problemen, omdat Microsoft constant bezig is met het upgraden en ontwikkelen van Windows, en niet alle nieuwe functionaliteiten zijn compatibel met hun oudere tegenhangers. Als u echter eenvoudigweg een van de bovenstaande methoden volgt, kunt u uw Outlook-account binnen een mum van tijd weer laten werken.
PRO TIP: Als het probleem zich voordoet met uw computer of een laptop / notebook, kunt u proberen de Reimage Plus-software te gebruiken die de opslagplaatsen kan scannen en corrupte en ontbrekende bestanden kan vervangen. Dit werkt in de meeste gevallen, waar het probleem is ontstaan door een systeembeschadiging. U kunt Reimage Plus downloaden door hier te klikken