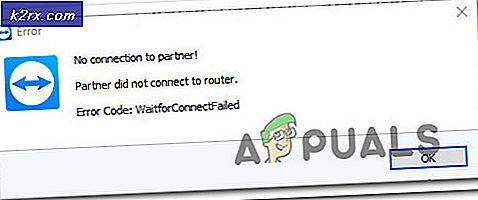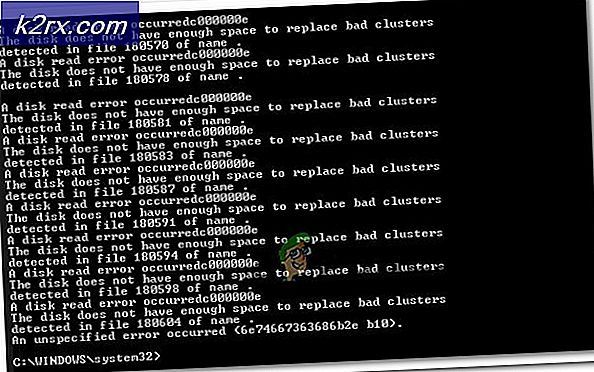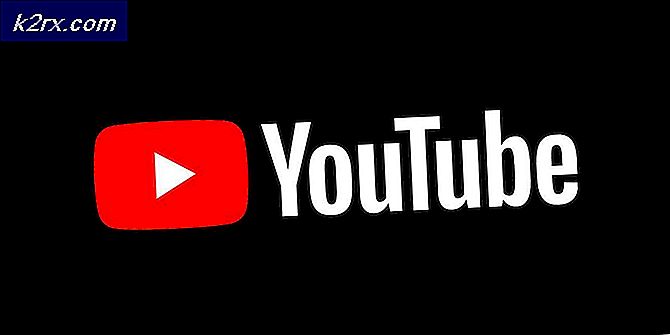Hoe een VPN-verbinding in te stellen in Windows 10
Een virtueel privénetwerk (VPN) is in feite een add-on die wordt toegevoegd aan openbare netwerken zoals wifi-hotspots en internet om de communicatie erover veiliger en minder kwetsbaar voor uitbuiting door derden te maken. Virtual Private Networks zijn briljante tools voor iedereen die ervoor wil zorgen dat de gegevens die ze verzenden en ontvangen via een openbaar netwerk niet toegankelijk zijn voor het hele publiek dat toegang heeft tot het netwerk. Om toegang te krijgen tot de informatie die wordt verzonden via een virtueel particulier netwerk, heeft een persoon de legitimatiegegevens nodig die nodig zijn om als eerste toegang te krijgen tot het virtuele privé-netwerk zelf. VPN's worden meestal gebruikt door bedrijven en bedrijven en andere vestigingen die de informatie die in hen wordt gecommuniceerd, moeten kunnen vrijwaren voor toegang door derden.
In een virtueel particulier netwerk wordt het Point-to-Point Tunneling Protocol (PPTP) gebruikt om ervoor te zorgen dat de berichten die van het ene VPN-knooppunt naar het andere VPN-knooppunt via internet worden verzonden (waar het hele bevolkingslid toegang toe heeft) veilig en onkwetsbaar zijn toegang krijgen voor iedereen die niet geautoriseerd is om toegang te krijgen. De mogelijkheid om Virtual Private Networks en VPN-verbindingen in te stellen en te gebruiken, is ingebouwd in alle actieve iteraties van het Windows-besturingssysteem die er zijn - en dat omvat de nieuwste en beste versie van Windows, Windows 10. Als u een VPN-verbinding wilt instellen op een Windows 10-computer moet u eerst de referenties aanschaffen die u nodig hebt om toegang te krijgen tot de VPN-server waarmee u verbinding wilt maken. De vereiste referenties omvatten de naam of het IP-adres van de VPN-server waarmee u verbinding wilt maken en de gebruikersnaam en het wachtwoord die u hebt geregistreerd op de VPN-server. Zodra u over deze informatie beschikt om een VPN-verbinding in te stellen op een Windows 10-computer, moet u:
Klik op het pictogram Netwerkverbinding in het systeemvak van de computer. Als de computer is verbonden met een WiFi-netwerk, ziet het pictogram eruit als een WiFi-signaal. Als de computer een Ethernet-verbinding heeft, ziet het pictogram eruit als een computer met een Ethernet-kabel aan de linkerkant. In het menu dat verschijnt, klikt u onderaan op de blauwe link Netwerkinstellingen .
Hierdoor worden de netwerk- en internetinstellingen geopend Navigeer naar het tabblad VPN in het linkerdeelvenster van dit venster. Klik in het rechterdeelvenster op Een VPN-verbinding toevoegen .
PRO TIP: Als het probleem zich voordoet met uw computer of een laptop / notebook, kunt u proberen de Reimage Plus-software te gebruiken die de opslagplaatsen kan scannen en corrupte en ontbrekende bestanden kan vervangen. Dit werkt in de meeste gevallen, waar het probleem is ontstaan door een systeembeschadiging. U kunt Reimage Plus downloaden door hier te klikkenVul het venster Een VPN-verbinding toevoegen als volgt in:
VPN-provider: Windows (ingebouwd)
Verbindingsnaam:
Server naam of adres:
VPN-type: Point-to-Point Tunneling Protocol (PPTP)
Type aanmeldingsgegevens: gebruikersnaam en wachtwoord
Gebruikersnaam (optioneel):
Wachtwoord (optioneel):
Schakel de optie Onthoud mijn inloggegevens in door op het lege aanvinkvakje naast het te klikken en het te controleren.
Klik op Opslaan .
Zodra u op opslaan klikt, is de VPN-verbinding gemaakt. Het enige dat u hoeft te doen om verbinding te maken, schakelt de VPN-verbinding in en maakt verbinding met de VPN-server zodra de verbinding is gemaakt, om eenvoudig naar het tabblad VPN te gaan in het venster Netwerk- en internetinstellingen, klik op de VPN-verbinding die u hebt gemaakt en klik op de knop Verbinden .
Als u de VPN-verbinding die u hebt gemaakt en steeds sneller verbinding wilt maken met de VPN-server wilt inschakelen, klikt u eenvoudig op het WiFi- of Ethernet- pictogram in uw systeemvak en klikt u in de lijst met alle beschikbare verbindingen op de VPN-verbinding die u zou gebruiken. graag inschakelen en klik op Connect .
PRO TIP: Als het probleem zich voordoet met uw computer of een laptop / notebook, kunt u proberen de Reimage Plus-software te gebruiken die de opslagplaatsen kan scannen en corrupte en ontbrekende bestanden kan vervangen. Dit werkt in de meeste gevallen, waar het probleem is ontstaan door een systeembeschadiging. U kunt Reimage Plus downloaden door hier te klikken