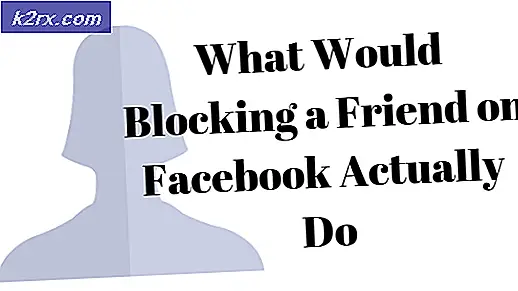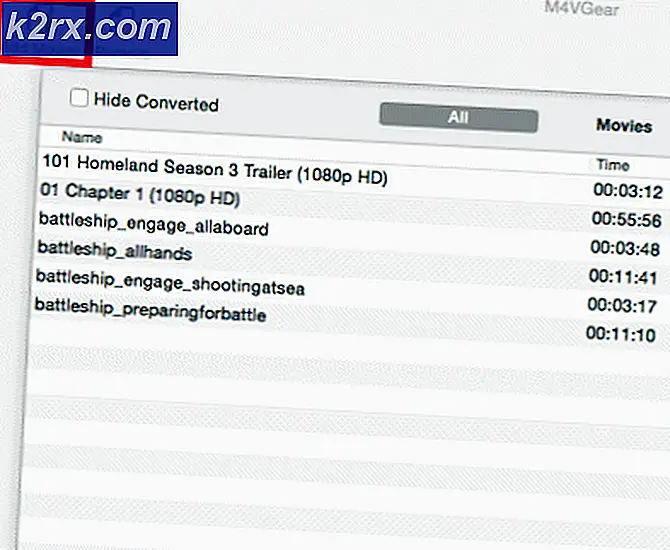Hoe Star Citizen-fout 10002 oplossen?
Sommige Star Citizen-spelers ontvangen de 10002-fout wanneer u probeert het spel te starten via de hoofdgame-launcher. Deze foutcode wordt meestal gegenereerd wanneer de client geen verbinding kan maken met de authenticatie- of hubservice.
Na onderzoek van dit specifieke probleem, blijkt dat er meerdere boosdoeners zijn die mogelijk verantwoordelijk zijn voor het verschijnen van deze foutcode. Hier is een korte lijst met gevallen waarin u deze fout mogelijk te zien krijgt:
Methode 1: Wissen van onjuiste RSI-gegevens
Het blijkt dat u dit probleem kunt tegenkomen vanwege een aantal onjuiste invoer op de RSI-servers. Dit scenario werd bevestigd door verschillende gebruikers die eerder de 10002-fout tegenkwamen bij het conventioneel starten van Star Citizen.
Gelukkig kunt u dit probleem oplossen door naar de locatie te navigeren waar uw Windows-installatie de RSI-serververmeldingen bevat en de problematische bestanden te verwijderen. Bovendien kunt u de hostbestanden eenvoudig terugzetten naar hun standaardwaarden.
Hier is een korte handleiding over het wissen van de onjuiste RSI-vermeldingen om de 10002-fout met Star Citizen op te lossen:
- druk op Windows-toets + R om een Rennen dialoog venster. Typ in het tekstvak ‘C: \ Windows \ System32 \ drivers \ enz‘En druk op Enter om de standaardlocatie van het hosts-bestand te openen.
- Als je eenmaal binnen bent enz map, ga eerst naar het Visie tabblad bovenaan en zorg ervoor dat de doos die is gekoppeld aan Bestandsnaamextensies is ingeschakeld.
- Nu u met succes uw extensies zichtbaar heeft gemaakt, klikt u met de rechtermuisknop op het gastheren bestand en klik Hernoemen vanuit het nieuw verschenen contextmenu.
- Voeg vervolgens de ‘.oud‘Extensie aan het einde van de naam van het bestand en druk op Enter om de wijzigingen op te slaan. Deze wijziging zal in wezen uw besturingssysteem vertellen dat bestand te negeren en een nieuw exemplaar te maken dat niet wordt achtervolgd door dezelfde defecte vermeldingen.
- Start Star Citizen opnieuw en kijk of je nog steeds dezelfde foutcode ziet.
Als u de 10002-fout nog steeds tegenkomt, gaat u naar de volgende mogelijke oplossing hieronder.
Methode 2: Omgaan met een overbezorgd antivirusprogramma
Het blijkt dat u deze fout kunt tegenkomen in gevallen waarin u een overbezorgde antivirus of firewall gebruikt die de verbinding tussen uw lokale Start Citizen-installatie en de spelserver blokkeert.
Als dit scenario van toepassing is, heb je 3 manieren om verder te gaan:
- Schakel de realtime bescherming van uw antivirus / firewall uit
- De overbezorgde beveiligingssuite verwijderen
- Zet RSILauncher.exe en StarCitizen.exe op de witte lijst in uw antivirus- of firewall.
Volg afhankelijk van de manier waarop u dit wilt afhandelen subgids A om de realtime bescherming uit te schakelen of om de beveiligingssuite van derden te verwijderen.
Als u geen afstand wilt doen van uw beveiligingssuite, volgt u subgids B voor stapsgewijze instructies voor het op de witte lijst zetten van de twee uitvoerbare bestanden van de hoofdgame van Windows Firewall of Windows Defender.
Als u een suite van derden gebruikt en u hebt geen probleem om deze te verwijderen, volg dan subgids C om deze van uw computer te verwijderen.
A. Schakel real-time bescherming van firewall / antivirus uit
Als u een antivirusprogramma van derden gebruikt, moet u de realtime bescherming kunnen uitschakelen met behulp van het pictogram in de taakbalk. Klik met de rechtermuisknop op het pictogram dat is gekoppeld aan uw antivirus- of firewallpakket en zoek naar een optie waarmee u de realtime bescherming kunt uitschakelen.
Als u de native beschermingssuite (Windows Firewall + Windows Defender) gebruikt, volgt u de onderstaande instructies om de realtime bescherming voor beide uit te schakelen:
- druk op Windows-toets + R om een Rennen dialoog venster. Typ vervolgens ‘ms-instellingen: windowsdefender ’en druk op Enter om het Windows Defender-beveiligingscentrum.
- Binnen in de Windows Defender venster, gebruik het linkerdeelvenster om op te klikkenBescherming tegen virussen en bedreigingen.
- Klik in het volgende menu op de Beheer instellingen menu (onder Instellingen voor bescherming tegen virussen en bedreigingen)
- Schakel in het volgende menu het selectievakje uit dat is gekoppeld aanReal-time beschermingen zet het op Uit.
- Nadat u de real-timebeveiliging hebt uitgeschakeld, keert u terug naar de beginletter Windows-beveiliging menu, ga dan naar het rechter gedeelte van het scherm en klik op Firewall en netwerkbescherming.
- Klik vervolgens op het Netwerk die u momenteel actief gebruikt. Blader vervolgens omlaag door de lijst met opties en stel de schakelaar in die is gekoppeld aan Windows Defender Firewall naar Uit.
- Nu de realtime bescherming is uitgeschakeld, opent u Star Citizen opnieuw en kijkt u of u nog steeds dezelfde 1002-fout ziet.
B. Whitelisting RSILauncher.exe en StarCitizen.exe in uw antivirus / firewall
Als u een suite van derden gebruikt, zoek dan online naar specifieke stappen voor het uitsluiten van de 2 belangrijkste uitvoerbare bestanden van Start citizen (RSILauncher.exe en StartCitizen.exe)Zodra je dit hebt gedaan, start je het spel opnieuw en kijk je of het probleem is opgelost.
Als u de native beveiligingssuite gebruikt, volgt u de instructies op het scherm hieronder om de twee uitvoerbare bestanden in Windows Firewall op de witte lijst te zetten:
- Open een Rennen dialoogvenster door op te drukken Windows-toets + R. Typ vervolgens ‘controle firewall.cpl‘In het tekstvak en druk op Enter om de klassieke interface van het Windows Firewall.
- Gebruik in het volgende Windows Defender Firewall-menu het menu aan de linkerkant om op te klikkenSta een app of functie toe via Windows Defender Firewall.
- Binnen in deToegestane appsmenu, klik op hetInstellingen veranderenknop. Op verzoek van de Gebruikersaccount controle prompt, klik Ja om admin-toegang toe te wijzen.
- Zodra u volledige toegang heeft, bladert u door de lijst met toegestane applicaties en kijkt u of RSILauncher.exe en StartCitizen.exeuitvoerbare bestanden zijn aanwezig in die lijst. Als u ze al in de lijst ziet, vinkt u het vakje voor beide aan Privaat en Openbaar voordat u op klikt OK om de wijzigingen op te slaan.
Opmerking: Als de 2 uitvoerbare bestanden niet in die lijst voorkomen, drukt u op Sta een andere app toe -knop, navigeer vervolgens naar de locatie waar je de game hebt geïnstalleerd en voeg de 2 uitvoerbare bestanden toe. Als je de game op de standaardlocatie hebt geïnstalleerd, kun je deze vinden in: C: \ Program Files \ Roberts Space Industries \ StarCitizen \ LIVE. - Zodra de uitvoerbare bestanden van 2 Star Citizen op de witte lijst staan, start u het spel opnieuw en kijkt u of u nog steeds de 1002-foutcode ziet.
C. Verwijderen van Overprotective Antivirus of Firewall
Als u een beveiligingssuite van derden gebruikt en u vermoedt dat deze de verbinding met de spelserver blokkeert vanwege een vals positief resultaat, is er ook de mogelijkheid om deze te verwijderen en over te schakelen naar de native beveiligingssuite (Windows Defender + Windows Firewall)
Hier is een korte handleiding voor het verwijderen van de overbezorgde suite van derden:
- druk op Windows-toets + R om een Rennen dialoog venster. Typ vervolgens ‘Appwiz.cpl’ in het tekstvak en druk op Enter om het Programma's en onderdelen menu.
- Binnen in de Programma's en onderdelen menu, scrol omlaag door de lijst met geïnstalleerde programma's en zoek de externe beveiligingssuite die u wilt verwijderen.
- Als je het ziet, klik er dan met de rechtermuisknop op en kies Verwijderen vanuit het nieuw verschenen contextmenu.
- Volg in het verwijderingsscherm de instructies op het scherm om het verwijderingsproces te voltooien en start vervolgens uw computer opnieuw op.
- Zodra de volgende keer opstarten is voltooid, start u Star Citizen opnieuw en kijkt u of het probleem nu is opgelost.
Als hetzelfde probleem zich nog steeds voordoet, gaat u naar de volgende mogelijke oplossing hieronder.
Methode 3: Doorsturen van de poorten die door Star Citizen worden gebruikt
Volgens sommige getroffen gebruikers kan dit probleem ook optreden als gevolg van een NAT (Network Address Translation) kwestie. Het is mogelijk dat de TCP- en USB-poorten die de gamegebruikers niet openen in uw netwerk, dus de game kan niet communiceren met de gameserver.
Als dit scenario van toepassing is, zou u het probleem moeten kunnen oplossen door ervoor te zorgen dat de bestemmingspoorten TCP 8000 - 8020 en UDP 64090 - 64110 worden doorgestuurd of geopend in en uit uw firewall en router.
Op de overgrote meerderheid van routers kunt u de klus klaren door inschakelen UPnP (Universal Plug and Play). Dit zorgt ervoor dat uw router de poorten automatisch mag openen voor de applicaties die dit nodig hebben (inclusief Star Citizen).
Als uw router echter geen UPnP ondersteunt, moet u de poorten die door Star Citizen worden gebruikt handmatig doorsturen vanuit uw routerinstellingen. Als dit scenario van toepassing is, volgt u de onderstaande instructies voor algemene instructies om dit te doen:
Opmerking: Dit zijn slechts algemene richtlijnen die u zullen helpen de klus te klaren. Houd er echter rekening mee dat de naam van de instellingen die u op uw scherm ziet, afhankelijk is van de fabrikant van uw router.
- Open uw standaardbrowser en typ een van de 2 generieke routeradressen rechtstreeks in de navigatiebalk en druk op Enter om toegang te krijgen tot uw routerinstellingen:
192.168.0.1 192.168.1.1
Opmerking: Als geen van deze adressen voor u werkt, heeft u waarschijnlijk eerder het standaard routeradres gewijzigd en een aangepast routeradres gemaakt. In dit geval moet u zoek het huidige IP-adres van uw router.
- Zodra u bij het eerste inlogscherm bent, typt u de inloggegevens die u eerder hebt ingesteld. Als het de eerste keer is dat u deze pagina bezoekt, probeer dan de standaardreferenties die de meeste routerfabrikanten gebruiken - beheerder net zo gebruiker en 1234 net zo wachtwoord.
Opmerking: Als deze inloggegevens niet werken, zoek dan online naar de algemene inloggegevens op basis van uw routermodel. Als u eerder een aangepaste inloggegevens heeft ingesteld, kunt u uw router opnieuw instellen om terug te keren naar de standaardreferenties.
- Zodra u zich eindelijk in uw routerinstellingen bevindt, zoekt u naar het geavanceerde menu en zoekt u naar een optie met de naam NAT doorsturen of Port forwarding.
Opmerking: De namen van deze opties kunnen verschillen, afhankelijk van de fabrikant van uw router.
- Zodra u zich in het geavanceerde menu bevindt, gaat u op zoek naar een optie waarmee u de poorten handmatig kunt openen. Zorg ervoor dat u de volgende TCP- en UDP-bestemmingspoorten opent wanneer u het vindt:
TCP 8000 - 8020 UDP 64090 - 64110
- Nadat het je is gelukt om de vereiste poorten te openen, sla je de wijzigingen op in je route-instellingen, start je het spel opnieuw en kijk je of het probleem nu is opgelost.
Als het probleem nog steeds niet is opgelost en u nog steeds het 1002 foutcode, ga naar de volgende mogelijke oplossing hieronder.
Methode 4: een VPN gebruiken
Als u de 10002-foutcode nog steeds tegenkomt, zelfs nadat u de bovenstaande instructies hebt gevolgd, is het mogelijk dat u te maken heeft met een inconsistentie die wordt veroorzaakt door uw internetprovider. Meestal worden dit soort problemen veroorzaakt door een niveau 3 ISP-knooppunt.
Om dit probleem te omzeilen, kunt u een VPN-oplossing gebruiken. En u hoeft niet per se genoegen te nemen met een betaalde optie, er zijn tal van gratis opties waarmee u uw echte locatie kunt verbergen zonder dat u zich hoeft vast te leggen op een maandelijks betalingsplan. Als je twijfelt, kan dat ga voor een gaming VPN uit onze bijgewerkte lijst.
Als u op zoek bent naar stapsgewijze instructies voor het installeren en instellen van een VPN, dan helpen wij u graag verder. Volg de onderstaande instructies om de gratis versie van Hide.Me VPN te installeren:
- Toegang tot de ambtenaar downloadpagina van Hide.Me VPN. Als je eenmaal binnen bent, klik je op het Downloaden knop.
- Klik in het volgende scherm op het Registreren knop die is gekoppeld aan de gratis versie van de VPN.
- Ga je gang en voer je e-mailadres in bij de volgende prompt en druk vervolgens op Enter om de registratie te voltooien. Als u eenmaal op dit punt bent aangekomen, is het erg belangrijk om een echt e-mailadres te gebruiken, aangezien u dit moet bevestigen via een verzonden e-mail verderop in de rij.
- Open vervolgens uw inbox en zoek naar de verificatie-e-mail van het Verstop me onderhoud. Wanneer u het heeft gevonden, opent u het en klikt u op de verificatielink om te bevestigen. Nadat u de verificatie heeft voltooid, wordt u doorgestuurd naar het menu voor het maken van een account.
- Zodra de bewerking is voltooid, gaat u naar Prijzen> Gratisen klik vervolgens op Nu toepassen om het gratis abonnement te activeren.
- Zodra het je lukt om het gratis abonnement met succes in te schakelen, ga je naar het Download sectie. Klik vervolgens op het Download nu knop die is gekoppeld aan de versie van het besturingssysteem dat u gebruikt.
- Zodra het downloaden is voltooid, opent u het installatieprogramma en volgt u de instructies om de installatieprocedure te voltooien.
- Zodra de installatie is voltooid, gebruikt u de inloggegevens die u eerder heeft gegenereerd om u aan te melden met uw account en klikt u vervolgens op Start uw gratis proefperiode, selecteer een locatie en start het VPN op systeemniveau.
- Zodra uw VPN actief is, start u Star Citizen opnieuw en kijkt u of het probleem nu is opgelost.
Als hetzelfde probleem zich nog steeds voordoet, gaat u naar de volgende mogelijke oplossing hieronder.
Methode 5: de game opnieuw installeren op een andere locatie
Als geen van de bovenstaande mogelijke oplossingen voor u heeft gewerkt, is de kans groot dat u te maken heeft met een of andere inconsistentie bij de installatie van games. Verschillende getroffen gebruikers hebben bevestigd dat ze dit probleem hebben opgelost door de game opnieuw te installeren op een andere locatie en ervoor te zorgen dat je voldoende ruimte over hebt (meer dan 60 GB).
Als dit scenario van toepassing is, moet u doorgaan met het opnieuw installeren van Star Citizen in een poging de 10002-fout op te lossen.
Hier is een korte handleiding voor het conventioneel opnieuw installeren van de game op een andere locatie om het probleem op te lossen:
- druk op Windows-toets + R om een Rennen dialoog venster. Typ vervolgens ‘Appwiz.cpl’ in het tekstvak en druk op Enter om het Programma's en bestanden menu.
- Als je eenmaal binnen bent Programma's en onderdelen menu, scrol omlaag door de lijst met geïnstalleerde items en zoek het item dat is gekoppeld aan Star citizen. Als je het ziet, klik er dan met de rechtermuisknop op en kies Verwijderen vanuit het nieuw verschenen contextmenu.
- Volg in het verwijderingsscherm de instructies op het scherm om de verwijderingsprocedure te voltooien.
- Nadat het verwijderingsproces is voltooid, start u uw computer opnieuw op en wacht u tot de volgende keer opstarten is voltooid.
- De volgende, bezoek de officiële downloadpagina van RSI en download hetzelfde gamepakket dat je eerder had geïnstalleerd.
- Volg vervolgens de instructies op het scherm om de installatie te voltooien, start vervolgens het spel en kijk of het probleem nu is opgelost.