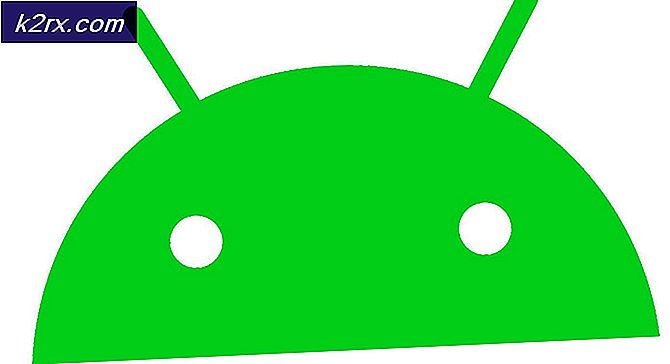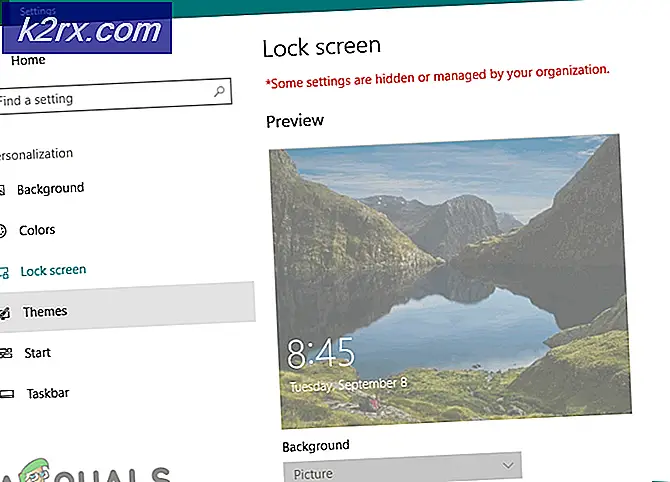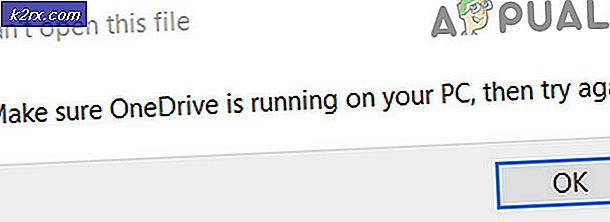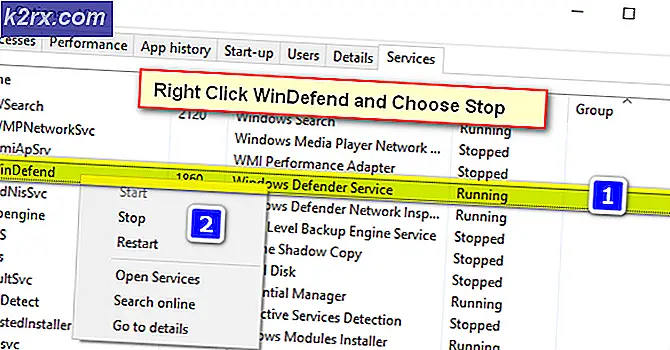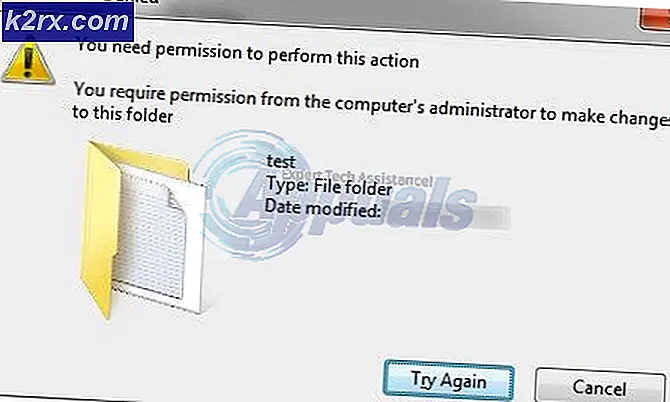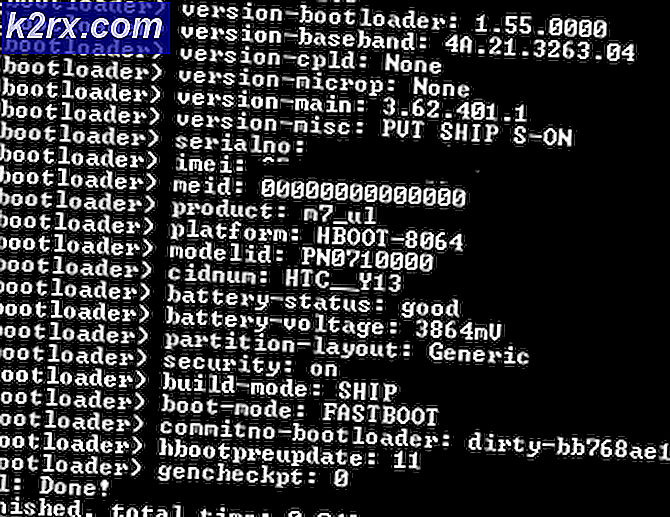Hoe een Frozen Windows 10 taakbalk te repareren
Sommige Windows-gebruikers die onlangs een upgrade naar Windows 10 hebben uitgevoerd, hebben klachten ingediend dat de taakbalk meerdere keren volledig bevriest. Wanneer dit gebeurt, kunnen gebruikers niet op een element op de taakbalk klikken, zoals het startmenu, pictogrammen en meldingen. Snelkoppelingen zoals Windows + R en Windows + X werken ook niet.
Dit probleem heeft geen oorzaak, omdat dit veel voorkomt op Windows. Sommigen hebben het echter gekoppeld aan Dropbox en een paar slecht functionerende applicaties. In dit artikel zullen we de verschillende opties verkennen waarmee we dit probleem kunnen oplossen. Dit omvat het uitvoeren van een SFC-scan, het verwijderen van bepaalde applicaties, het starten van Explorer, onder anderen.
Methode 1: Windows Explorer opnieuw starten
- Druk op de toetsen Ctrl + Shift + Esc om Windows Taakbeheer te starten.
- Klik in Taakbeheer op Start> Nieuwe taak uitvoeren . Typ verkenner in het vak Openen en vink vervolgens het selectievakje Maak deze taak aan met beheerdersbevoegdheden en klik op OK .
Als alternatief kunt u:
- Druk op de toetsen Ctrl + Shift + Esc om Windows Taakbeheer te starten.
- Zoek naar Explorer op het tabblad processen
- Klik met de rechtermuisknop op de Explorer-vermelding en selecteer Opnieuw opstarten .
- Explorer wordt opnieuw gestart en de taakbalk zou opnieuw moeten werken
Methode 2: Een SFC-scan uitvoeren
- Druk op de toetsen Ctrl + Shift + Esc om Windows Taakbeheer te starten.
- Klik in Taakbeheer op Start> Nieuwe taak uitvoeren . Typ cmd in het vak Openen en vink vervolgens het selectievakje Maak deze taak aan met beheerdersbevoegdheden en klik op OK .
- Typ de volgende opdrachten in de opdrachtprompt en druk op Enter na elke opdracht: sfc / scannow
dism / Online / Cleanup-image / Restorehealth Hiermee wordt een systeembestandscontrole uitgevoerd en worden alle corrupte systeembestanden op uw computer hersteld. - Start uw pc opnieuw op en controleer of de bevroren taakbalk is gestopt.
Methode 3: Powershell Fix
Gebruik deze Powershell-opdracht om de bevroren taakbalk met behulp van deze stappen te bevriezen.
- Ctrl + Shift + Esc- toetsen om Windows Taakbeheer te starten.
- Klik op Meer details, selecteer het tabblad Services en zorg dat MpsSvc (Windows Firewall) actief is.
- Druk op de Windows + R- toets om de prompt Uitvoeren te openen. Typ powershell in de prompt en druk op Enter.
Als de prompt Uitvoeren niet wordt weergegeven, drukt u op de toetsen Ctrl + Shift + Esc om Windows Taakbeheer te starten en klikt u op Start> Nieuwe taak uitvoeren . Typ powershell in het open vak en vink vervolgens het vakje aan. Maak deze taak met beheerdersrechten en klik op OK . - Plak in het Powershell-venster de volgende opdracht en druk op Enter: Get-AppXPackage-AllUsers | Foreach {Add-AppxPackage -DisableDevelopmentMode -Register $ ($ _. InstallLocation) \ AppXManifest.xml}.
- Uw taakbalk moet hierna volledig functioneel zijn.
Methode 4: Gebruikersbeheer inschakelen
Een uitgeschakelde gebruikersmanager kan resulteren in een bevroren taakbalk van Windows 10. Probeer Gebruikersbeheer opnieuw in te schakelen met deze stappen.
PRO TIP: Als het probleem zich voordoet met uw computer of een laptop / notebook, kunt u proberen de Reimage Plus-software te gebruiken die de opslagplaatsen kan scannen en corrupte en ontbrekende bestanden kan vervangen. Dit werkt in de meeste gevallen, waar het probleem is ontstaan door een systeembeschadiging. U kunt Reimage Plus downloaden door hier te klikken- Druk op de Windows-toets + R, typ services.msc en klik op OK . Hiermee wordt de servicesconsole geopend.
- Zoek naar Gebruikersbeheer en dubbelklik erop.
- Stel het opstarttype in op Automatisch en start de service als deze is gestopt. Klik op OK .
- Start uw pc opnieuw op en de taakbalk zou op dit moment perfect moeten werken.
Methode 5: Toepassingen verwijderen
Bepaalde applicaties zijn door sommige gebruikers geïdentificeerd waardoor de taakbalk naar behoren functioneerde. Deze applicaties zijn Dropbox en Classic Shell . Als u vermoedt dat er toepassingen zijn die dit veroorzaken, kunt u deze ook verwijderen.
- Druk op de Windows + R- toetsen om de uitvoeringsprompt te openen. Type appwiz. cpl en druk op Enter .
- Zoek de toepassing in de lijst met geïnstalleerde toepassingen en dubbelklik erop. Volg nu de aanwijzingen om het verwijderen te voltooien.
- Start uw pc opnieuw op en controleer vervolgens of de taakbalk nu correct functioneert.
Methode 6: Recent geopende items uitschakelen
Onlangs geopende items kunnen het starten van de lijst vertragen. Als u ze uitschakelt, wordt het sneller en voorkomt u bevriezing. Volg deze instructies om recent geopende items uit te schakelen.
- Druk op Win + I om de app Instellingen te openen.
- Navigeer naar Personalisatie> Start
- Verschuif de schakelknop naast Toon recent geopende items in Jump Lists op Start of op de taakbalk om deze uit te schakelen.
- Uw taakbalk mag niet bevriezen tijdens het opstarten nadat deze opnieuw is opgestart
Methode 7: Systeemherstel
Sommige gebruikers hebben dit probleem verholpen na een eenvoudig systeemherstel. In deze handleiding wordt uitgelegd hoe u een systeemherstel uitvoert.
Methode 8: Standaard Windows 10-services opnieuw instellen
Als op dit moment geen van de bovenstaande methoden is gelukt, probeer dan dit script als beheerder uit te voeren door er met de rechtermuisknop op te klikken en Uitvoeren als beheerder te selecteren. Als uw WiFi om wat voor reden dan ook niet meer werkt, volg dan de stappen hier (bij Methode 3 - Stap 2: Optie 2) om het WiFi-probleem op te lossen.
Methode 9: Voer een schone start uit
Clean Boot betekent opstarten van het systeem met alleen Windows-services geladen en de standaardprogramma's die nodig zijn voor de werking van het systeem. Er zijn mogelijk services van derden die dit probleem veroorzaken, net als voor andere.
Deze handleiding laat u zien hoe u een schone start uitvoert op uw Windows 10
PRO TIP: Als het probleem zich voordoet met uw computer of een laptop / notebook, kunt u proberen de Reimage Plus-software te gebruiken die de opslagplaatsen kan scannen en corrupte en ontbrekende bestanden kan vervangen. Dit werkt in de meeste gevallen, waar het probleem is ontstaan door een systeembeschadiging. U kunt Reimage Plus downloaden door hier te klikken