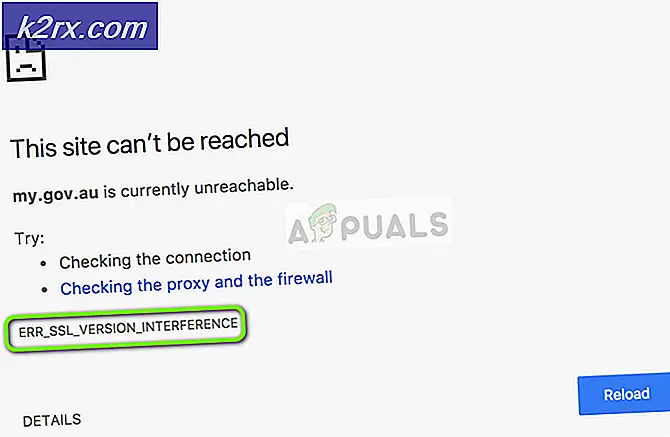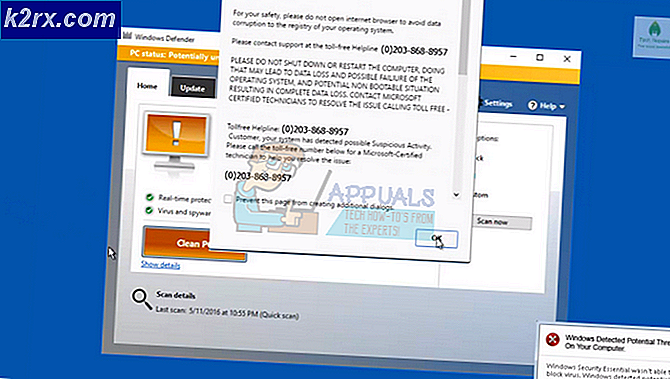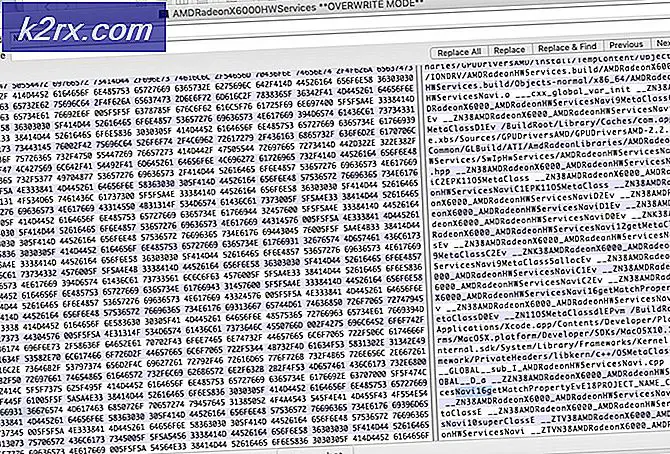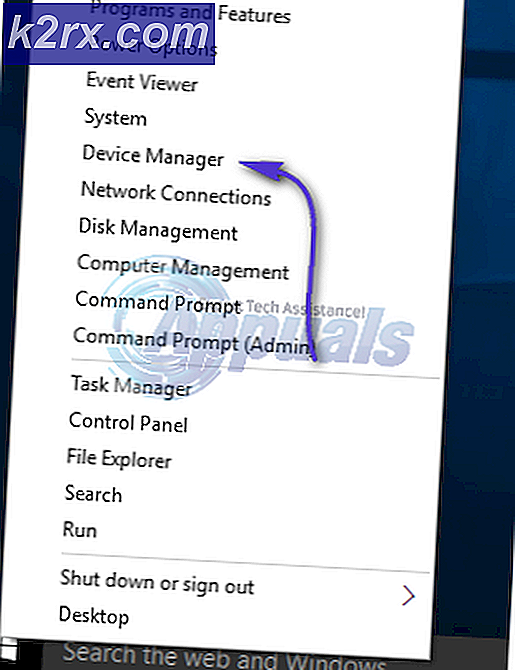Windows Defender Threat-service is gestopt
Virus- en malwarebedreigingen komen veel vaker voor en zijn reëler in de wereld van vandaag. Gelukkig zijn er tools en software om het te bestrijden en zo te voorkomen dat uw gegevens worden beschadigd. Een van de geweldige functies van Windows 10 is de krachtige Windows Defender. Hoewel het misschien niet zo bijgewerkt en krachtig is als sommige antivirusprogramma's van derden, doet het nog steeds behoorlijk goed werk als je voorzichtig bent. In sommige gevallen stopt de Windows Defender en moet u hem opnieuw opstarten. De "Bedreigingsservice is gestopt. Start het nu opnieuw” bericht wordt eronder weergegeven met een knop Opnieuw opstarten. Herstarten lost het probleem echter niet op en het bericht blijft daar.
Nu kan dit verschillende redenen hebben. Een van de belangrijkste redenen waarom dit foutbericht verschijnt, is wanneer u een antivirusprogramma van derden van uw systeem verwijdert en Windows Defender het over laat nemen. Ten tweede kan dit ook gebeuren als gevolg van een bug met de Windows Defender-versie die u gebruikt, zoals door verschillende gebruikers is bevestigd. Desalniettemin zullen we deze oorzaken hieronder in detail bespreken. Dus laten we beginnen.
Nu we de mogelijke oorzaken van het probleem hebben doorgenomen, laten we de verschillende methoden doornemen die u kunt gebruiken om er vanaf te komen en Windows Defender weer aan te zetten. Dus, zonder verder oponthoud, laten we er op ingaan.
Methode 1: Windows bijwerken
Het eerste dat u moet doen als u met dit probleem wordt geconfronteerd, is om uw Windows bij te werken. Windows-updates bevatten vaak updates voor de Windows Defender die verschillende problemen kunnen oplossen. Het blijkt dat het probleem in sommige gevallen kan worden geassocieerd met een specifieke Windows Defender-versie die de fout veroorzaakt. Om dit op te lossen, moet u daarom controleren op Windows-updates en deze vervolgens installeren. Volg hiervoor de onderstaande instructies:
- Om uw Windows bij te werken, opent u eerst de Instellingen venster door op de te drukken Windows + I sleutels.
- Klik vervolgens in het venster Instellingen op Update en beveiliging om te controleren op updates.
- Daar, als het niet automatisch wordt gecontroleerd, klikt u op de Controleren op updates om te zien of er updates beschikbaar zijn voor uw systeem.
- Zodra u hierom wordt gevraagd, klikt u op de Installeer nu om te beginnen met het downloaden van de updates.
- Wacht tot het voltooid is. Nadat de update is voltooid, wordt u gevraagd het systeem opnieuw op te starten. Doen.
- Als dat niet het geval is, start u uw systeem handmatig opnieuw op.
- Controleer ten slotte of het probleem aanhoudt.
Methode 2: Windows Defender-register bewerken
Het blijkt dat een andere reden waardoor de foutmelding kan verschijnen, de Windows Defender-registersleutels kunnen zijn. Wat er in feite gebeurt, is dat wanneer u een antivirusprogramma van derden op uw systeem installeert, het Windows Defender uitschakelt door er een registersleutel voor te maken in het Windows-register. Deze sleutel staat bekend als de DisableAntiSpyware-sleutel. Als u nu de antivirus van derden verwijdert, is de sleutel er in sommige gevallen nog steeds en wordt voorkomen dat Windows Defender het overneemt. Om dit op te lossen, moet u deze sleutel dus bewerken en de waarde op 0 zetten. Volg de onderstaande instructies om dit te doen:
- Open allereerst het dialoogvenster Uitvoeren door op te drukken Windows-toets + R.
- Dan, in de Rennen dialoogvenster, typ regedit en druk op Enter.
- Dit opent de Windows-register.
- Navigeer in het Windows-registervenster naar het volgende pad:
Computer\HKEY_LOCAL_MACHINE\SOFTWARE\Policies\Microsoft\Windows Defender
- Dubbelklik daar op de Antispyware uitschakelen toets om het te bewerken. Stel de waarde in op 0 en dan hit OK.
- Als u zo'n sleutel niet ziet, klikt u met de rechtermuisknop in het deelvenster aan de rechterkant.
- Ga dan naar Nieuw > DWORD (32-bits) waarde.
- Geef de sleutel een naam Antispyware uitschakelen en dubbelklik erop om de waarde te wijzigen.
- Zet het op 0 en klik vervolgens op OK.
- Open ten slotte Windows Defender om te zien of het probleem is opgelost.
Methode 3: Start Windows Defender Services
Ten slotte, als de bovenstaande oplossingen niet voor u werken, komt dit waarschijnlijk omdat uw probleem wordt veroorzaakt door de Windows Defender-services. Zoals we hebben vermeld, vertrouwt Windows Defender op het Security Center en Windows Defender Antivirus Service, samen met andere services om correct te werken. Als deze services niet actief zijn en zijn gestopt, kan Windows Defender niet werken. Daarom moet u ervoor zorgen dat deze services actief zijn en dat hun opstarttype is ingesteld op Automatisch. Dit betekent dat ze automatisch starten wanneer ze nodig zijn. Volg hiervoor de onderstaande instructies:
- Open het Rennen dialoogvenster door op de Windows-toets + R.
- Typ vervolgens in het dialoogvenster Uitvoeren services.msc en druk op Enter.
- Dit opent de Windows-services venster.
- Hier moet je zoeken naar de Beveiligings centrum en Windows Defender Antivirus-service Diensten. In sommige gevallen kan de Windows Defender Antivirus-service worden aangeroepen Windows Defender Advanced Threat Protection-service. Om het gemakkelijker te maken, kunt u op th . drukkene S toets om direct naar services te gaan die beginnen met S en W voor services die beginnen met W.
- Ga daarna naar de service-eigenschappen door erop te dubbelklikken.
- Klik op de Begin knop als de services zijn gestopt. Als ze actief zijn, herstart ze dan door te klikken op Hou op en dan Begin.
- Zorg er ook voor dat de Opstarten type ingesteld op automatisch.
- Als je dat hebt gedaan, sla je de wijzigingen op door op Van toepassing zijn en klik vervolgens op OK. Sluit vervolgens het venster Services.
- Controleer Windows Defender om te zien of het probleem is opgelost.