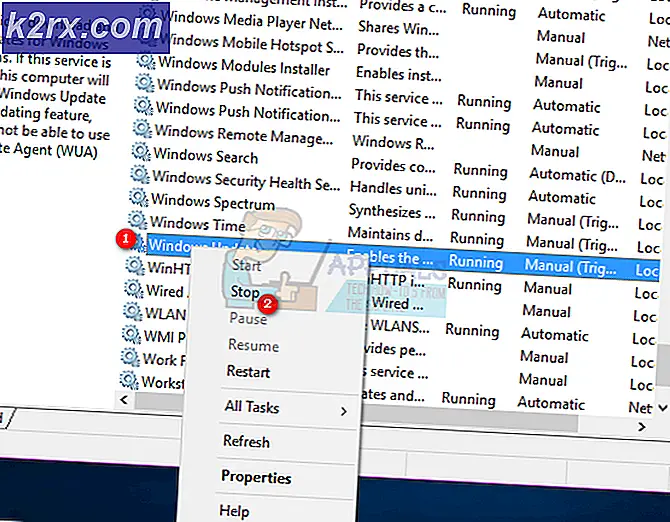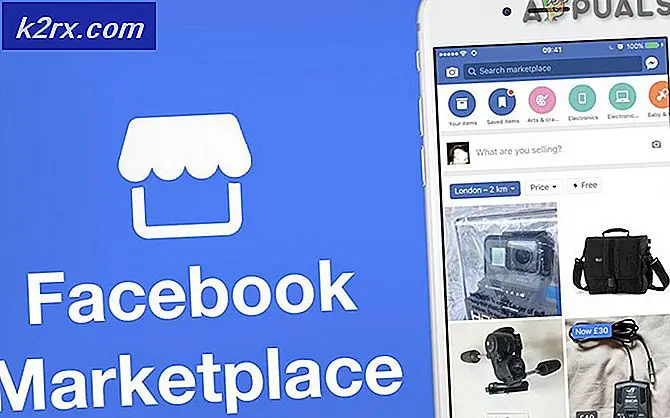Windows kan de volgende update niet installeren met fout 0x800F0986
De updatefout 0x800F0986 kan optreden als de essentiële systeembestanden beschadigd zijn. Bovendien kunnen corrupte Windows-updatecomponenten het probleem ook veroorzaken. De gebruiker komt het probleem tegen tijdens het updaten van het besturingssysteem van zijn systeem. De fout 0x800F0986 treedt naar verluidt op bij veel functie- en kwaliteitsupdates. Gewoonlijk wordt het volgende type bericht weergegeven:
Installatiefout: Windows kan de volgende update niet installeren met fout 0x800F0986
Oplossing 1: voer de probleemoplosser voor Windows Update uit
Het is mogelijk dat u de Windows van uw systeem niet bijwerkt als de updatemodules van het besturingssysteem vastlopen. In dit geval kan het probleem mogelijk worden opgelost door de ingebouwde Windows-probleemoplosser voor updates uit te voeren.
- druk de ramen sleutel en open Instellingen.
- Selecteer nu Update en beveiliging, en navigeer in het linkerdeelvenster van het updatevenster naar het Los problemen op tabblad.
- Klik vervolgens in het rechterdeelvenster op het Aanvullende probleemoplossers en selecteer het Windows Update om het uit te vouwen (in het gedeelte Opstarten).
- Klik nu op het Voer de probleemoplosser uit knop en laat het zijn proces voltooien.
- Controleer vervolgens na het implementeren van de suggesties van de probleemoplosser of de updates goed werken.
Oplossing 2: markeer de eerste partitie als actief
De updates kunnen mogelijk niet worden geïnstalleerd als de eerste partitie van uw systeem niet als actief is gemarkeerd omdat het besturingssysteem enkele essentiële bestanden op de eerste partitie moet plaatsen, bijv. als u Windows van uw systeem op de D-schijf hebt geïnstalleerd en de C-schijf is niet gemarkeerd als actief, dan kan het zijn dat de update niet kan worden geïnstalleerd. In deze context kan het probleem mogelijk worden opgelost door de partitie in te stellen als actief in Schijfbeheer van uw systeem.
- Klik met de rechtermuisknop in het menu Start /ramen en kies in het menu Snelle toegang Schijfbeheer.
- Nu klik met de rechtermuisknop op de eerste rit en kies Markeer partitie als actief.
- Dan herstart uw pc en controleer of de updates normaal worden geïnstalleerd.
Oplossing 3: installeer de Windows Updates handmatig
Als de automatische Windows-updates niet kunnen worden geïnstalleerd, kan het probleem mogelijk worden opgelost door het zelfstandige installatieprogramma van de update te gebruiken.
- Start een webbrowser en navigeren naar de Windows 10-pagina van de Microsoft-website.
- Klik nu onder de laatste update (bijv. Update van oktober 2020) op het Update nu knop.
- Dan downloaden het offline installatieprogramma en zodra de download is voltooid, lancering het als beheerder.
- Nu volgen de prompts om het updateproces te voltooien en vervolgens herstart uw pc.
- Controleer bij het opnieuw opstarten of Windows vrij is van de updatefout.
Als u het probleem ondervindt met een bepaalde update (bijvoorbeeld KB4598242), dan kunt u de volgende stappen volgen (u vindt de nieuwste KB op de Microsoft-website):
- Start een webbrowser en navigeren naar de Windows Updates-catalogus
- Nu, in de zoeken vak, voer het problematische KB (bijv. KB4598242) en druk op de Enter sleutel.
- Vervolgens, in de resultaten, downloaden de KB volgens uw besturingssysteem en systeem.
- Nu lancering het gedownloade update-installatieprogramma als beheerder en volgen de prompts om het installatieproces te voltooien.
- Dan herstart uw pc en controleer of de updates zonder problemen kunnen worden geïnstalleerd.
Oplossing 4: gebruik SFC- en DISM-scans
U kunt de Windows-updatefout 0x800F0986 tegenkomen als de essentiële besturingssysteembestanden beschadigd zijn. In deze context kan het uitvoeren van de SFC- en DISM-scans de corruptie van de bestanden wissen en zo het probleem oplossen.
- Voer een SFC-scan van uw systeem uit (zorg ervoor dat u het probeert wanneer u uw systeem enige tijd kunt sparen, want het kan even duren voordat de scan is voltooid) en controleer vervolgens of het updateprobleem is opgelost.
- Als dit niet het geval is, probeer dan DISM om Windows te repareren met een verhoogde opdrachtprompt, maar zorg ervoor dat u tijdens dit proces de volgende opdracht uitvoert:
DISM.exe / Online / Cleanup-image / Restorehealth
- Nadat het DISM-proces is voltooid, controleert u of het systeem geen foutmelding 0x800F0986 heeft.
Oplossing 5: reset de Windows Update-componenten
Het probleem kan optreden als een van de essentiële Windows Update-componenten beschadigd is of vastloopt in de bewerking. In dit geval kan het probleem mogelijk worden opgelost door de Windows Update-componenten opnieuw in te stellen. Maar voordat u verder gaat, moet u een systeemherstelpunt maken.
- druk de ramen toets en zoek naar: Opdrachtprompt. Vervolgens, in de resultaten, klik met de rechtermuisknop op het resultaat van de Opdrachtprompten kies in het minimenu mini Als administrator uitvoeren.
- Nu uitvoeren de volgende cmdlets (vergeet niet na elke opdracht op de Enter-toets te drukken):
net stop wuauserv net stop cryptSvc net stop bits net stop msiserver Ren C: \ Windows \ SoftwareDistribution SoftwareDistribution.old Ren C: \ Windows \ System32 \ catroot2 Catroot2.old net start wuauserv net start cryptSvc net start bits net start msiserver
- Dan dichtbij de opdrachtprompt en controleer of de updatefout 0x800F0986 is opgelost.
Als dit niet het geval is, controleer dan of het gebruik van het WuReset.bat-bestand (vooraf geschreven opdrachten om de Windows Update-modules te resetten) het probleem oplost. Zorg ervoor dat u het WuReset.bat-bestand start als beheerder.
Oplossing 6: voer een interne upgrade uit
Als geen van de oplossingen voor u heeft gewerkt, hebben we geen andere optie dan een interne upgrade uit te voeren. Maar voordat u doorgaat, is het goed om een systeemherstelpunt te maken en een back-up te maken van de essentiële gegevens op de systeemschijf. Zorg er ook voor dat u 3rd partijbeveiligingsproduct (op eigen risico), zodat het upgradeproces zonder enige onderbreking kan functioneren. Bovendien kan veilig opstarten het upgradeproces belemmeren, dus zorg ervoor dat u het uitschakelt in het BIOS van het systeem. Zorg er bovendien voor dat u tijdens het proces, wanneer u daarom wordt gevraagd, selecteert Bewaar Windows-instellingen, persoonlijke bestanden en apps. Zorg er ten slotte voor dat uw systeemschijf voldoende heeft vrije ruimte beschikbaar (voor 32-bits: 20 GB en 64-bits: 32 GB) om het upgradeproces te voltooien.
- Start een webbrowser en navigeren naar de Windows 10 ISO-download
- Nu naar beneden scrollen en dan Klik op de Download nu de tool (onder Windows 10-installatiemedia maken).
- Zodra de download is voltooid, lancering de opstelling bestand als beheerder en volgen de prompts om het proces te voltooien.
- Dan herstart uw pc en controleer of het updateprobleem is opgelost.
Als het upgradeproces mislukt, probeer dan hetzelfde via een opstartbare USB-stick van Windows 10. Als het probleem niet is opgelost na de interne upgrade, kunt u een schone installatie van Windows 10 uitvoeren.