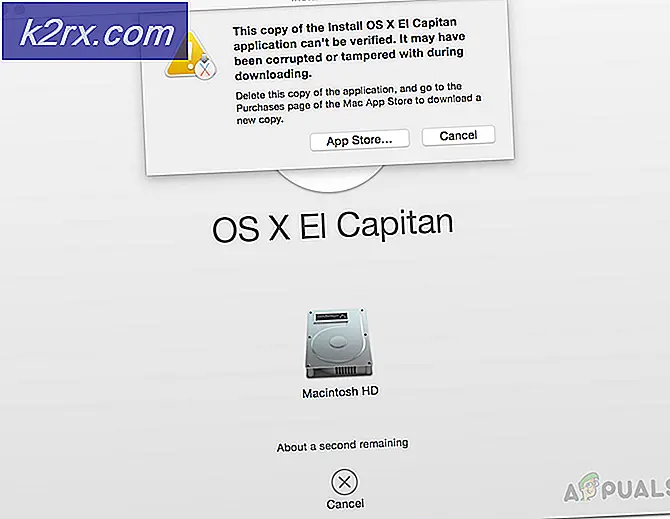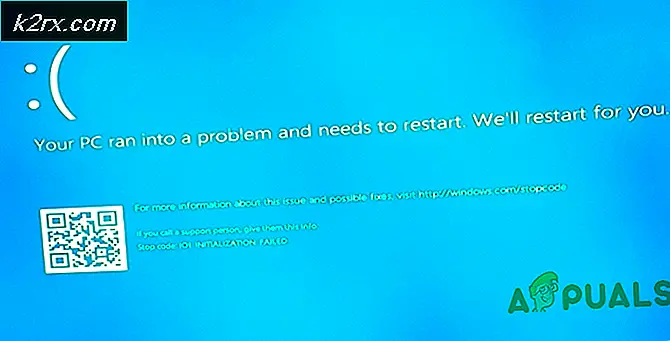Hoe Total War Three Kingdoms crashen te repareren?
Total War: Three Kingdoms is een aankomende game die het gamen behoorlijk heeft geroerd. De game heeft indrukwekkende graphics en realistische gevechten die de gamer ondergedompeld houden. De game bevond zich aanvankelijk in de bètaversie die langzaam werd uitgefaseerd.
Ondanks de intensieve ontwikkeling en populariteit van het spel, kwamen we talloze gevallen tegen waarin het spel willekeurig of tijdens het spel begon te crashen. Dit gedrag kwam ook voor bij specifieke gelegenheden, bijvoorbeeld wanneer een speler een specifiek gevecht aanging of een specifieke in-game actie uitvoerde. Hier in dit artikel zullen we alle redenen bespreken waarom dit probleem zich voordoet en wat de mogelijke oplossingen zijn om het probleem op te lossen.
Wat zorgt ervoor dat Total War Three Kingdoms crasht?
Nadat we alle gebruikersrapporten hadden onderzocht en onze resultaten hadden gecombineerd, kwamen we tot de conclusie dat het probleem verschillende redenen had. Mogelijk zijn ze in uw geval niet van toepassing. Sommige ervan zijn:
Zorg ervoor dat u de oplossing vanaf de eerste begint en naar beneden werkt. Zorg er ook voor dat u bent aangemeld als beheerder en een actieve internettoegang hebt.
Vereiste: Vereisten voor Total War: Three Kingdoms
Voordat we verder gaan met andere technische oplossingen, moet u er eerst voor zorgen dat uw pc-vereisten voldoende zijn om het spel zelf te ondersteunen. Ook al werken de 'minimale' vereisten, maar we raden je aan om ten minste de aanbevolen hardware te hebben.
Minimale vereisten:
processor: Intel Core 2 Duo 3.00Ghz (met geïntegreerde GPU Core i7-8550U) RAM: 4GB OS: Windows 7 64Bit VIDEOKAART: GeForce GTX 650 Ti | Radeon HD 7850 1GB VRAM | Intel UHD grafische kaart 620 PIXEL SHADER: 5.0 VERTEX SHADER: 5.0 DEDICATED VIDEO RAM: 1024 MB
Aanbevolen vereisten:
processor: Intel i5-6600 | Ryzen 5 2600X RAM: 8 GB OS: Windows 10 64Bit VIDEOKAART: GeForce GTX 970 | Radeon R9 Fury X 4GB VRAM PIXEL SHADER: 5.1 VERTEX SHADER: 5.1 DEDICATED VIDEO RAM: 4096 MB
Als je niet aan de vereisten voldoet, zorg er dan voor dat je je game start met de laagste instellingen en als zelfs dat niet werkt, probeer dan je hardware bij te werken.
Oplossing 1: uitvoeren in lage grafische instellingen
De allereerste stap die we zullen nemen om het crashprobleem op te lossen, is het wijzigen van de configuratie van de game om in de laagste grafische instellingen te draaien. Dit is een zeer belangrijke stap omdat hoge grafische vereisten altijd betekenen dat er meer bronnen zullen worden verbruikt en daarom kunnen er meer fouten optreden als deze bronnen niet worden geleverd of vastzitten in een pijplijn.
Er zijn nu twee manieren waarop u de grafische instellingen kunt wijzigen. Of je kunt het Preferences.script gebruiken of je kunt het spel handmatig openen en de grafische opties wijzigen. Dit voorkeursscript start je spel in de laagste instellingen en ook in de venstermodus. Als dit helpt, kunt u de instellingen naar wens wijzigen.
Oplossing 2: game- en cachebestanden verifiëren
Als het verlagen van de in-game graphics niet helpt, gaan we verder en controleren we of de installatiebestanden van de game intact zijn en niet beschadigd zijn of ontbreken. Gewoonlijk worden de gamebestanden beschadigd wanneer u het spel van een andere computer of schijf verplaatst. In sommige gevallen van game-update kunnen sommige modules onvolledig worden gedownload, wat later de besproken crashes zal veroorzaken.
In deze oplossing zullen we naar de eigenschappen van de game navigeren en vervolgens een ingebouwde tool gebruiken om de integriteit van gamebestanden te verifiëren en te kijken of dit in ons geval enig verschil maakt.
- Lancering Stoom en klik op de Bibliotheek knop aanwezig op het bovenste tabblad.
- Zoek nu Three Kingdoms in het linkernavigatievenster. Klik er met de rechtermuisknop op en selecteer Eigendommen.
- Eenmaal in de eigenschappen van het spel, klik op de Lokale bestanden tabblad en selecteer Controleer de integriteit van gamebestanden.
- Laat het proces voltooien. Nadat dit is voltooid, start u uw computer opnieuw op en controleert u of het probleem voorgoed is opgelost.
Oplossing 3: Overklokken, GeForce Experience en andere toepassingen uitschakelen
Als beide bovenstaande methoden niet werken en het crashprobleem niet oplossen, moeten we onze focus verleggen naar overklokken en applicaties van derden. Overklokken wordt steeds populairder in de huidige generatie. Hiermee kunnen gebruikers de kloksnelheid van hun computers verhogen om meer vermogen te krijgen. Wanneer de temperatuurdrempel is bereikt, keert de CPU terug naar de normale kloksnelheid en laat hij zichzelf afkoelen. Als het koel genoeg is, begint het opnieuw te overklokken.
Dit proces is misschien efficiënt, maar het is bekend dat het niet goed werkt met veel verschillende games, waaronder Total War. Zo overklokken uitschakelen. Als u de NVIDIA GeForce Experience-applicatie heeft, zorg er dan voor dat u deze ook uitschakelt. Zoek naar toepassingen van derden die te maken hebben met het verbeteren van grafische afbeeldingen en schakel ze allemaal uit (of verwijder ze in sommige gevallen). Start uw computer opnieuw op nadat u wijzigingen hebt aangebracht en controleer of het probleem voorgoed is opgelost.
Oplossing 4: energie-instellingen wijzigen
De energie-instellingen op uw computer bepalen hoeveel energie er moet worden geleverd aan uw hardwarecomponenten in uw computer. Volgens het geselecteerde plan krijgen de processor- en GPU-componenten stroom. Als er een low-end plan is geselecteerd, krijgen ze niet genoeg stroom en zullen ze dus op een 'energie-efficiënte' manier werken. Dit zal contraproductief zijn als uw computer een zware game probeert uit te voeren. Daarom zullen we in deze oplossing naar uw energie-instellingen navigeren en het plan wijzigen.
- druk op Windows + R om de toepassing Uitvoeren te starten. Typ in het dialoogvenster 'Controlepaneel" en druk op Enter. Hiermee wordt het configuratiescherm van uw computer gestart. Zeker weten dat Bekijken door: is ingesteld als kleine pictogrammen aanwezig in de rechterbovenhoek van het scherm.
- Nu u zich in het configuratiescherm bevindt, klikt u op Energiebeheer.
- Hier ziet u de momenteel ingestelde stroommodus. Als het is ingesteld als Energiebespaarder, verander het ofwel in Hoge performantie of Evenwichtig.
- Als u in het verleden enkele interne instellingen van elk abonnement heeft gewijzigd, klikt u op Abonnementsinstellingen wijzigen en selecteer Standaardinstellingen herstellen naar dit abonnement.
Bewaar aanpassingen en sluit. Start uw computer opnieuw op en start World of Tanks opnieuw en controleer of het probleem voorgoed is opgelost.
Oplossing 5: grafische stuurprogramma's bijwerken
Als alle bovenstaande methoden niet werken, zullen we proberen uw grafische stuurprogramma's bij te werken naar de nieuwste versie. Er zijn talloze gevallen waarin het niet bijwerken van de grafische stuurprogramma's compatibiliteitsproblemen van de hardware met de software kan veroorzaken. Als dit gebeurt, zul je stotteren in het spel of frequente crashes ervaren zoals besproken.
Als de nieuwste stuurprogramma's niet voor u werken, kunt u het ook proberen rollen ze terug naar een eerdere stabiele versie (maar niet te ver in de lijn). Nieuwere stuurprogramma's zijn soms onstabiel en werken mogelijk niet goed met online games.
Eerst zullen we proberen de huidige stuurprogramma's te verwijderen met behulp van DDU, waar standaardstuurprogramma's worden geïnstalleerd. Als ze niet werken, gaan we verder en proberen we bij te werken naar de nieuwste beschikbare.
- Installeer het hulpprogramma Display Driver Uninstaller. U kunt ervoor kiezen om in plaats daarvan Apparaatbeheer te gebruiken, maar DDU zorgt ervoor dat er geen overblijfselen van het oudere stuurprogramma op uw systeem rondslingeren.
- Na installatie Display Driver Uninstaller (DDU), start uw computer in veilige modus. U kunt leren hoe u uw computer kunt opstarten in de veilige modus door ons artikel erover te lezen.
- Zodra u zich in de veilige modus bevindt, start u DDU vanuit het uitvoerbare bestand dat is gemaakt na het installatieproces.
- Zodra de toepassing is gestart, klikt u op Opschonen en opnieuw opstarten. Door deze actie wordt een venster geopend om de huidige stuurprogramma's en hun tijdelijke bestanden te verwijderen en vervolgens de computer opnieuw op te starten.
- Start uw computer op in de normale modus, druk op Windows + R, typ "devmgmt.msc” in het dialoogvenster en druk op Enter. Hoogstwaarschijnlijk worden de standaardstuurprogramma's geïnstalleerd. Als dat niet het geval is, klikt u met de rechtermuisknop op een willekeurige spatie en selecteert u "Scannen op hardwarewijzigingen”. Probeer nu het spel te starten en kijk of de standaardstuurprogramma's het crashprobleem oplossen.
- Er zijn nu twee methoden om de grafische stuurprogramma's bij te werken; ofwel u kunt ze automatisch bijwerken met Windows-update of handmatig door naar het bestand te bladeren waar uw grafische stuurprogramma's zich bevinden. Als automatisch bijwerken mislukt, moet u naar de website van uw fabrikant gaan en eerst de stuurprogramma's downloaden.
Om bij te werken, klikt u met de rechtermuisknop op uw hardware en selecteert u Stuurprogramma bijwerken. Selecteer nu een van de twee opties op basis van uw geval.
- Herstarten uw computer nadat u de stuurprogramma's hebt geïnstalleerd, start u het spel en controleert u of dit het probleem oplost.