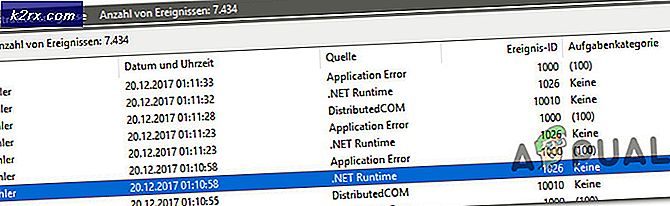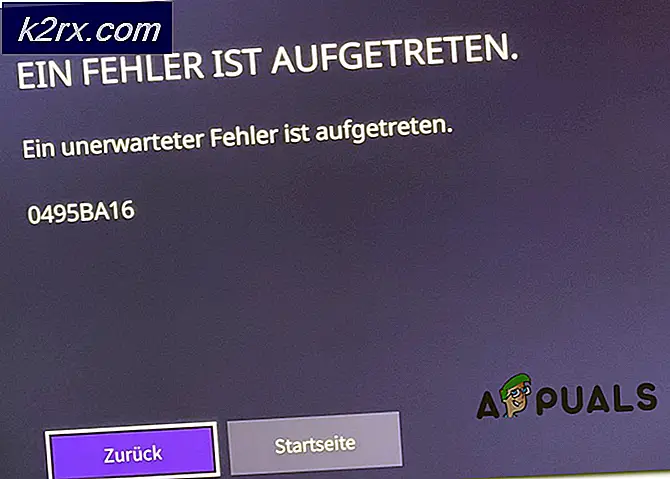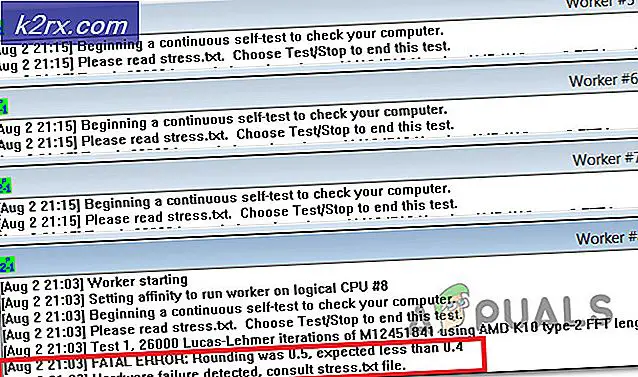Fix: Geen harde schijven gevonden in Windows 7 Installer
Windows 7 was zonder twijfel het meest populaire besturingssysteem. Omdat Windows 10 relatief nieuw is en veel bugs en incompatibiliteit heeft, wordt Windows 7 nog steeds als alternatief gebruikt door miljoenen mensen. Dit betekent dat mensen nog steeds actief Windows 7-licenties kopen en het besturingssysteem op hun pc installeren. Er is echter een veel voorkomend probleem waarbij de installatie van Windows 7 de harde schijf niet herkent die u wilt installeren. Alles wat u ziet bij de installatie is een lege keuzelijst als het gaat om het kiezen van een station om in te installeren. Er is ook een vaag bericht voorafgegaan door een uitroep in een gele driehoek met de tekst Geen stuurprogramma's gevonden Klik op het laadstuurprogramma om een stuurprogramma voor massaopslag voor installatie te bieden. In dit artikel wordt dit probleem onderzocht, worden de redenen gegeven waarom dit gebeurt en wordt het afgesloten door u werkoplossingen voor het probleem te bieden.
Waarom Windows 7 Setup uw harde schijf niet kan vinden
Om de harde schijf te kunnen lezen, moet Windows de moederbordopslagcontroller-stuurprogramma's hebben die afwijken van de BIOS-instellingen. Bij het instellen van Windows worden doorgaans alle stuurprogramma's voor de harde schijf geladen, maar als uw moederbord werd onthuld na de release van Windows 7, is de kans groot dat uw stuurprogramma's niet zijn geladen, waardoor de harde schijf niet kan worden gedetecteerd. Mogelijk ziet u de harde schijf in de BIOS-instellingen, maar de Windows-instelling kan deze niet vinden.
Een andere veel voorkomende reden waarom uw harde schijf niet kan worden gedetecteerd, is de indeling van het volumebestand. Windows leest meestal de NTFS-bestandsindeling, dus als uw vaste schijf nieuw is of eerder werd gebruikt in Ubuntu, Mac of Linux, bestaat de mogelijkheid dat de bestandsindeling onleesbaar is door de Windows-installatie.
Het moederbord en de harde schijven kunnen ook op verschillende manieren worden aangesloten (gedicteerd door de moederbordopslagcontroller), die bepaalt hoe gegevens worden uitgewisseld van en naar de schijf en de interface die wordt gebruikt in BIOS. Dit omvat EFI / UEFI, SATA / IDE, SATA / ATA, SATA / AHCI en SATA / RAID. Het gebruik van het verkeerde verbindingsprotocol kan tot een conflict leiden en daarom wordt uw harde schijf niet gedetecteerd door het BIOS en door Windows-instellingen.
Hieronder ziet u hoe u dit probleem kunt oplossen. Begin met deze methode 3, 4 en 5 als uw BIOS uw harde schijf niet kan detecteren.
Methode 1: Formatteer / reinig de harde schijf met behulp van 'diskpart' in opdrachtprompt
Als uw harde schijf door het BIOS wordt gedetecteerd, formatteert het gebruik van de opdracht clean de harde schijf en stelt het de NTFS-bestandsindeling in. U verliest alle gegevens die op de harde schijf zijn opgeslagen, dus gebruik deze methode als u er absoluut zeker van bent dat u de gegevens niet nodig hebt op de harde schijf.
- Plaats uw opstartbare Windows-schijf of USB en start uw computer opnieuw op.
- Druk op F12 om de opties voor het opstartapparaat te openen en kies USB of DVD / RW (afhankelijk van de Windows 7-instellingen)
- Er verschijnt een scherm waarin u wordt gevraagd om op een willekeurige toets te drukken om op te starten vanaf een DVD / RW of USB. Druk op een willekeurige toets om de installatie van Windows 7 op te starten.
- Wanneer het welkomstscherm verschijnt op Windows Setup, druk je op Shift + F10, waarna een opdrachtprompt verschijnt (vergelijkbaar met het kiezen van een taal> Reparatie> Opdrachtprompt)
- Typ diskpart (zonder aanhalingstekens) en druk op Enter.
- Type lijstschijf en druk op enter.
- Hopelijk kun je je rit in de lijst zien. U zou een nummer moeten zien dat dit identificeert. Typ nu select disk X (waarbij X het nummer is dat je drive identificeert) en druk op enter.
- Typ schoon en druk op enter. Hiermee schrijf je een lege MBR, je verliest alle gegevens op de harde schijf als je er iets op hebt staan.
- Probeer Windows 7 niet opnieuw
Als alternatief kunt u uw harde schijf verwijderen, deze naar een computer die al Windows heeft, opslaan en de schijf formatteren met behulp van een NTFS-bestandssysteem. Wanneer u klaar bent, repareert u de harde schijf weer op uw machine en start u uw win7-installatie.
Methode 2: Laad de opslagcontroller van de harde schijf vanaf een USB in de Windows-installatie
Als uw SATA / opslagcontroller nieuwer is dan uw Windows 7-versie, laadt deze methode de ontbrekende opslagcontrollerstuurprogramma's die nodig zijn om uw harde schijf te detecteren.
PRO TIP: Als het probleem zich voordoet met uw computer of een laptop / notebook, kunt u proberen de Reimage Plus-software te gebruiken die de opslagplaatsen kan scannen en corrupte en ontbrekende bestanden kan vervangen. Dit werkt in de meeste gevallen, waar het probleem is ontstaan door een systeembeschadiging. U kunt Reimage Plus downloaden door hier te klikken- Werk vanaf een andere pc en download de hoststation / opslagcontroller-stuurprogramma's van uw moederbordfabrikant of van de website van uw pc-fabrikant (ervan uitgaande dat u het moederbord dat met uw computer is meegeleverd niet hebt gewijzigd)
- Pak het zip-bestand uit in je USB-station (als het een .exe-bestand is, voeg je aan het einde een ZIP-bestand toe en extraheer het naar je USB)
- Plaats uw Windows 7 opstartbare schijf en het USB-station in de pc met het installatieprobleem en start het opnieuw op.
- Druk op F12 om de opties voor het opstartapparaat te openen en kies USB of DVD / RW (afhankelijk van de Windows 7-instellingen)
- Er verschijnt een scherm waarin u wordt gevraagd om op een willekeurige toets te drukken om op te starten vanaf een DVD / RW of USB. Druk op een willekeurige toets om de installatie van Windows 7 op te starten.
- Wanneer het welkomstscherm op Windows Setup verschijnt, kies je een taal en klik je op Volgende
- Accepteer de licentie en voorwaarden en klik vervolgens op Volgende
- Selecteer de aangepaste (geavanceerde) installatie
- Windows vraagt u waar u het besturingssysteem wilt installeren, maar er staat niets in de lijst.
- Klik op de link 'laadstuurprogramma' links onderaan het venster.
- Als u een berichtvenster ontvangt waarin u wordt gevraagd om het apparaat met uw stuurprogramma's in te pluggen, klikt u op OK (of klikt u op Annuleren en vervolgens op Bladeren om handmatig naar het stuurprogramma te zoeken.) U moet de driver naar deze case verwijzen. waarschuwing over geen geschikte stuurprogramma's en schakel het selectievakje Stuurprogramma's verbergen uit)
- Blader naar de juiste stationsaanduiding en locatie voor het USB-station en klik op OK
- Nadat het stuurprogramma is gevonden, wordt u gevraagd om de controller in de lijst te selecteren. Controleer of het is geselecteerd en klik op Volgende:
- De harde schijf wordt nu weergegeven en klaar om met de installatie van Windows 7 te beginnen: kies een station en klik op Volgende om door te gaan met uw installatie.
Methode 3: Wijzig de opstartcontrollermodus in het BIOS
Deze methode zal helpen als uw BIOS de harde schijf niet kan detecteren. Door over te schakelen naar de juiste BIOS-interface en het mechanisme voor gegevensuitwisseling, kan de Windows 7-installatie uw harde schijf vinden. U hebt de keuze uit EFI / UEFI of SATA met vier opstartmodi (ATA, RAID, IDE, AHCI).
- Schakel uw pc uit en start hem opnieuw op
- Druk snel op F2 of F10 om op te starten in het BIOS
- Ga naar het tabblad Geavanceerd en scrol omlaag naar de SATA-modus.
- Druk op enter en kies een modus. Ga naar exit en exit na het opslaan van wijzigingen. Start opnieuw en controleer of uw HDD nu wordt gedetecteerd door het BIOS. Doe dit totdat het wordt gedetecteerd.
UEFI-moederborden missen deze optie misschien omdat ze maar één type protocol voor opslagcontroller hebben. Merk op dat deze methode en de controller-modusopties voor verschillende computers anders kunnen zijn. U kunt de controllermodus verkrijgen onder Host Controller IDE Configuration SATA-configuratie of iets dergelijks.
Methode 4: BIOS opnieuw instellen
Als u de configuratie van de opslagcontroller hebt gewijzigd vanwege een update van welke soort dan ook, kunt u proberen uw BIOS opnieuw in te stellen.
- Schakel uw pc uit en start hem opnieuw op
- Druk snel op F2 of F10 om op te starten in het BIOS
- Ga naar het tabblad Afsluiten en selecteer Standaardinstellingen herstellen.
- Selecteer Ja in het waarschuwingsbericht en sluit af na het opslaan van wijzigingen
Methode 5: Gebruik een andere SATA-poort
Als u een desktopcomputer gebruikt, probeer dan een andere SATA-poort en kijk of die hulp überhaupt nodig is. Soms komen ze met twee verschillende controllers.
PRO TIP: Als het probleem zich voordoet met uw computer of een laptop / notebook, kunt u proberen de Reimage Plus-software te gebruiken die de opslagplaatsen kan scannen en corrupte en ontbrekende bestanden kan vervangen. Dit werkt in de meeste gevallen, waar het probleem is ontstaan door een systeembeschadiging. U kunt Reimage Plus downloaden door hier te klikken